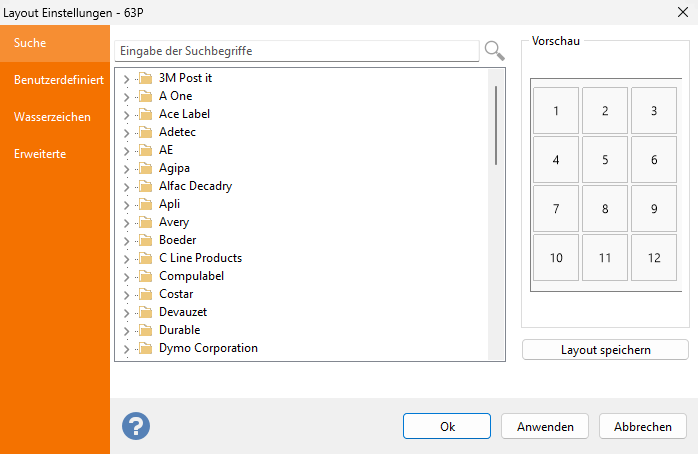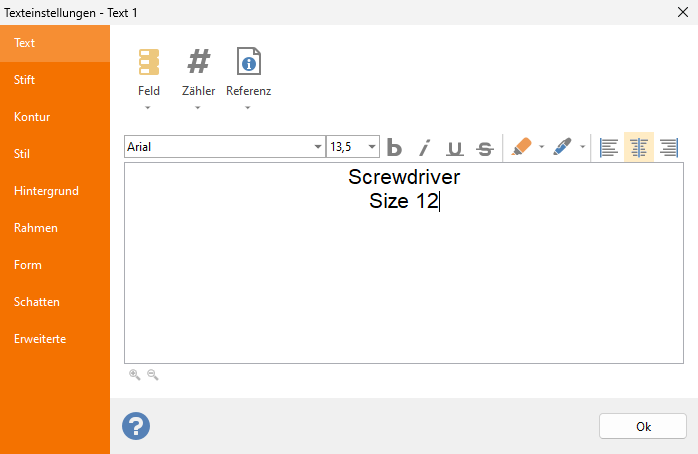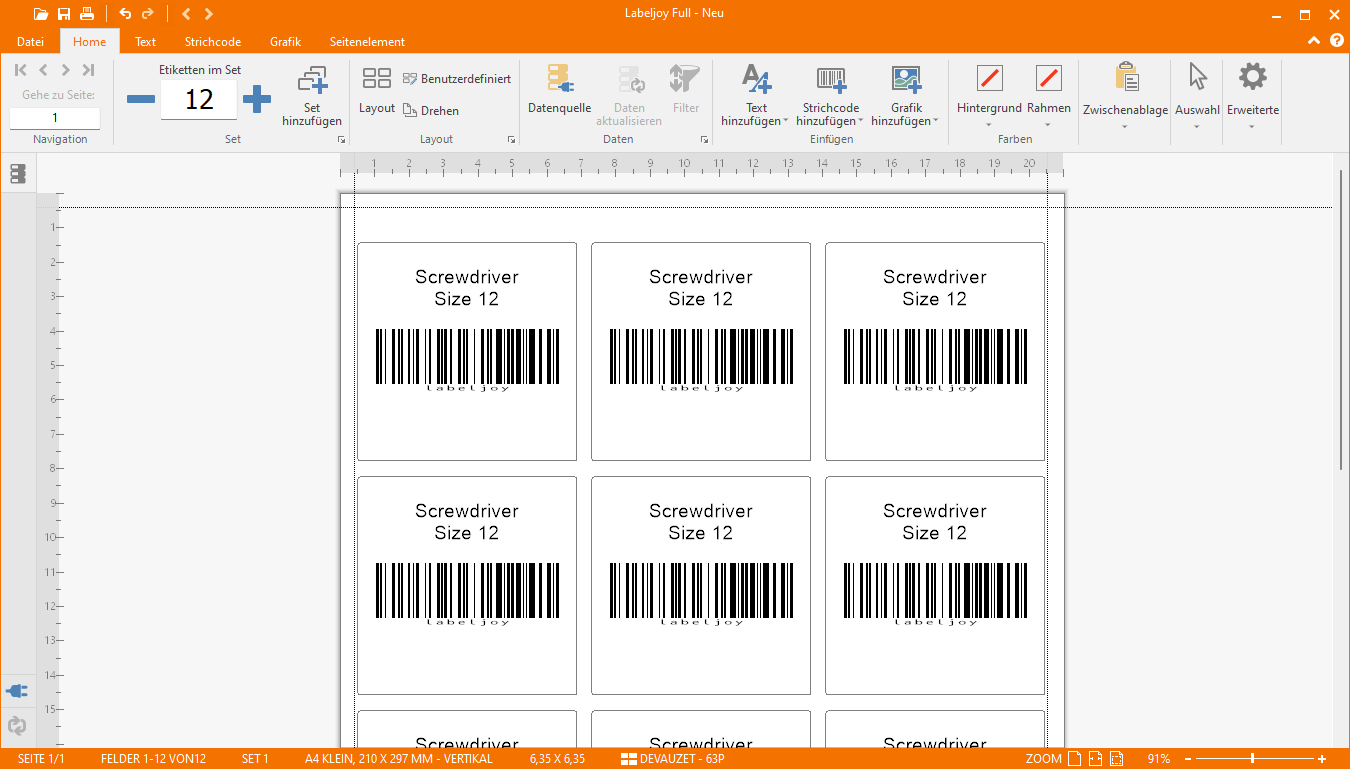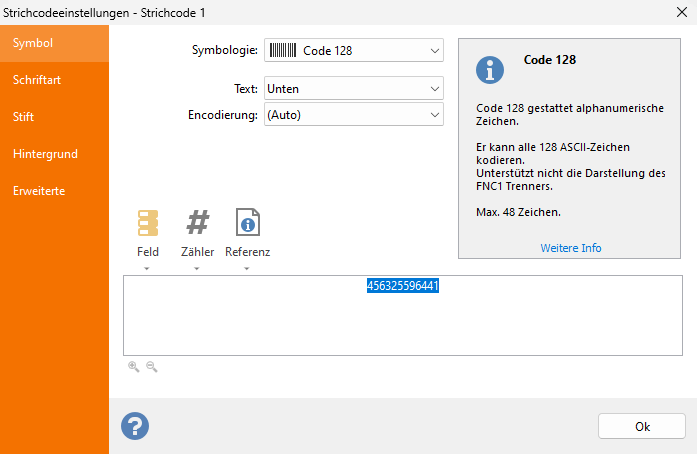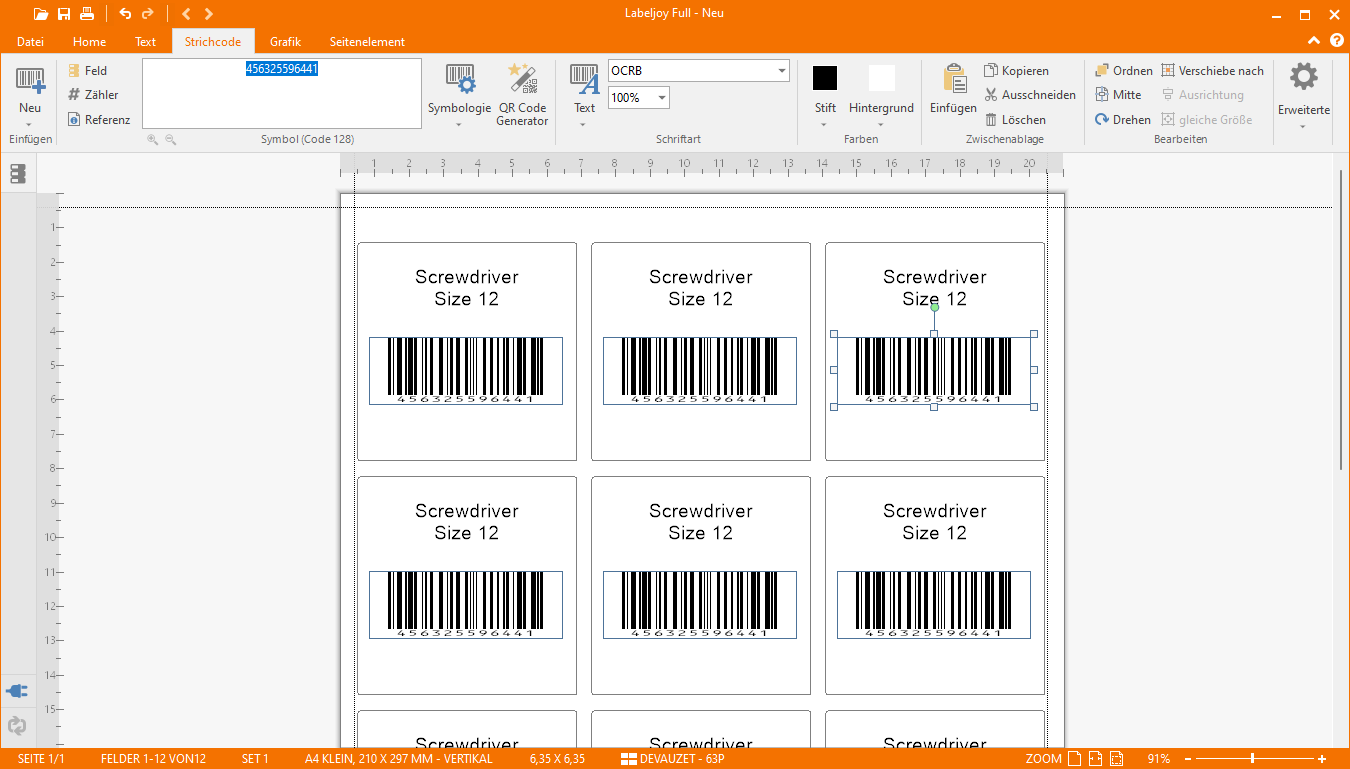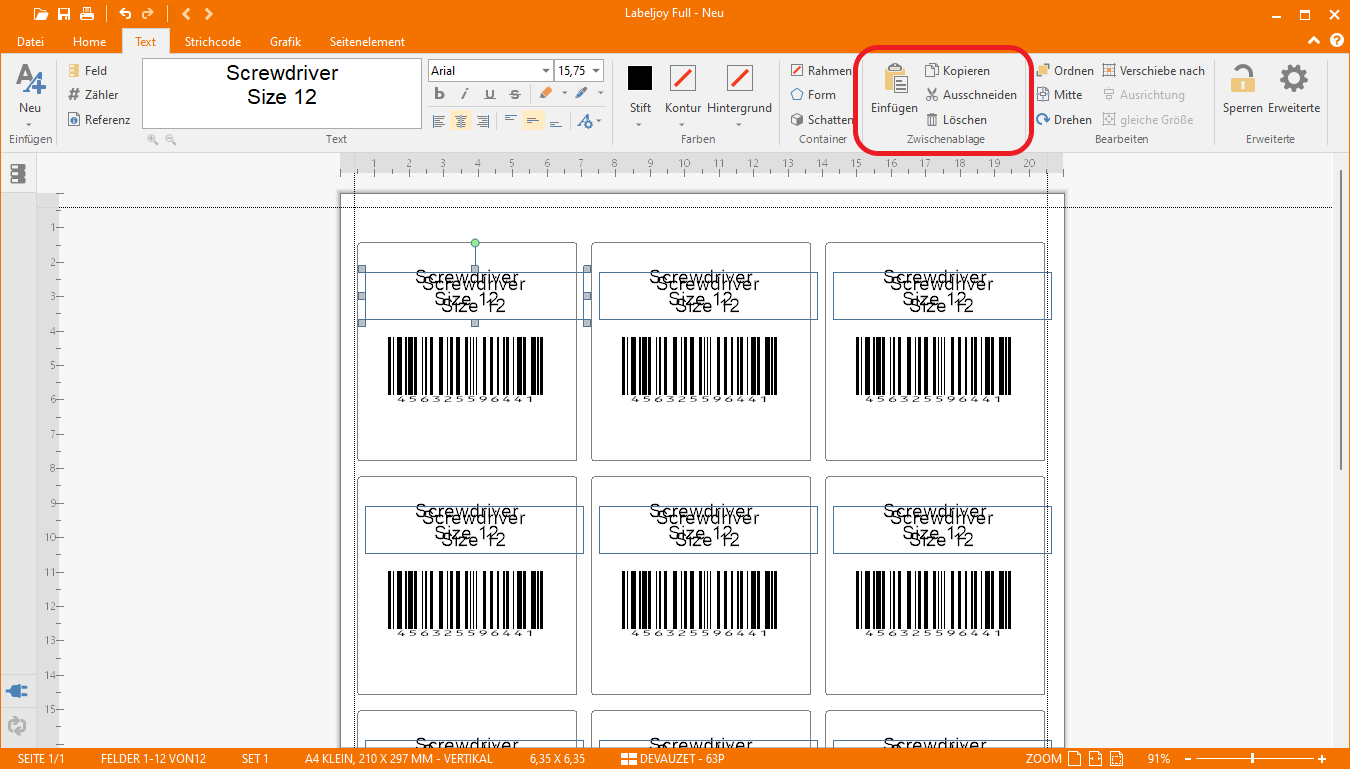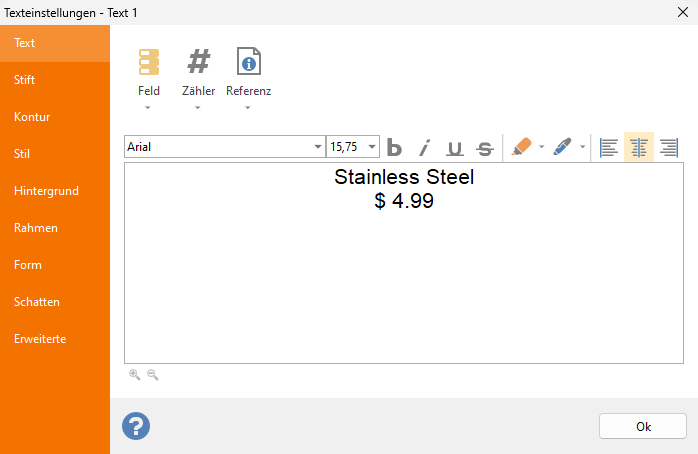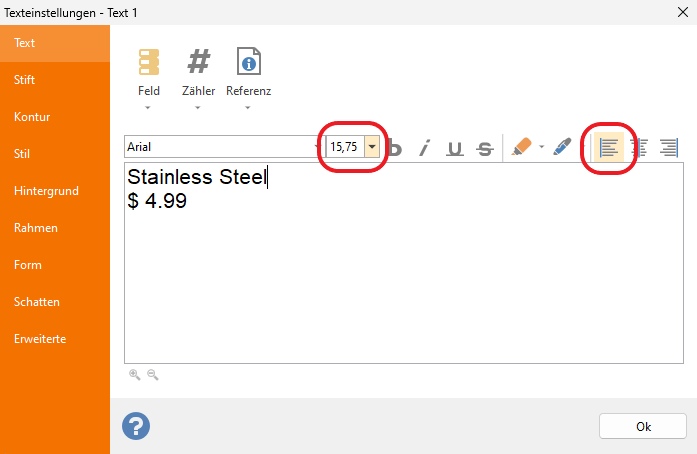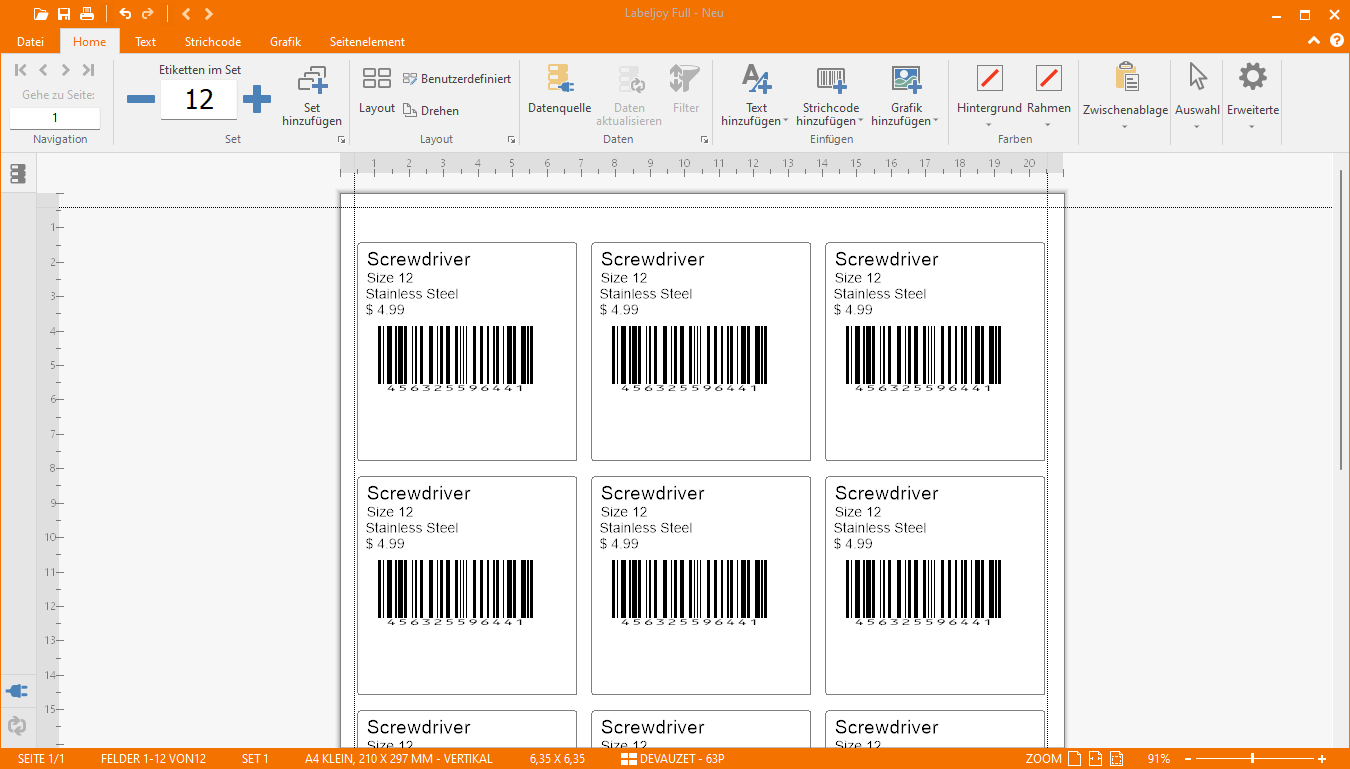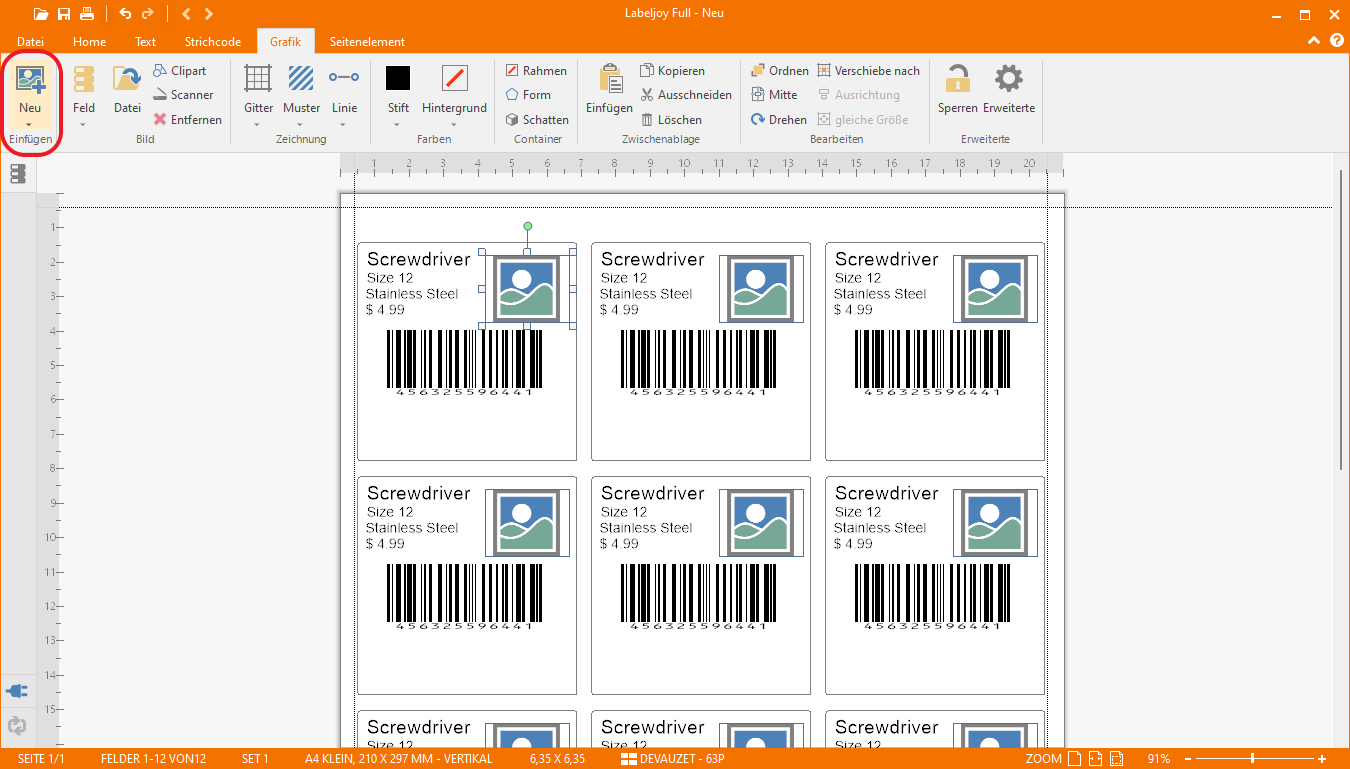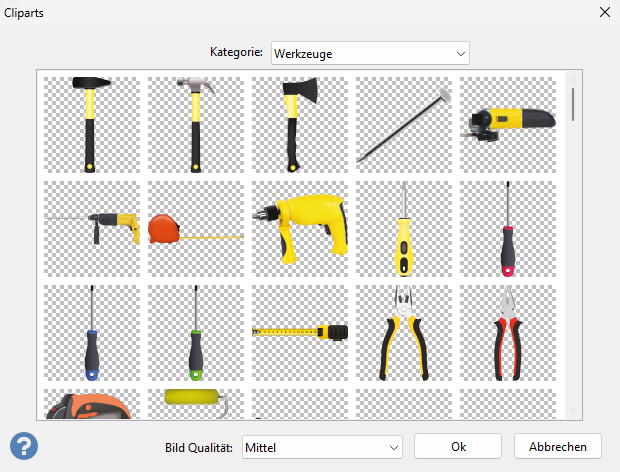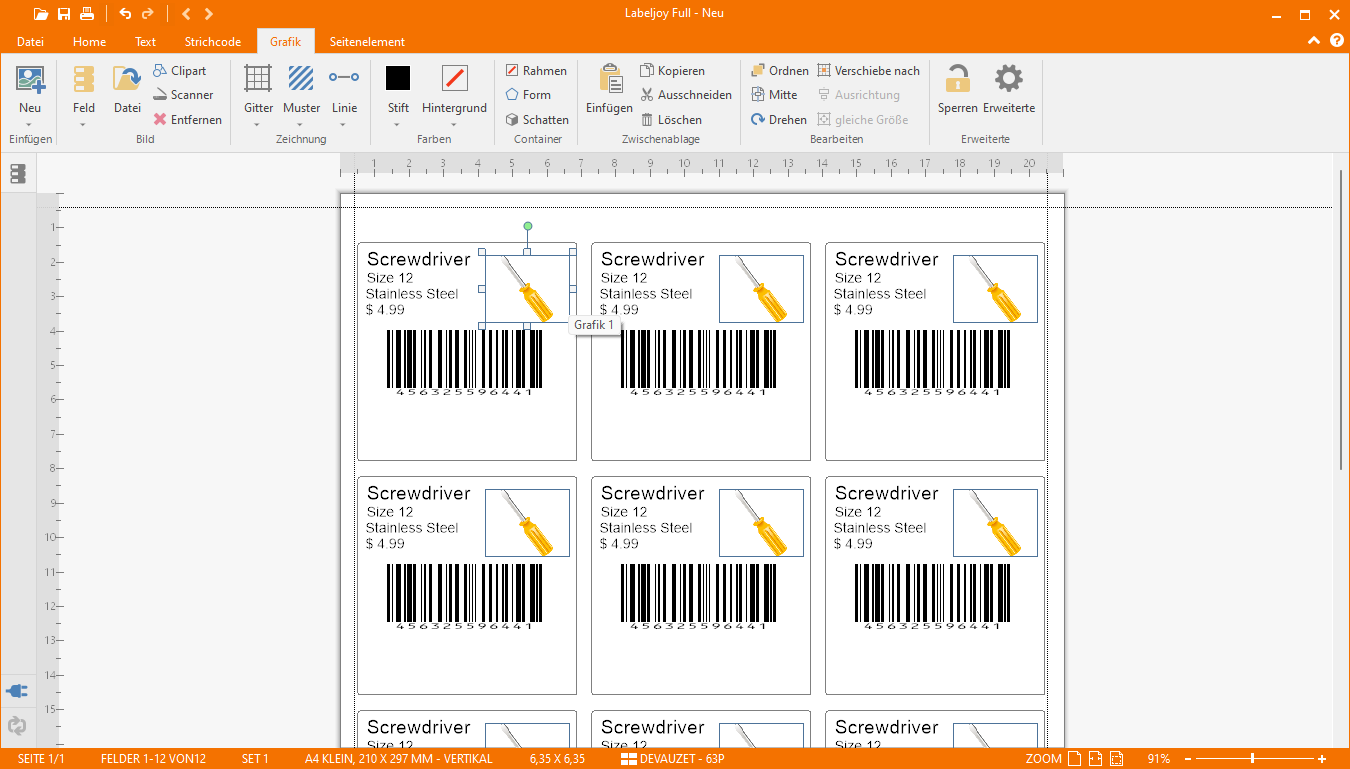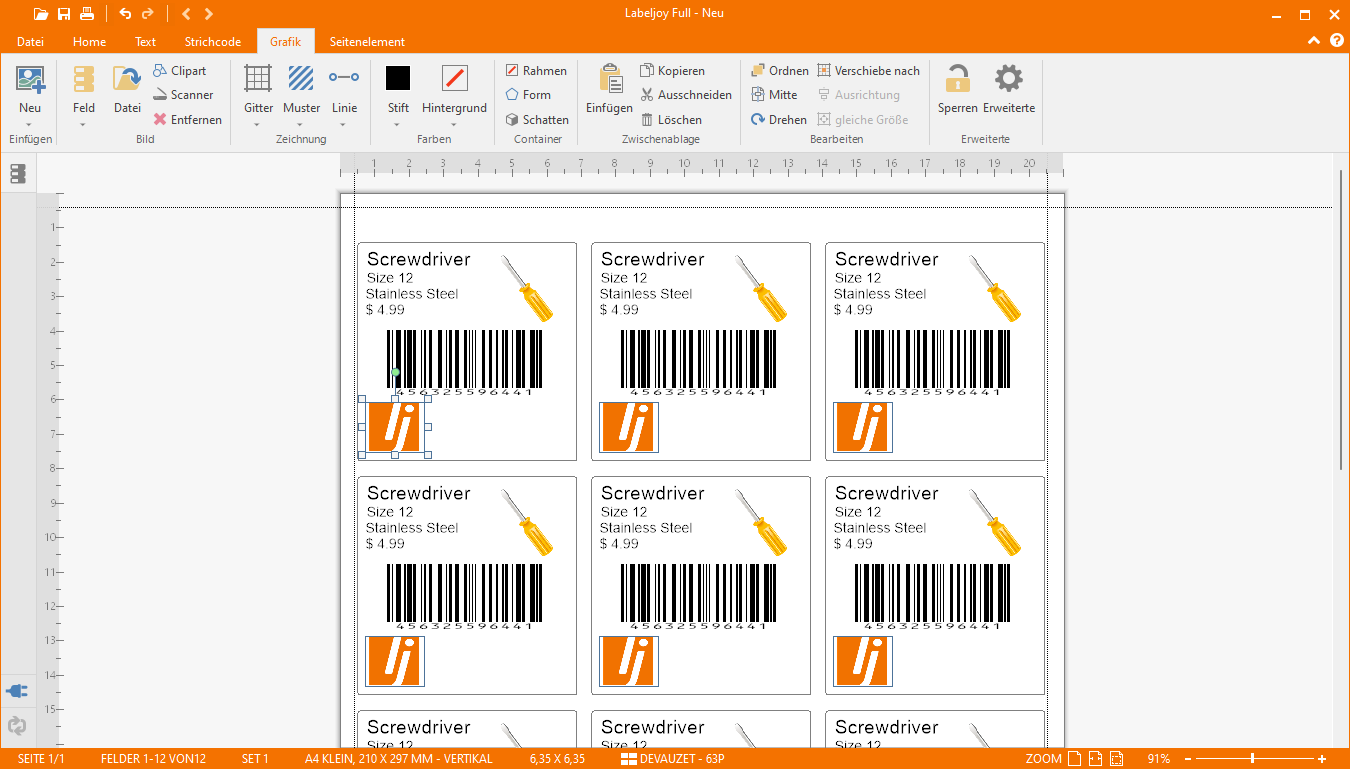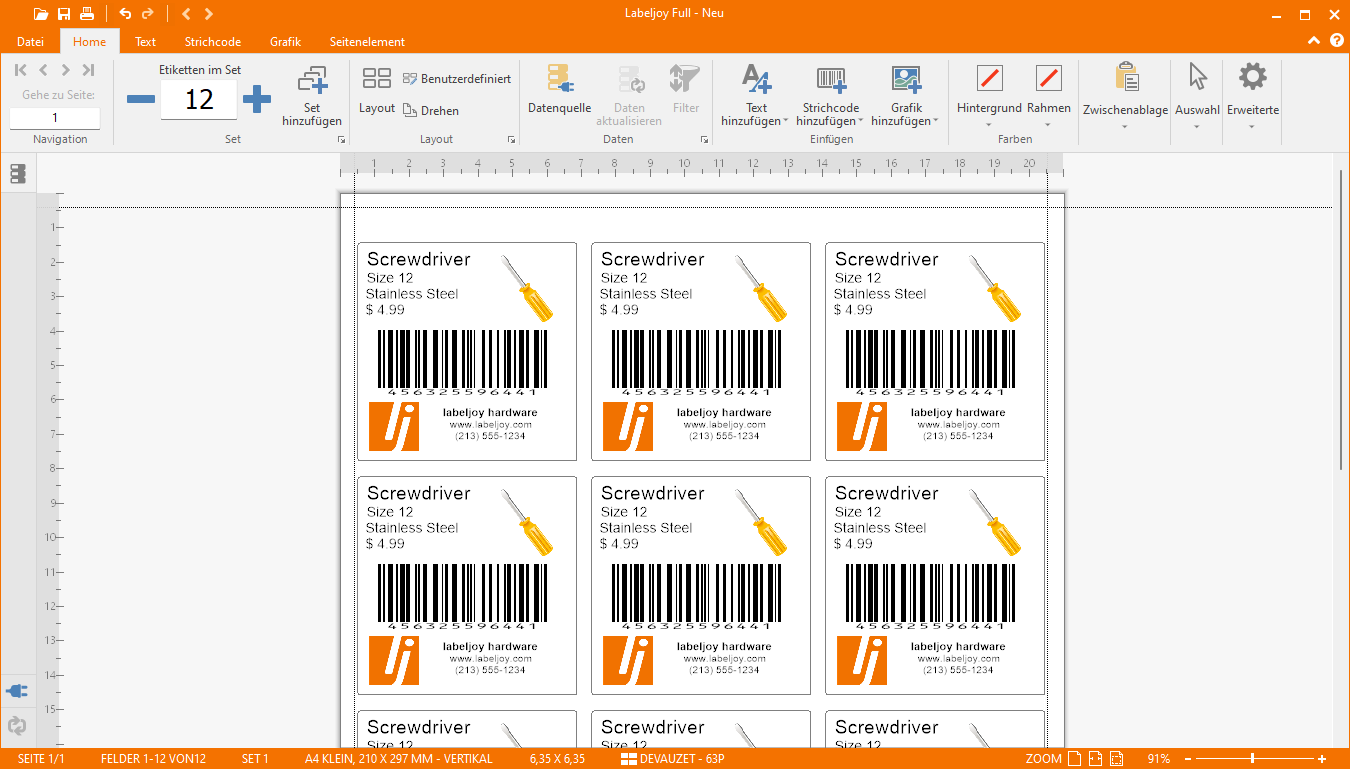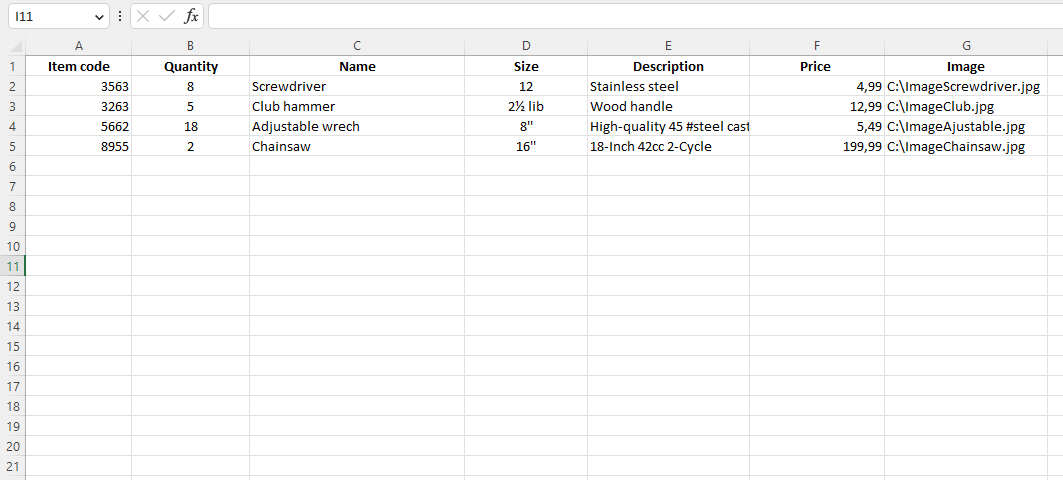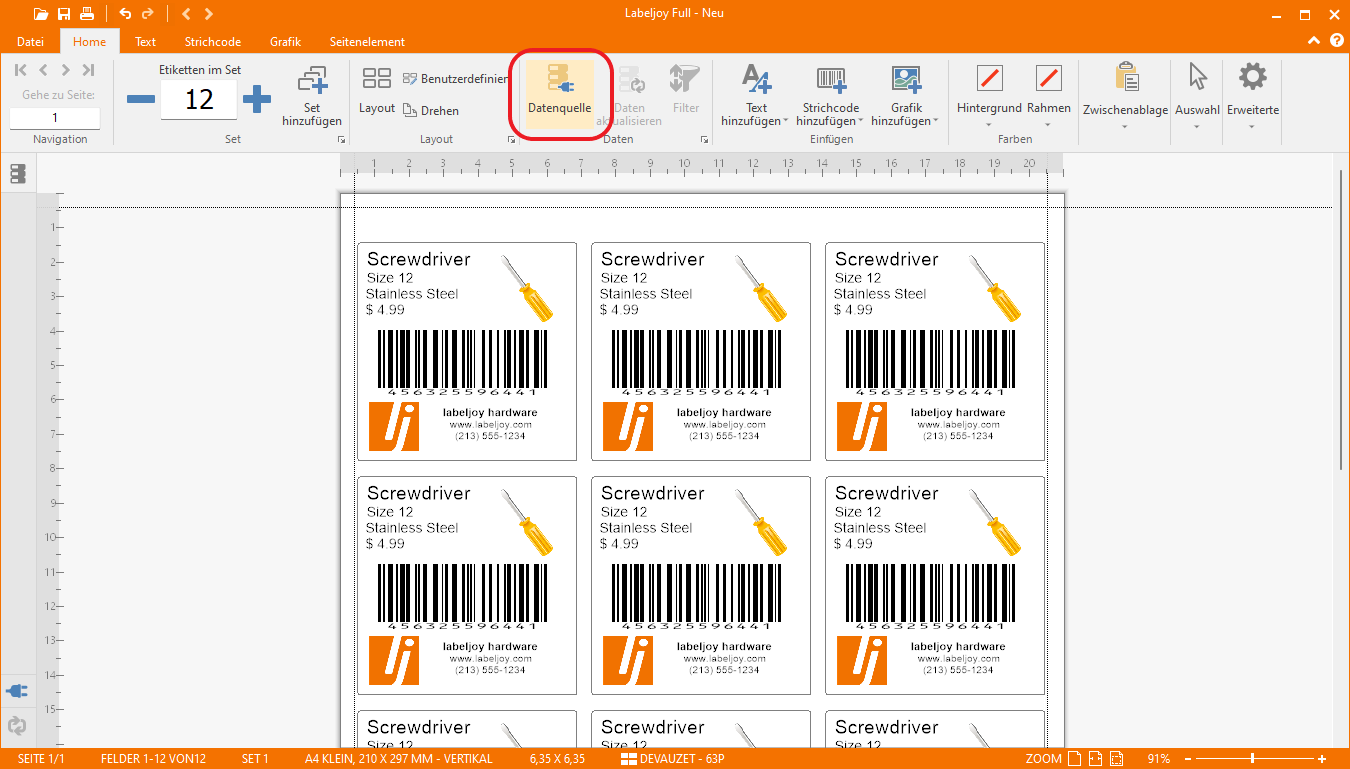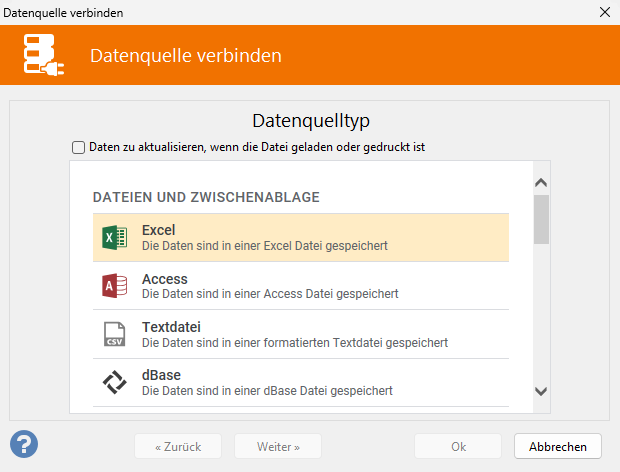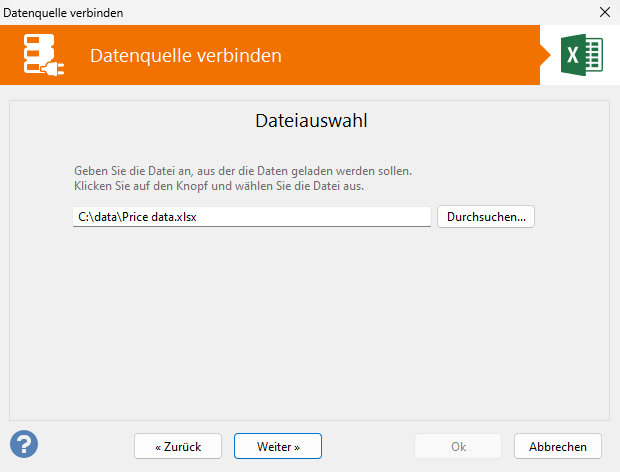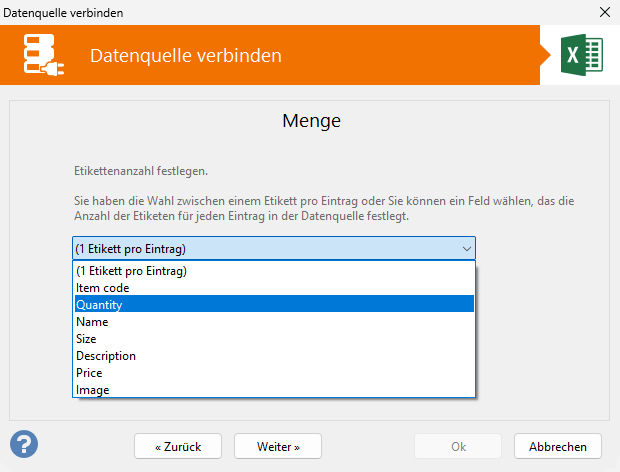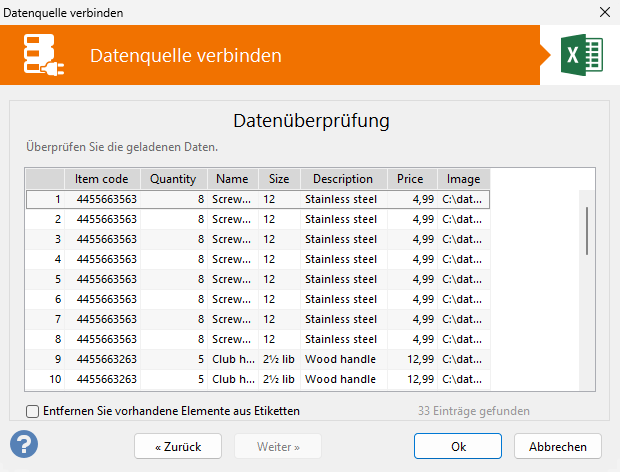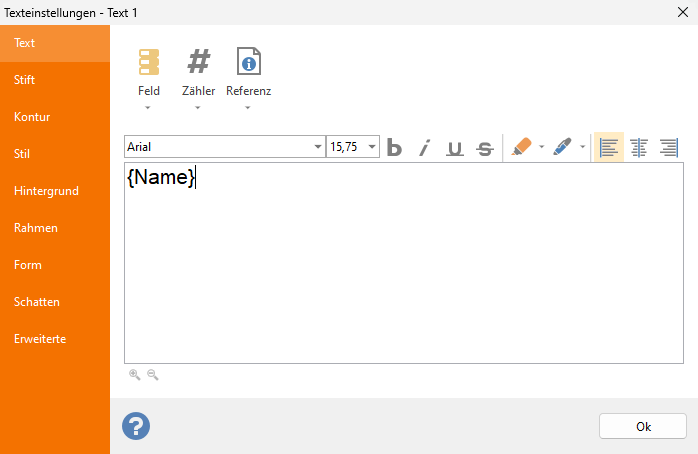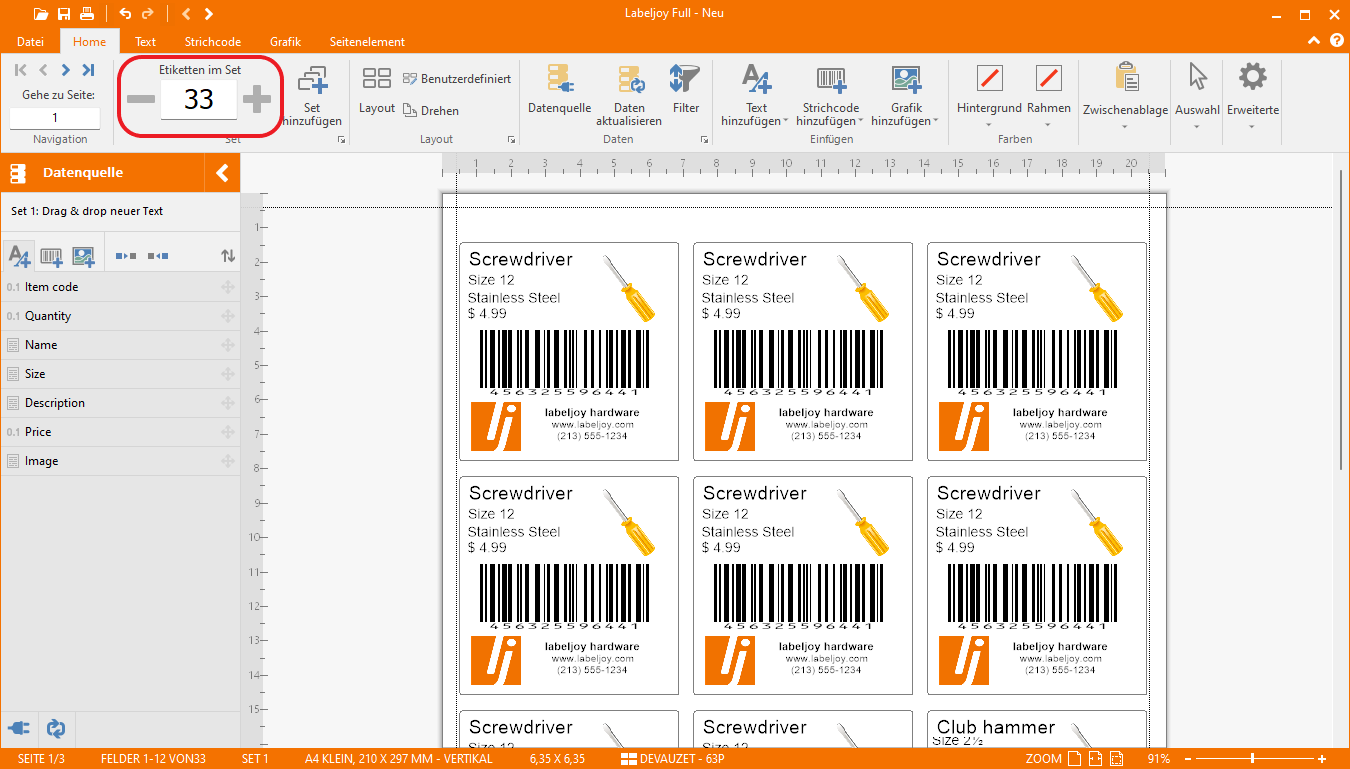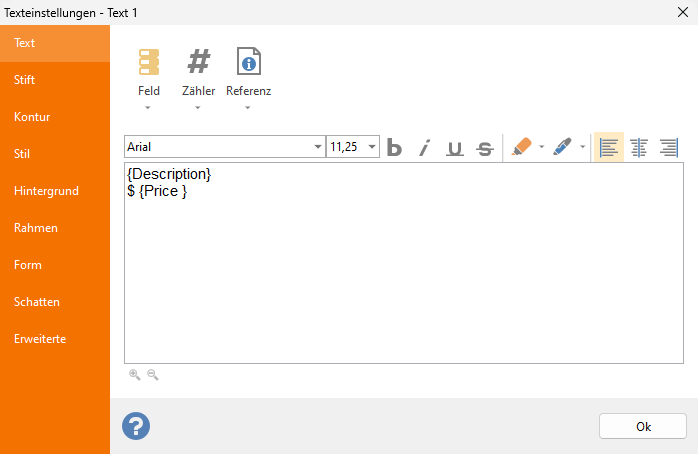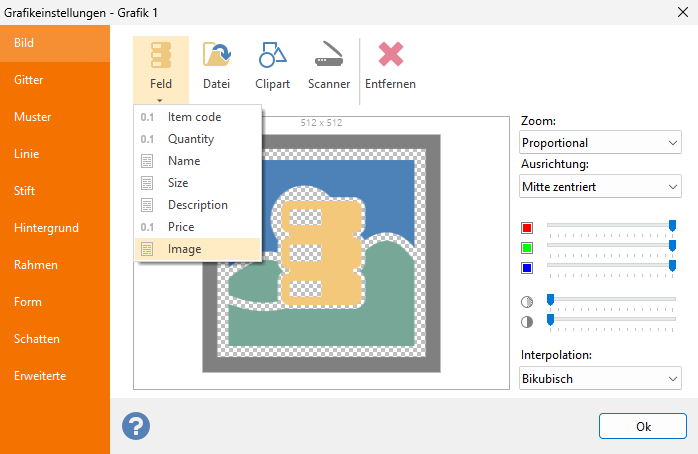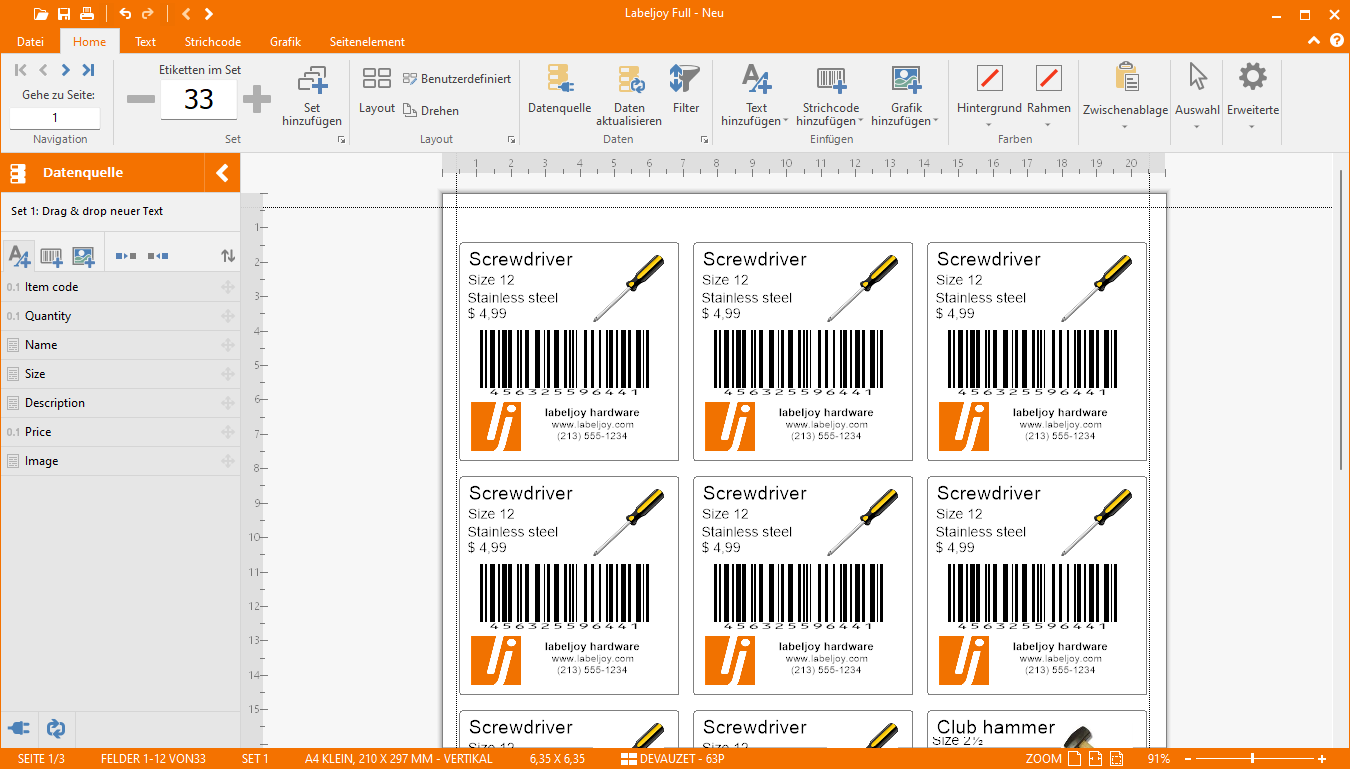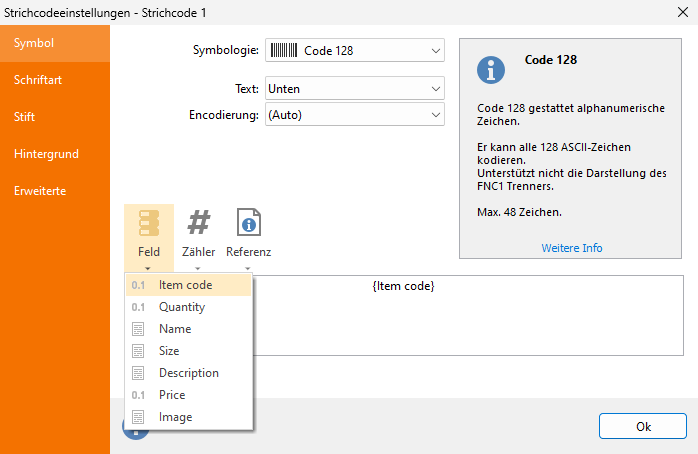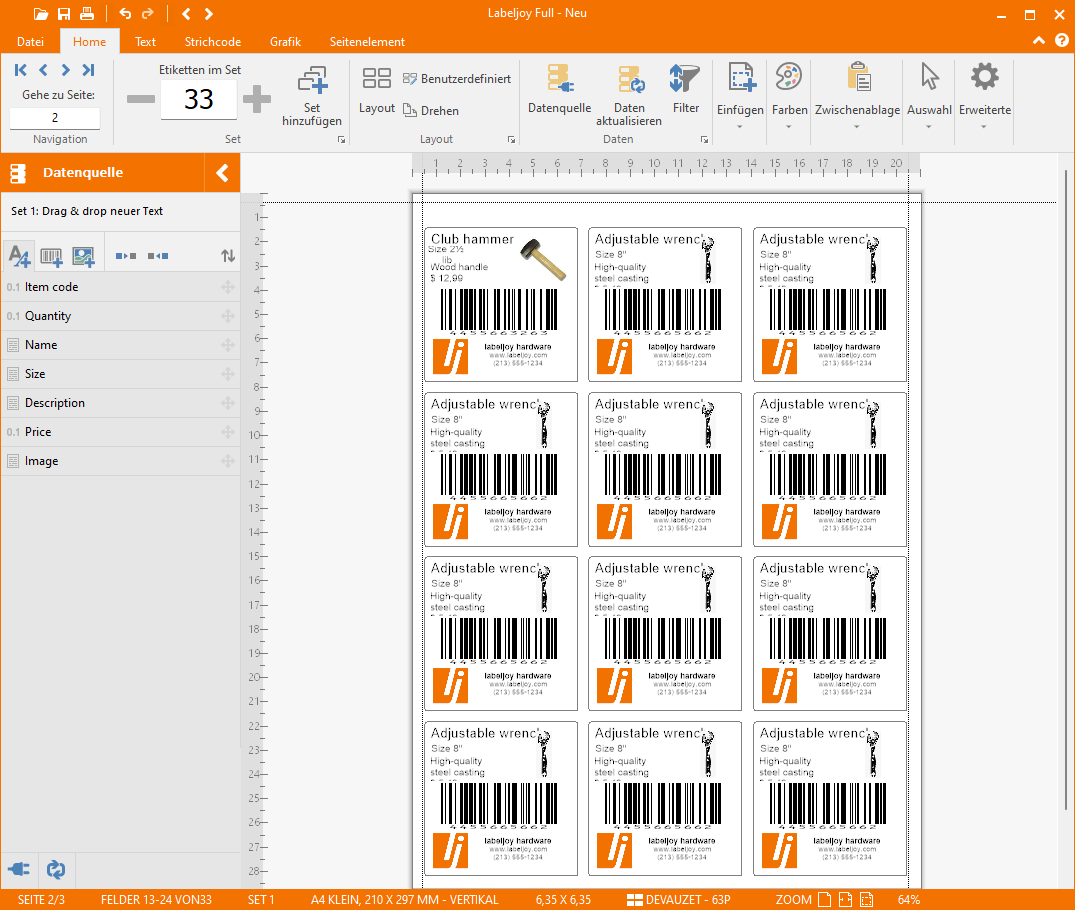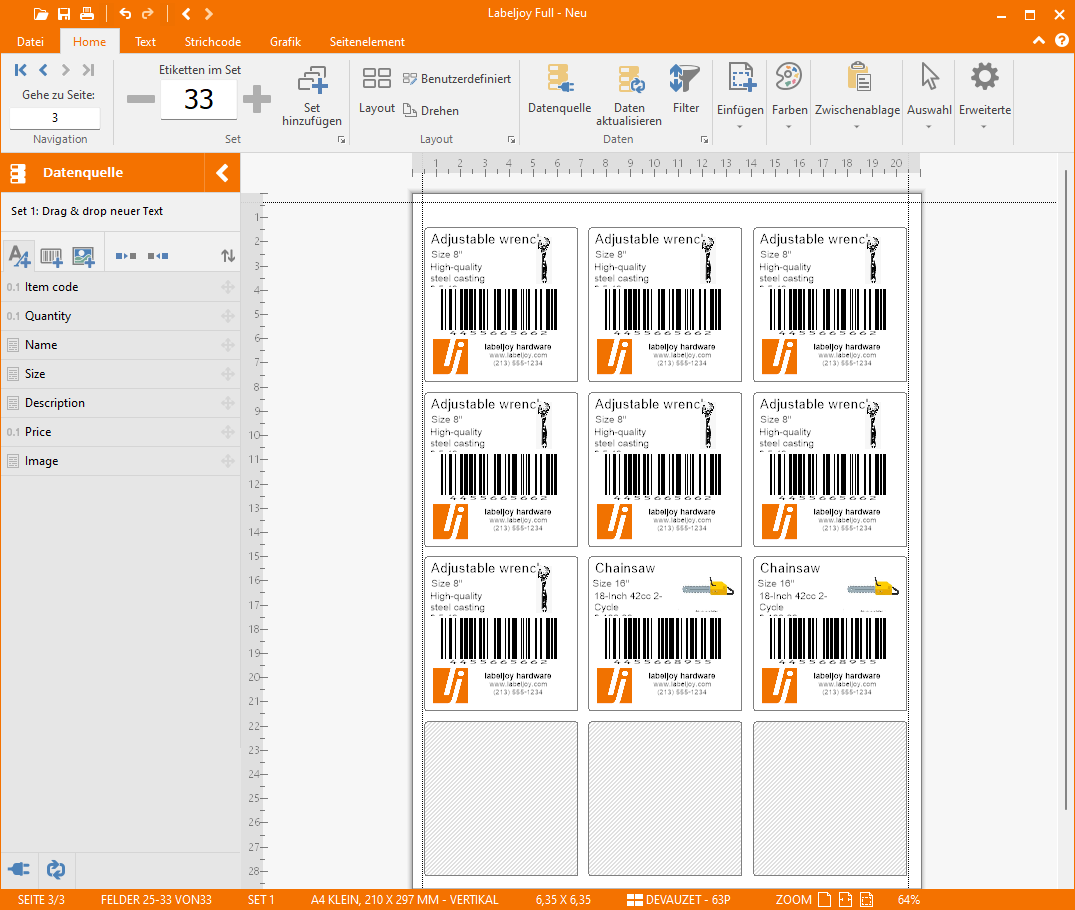Preisschilder gestalten
In dieser Anleitung gestalten Sie Ihre eigenen Preisschilder, mit denen Sie Ihre Produkte kennzeichnen können.
Beginnen wir mit einem sehr einfachen Label, das nur in einem Geschäft verwendet werden kann und wechseln danach zu einem komplexeren Design, das mit einer externen Datenquelle verbunden ist und die Daten enthält, die auf die Etiketten gedruckt werden sollen.
1 – Wahl der richtigen Größe
Der erste Schritt ist immer die Auswahl des geeigneten Layouts basierend auf dem gewählten Papiertyp, auf den Sie drucken möchten.
In diesem Beispiel verwenden wir das Papierlayout Devauzet 63P mit 12 2,5 x 2,5 Zoll großen Preisschildern auf einem A4-Blatt.
2 – Auswahl der Barcode-Symbologie
Dieser Teil ist etwas kompliziert und wenn Sie noch nie vorher mit Barcodes gearbeitet haben, fragen Sie sich vielleicht, wo Sie anfangen sollen.
Grundsätzlich gibt es 2 Möglichkeiten:
- PRIVATER GEBRAUCH: Sie benötigen Barcode-Etiketten für Ihre Firma, um Seriennummern in Ihr System zu scannen, das Lager zu verwalten oder den Kauf Ihrer Produkte durch ihre Kunden zu registrieren. Ihre Barcodes haben nur in Ihrer Firma Bedeutung und sind außerhalb bedeutungslos. In diesem Fall können Sie ein Code 128-Barcode-Symbol verwenden, das die meisten alphanumerischen Werte mit bis zu 255 Zeichen kodiert. Offensichtlich müssen Sie eine digitale Infrastruktur besitzen, die Produktcodes verwaltet und in der Lage ist, einen Barcode-Scan zu bearbeiten, indem Sie das gescannte Produkt anzeigt, es optional in den Warenkorb eines Kunden legt und Informationen über das Produkt wie z.B den Preis anzeigt.
- ÖFFENTLICHER GEBRAUCH: Ihre Produkte werden in die Welt versandt und der Barcode muss Ihre Produkte überall eindeutig identifizieren. In diesem Fall müssen Sie einen UPC-Barcode (Nordamerika, Großbritannien, Australien und Neuseeland) oder einen EAN 13-Barcode (Rest der Welt) implementieren. Um diese Art von Symbolen generieren zu können, müssen Sie zunächst eine Seriennummer von Ihrer lokalen GS1-Behörde erwerben. Die erworbene Seriennummer enthält eine Reihe von Ziffern, die Ihre Produkte auf der ganzen Welt eindeutig identifizieren und zusätzliche Informationen wie Länder-ID, Firmen-ID und eindeutige Produktcodes enthalten. Diese Seriennummer kann in LabelJoy verwendet werden, um das entsprechende Barcode-Symbol zu generieren.
3 – Lageretikett
Wenn Sie ein Etikett für Ihr Lager drucken möchten, das von einem Barcodescanner in Ihrer Firma gelesen werden kann, müssen Sie lediglich die beiden Standardelemente auf den Etiketten anpassen: ein Textelement und ein Barcode-Element.
Doppelklicken Sie auf den Text: Doppelklick zum Bearbeiten und geben Sie die Beschreibung des Artikels ein:
Klicken Sie auf OK um die Änderungen zu übernehmen.
Erstellung des Barcodes
Doppelklicken Sie auf das Barcode-Element, um den Editor zu öffnen. Wählen Sie die richtige Symbologie aus der Liste und geben Sie die Seriennummer ein, die Sie im Symbol kodieren möchten:
In diesem Beispiel eines Etiketts verwenden wir die Code 128-Symbologie und kodieren eine Seriennummer aus unserem System, die dem Artikel entspricht, für den das Etikett erstellt wird.
Klicken Sie auf OK, um die Änderungen zu übernehmen.
Verschieben Sie die beiden Elemente, um sie horizontal und vertikal zu zentrieren und geben Sie im oberen linken Textfeld die Anzahl der zu druckenden Etiketten ein.
Das Textfeld oben links in der Toolbox zeigt die Gesamtzahl der zu druckenden Etiketten an. In diesem Fall sind es 12, also ein ganzes Blatt.
Die Lageretiketten können nun gedruckt werden.
4 – Preisetikett
Das obige Etikett eignet sich gut für den internen Gebrauch, zum Beispiel in einem Lagerhaus, wo die Etiketten zur Verwaltung der Waren durch das Lagerpersonal verwendet werden.
Werden die Etiketten auch von den Kunden gesehen, dann möchten Sie vielleicht zusätzliche Informationen hinzufügen, die die Etiketten optisch etwas ansprechender machen.
Fügen wir weitere Textdaten zur besseren Beschreibung des Artikels hinzu.
Erstellen Sie eine Kopie des Textelements. Wählen Sie es aus und verwenden Sie die Schaltflächen Copy / Paste in der linken Toolbox:
Doppelklicken Sie auf das neue Textelement und bearbeiten Sie es, indem Sie den Text wie folgt ändern:
Reduzieren Sie auch noch die Schriftgröße und richten Sie den Text links aus:
Ändern Sie auch den Titel des größeren Textelements, indem Sie die Linie “Größe 12” entfernen und es nach links ausrichten.
Verschieben Sie die Elemente, bis Sie folgendes Ergebnis erhalten:
Fügen Sie ein Bild hinzu, das den betroffenen Artikel besser beschreibt.
Klicken Sie in der Toolbox auf die Schaltfläche Grafik einfügen und zeichnen Sie ein Rechteck im oberen rechten Bereich. Das Standardbild wird eingefügt:
Hinweis: Abhängig von den Einstellungen im Fenster Optionen der Registerkarte Allgemein – Editor nach Element hinzufügen anzeigen wird jedes Mal, wenn Sie ein neues Element hinzufügen, das Eigenschaftsfenster automatisch angezeigt. Ist dies nicht der Fall, doppelklicken Sie einfach auf das neu hinzugefügte Element, um die dessen Darstellung anzupassen.
Öffnen Sie den Editor des Bildes und klicken Sie auf die Schaltfläche Clipart. Die Clipart-Auswahl wird angezeigt.
Wählen Sie die Kategorie Werkzeuge und wählen Sie das Bild des
Schraubenziehers.
Klicken Sie auf OK, um zu bestätigen und klicken Sie erneut auf OK, um die Änderungen zu übernehmen.
Verschieben und skalieren Sie die Clipart, um sie in das Etikett einzufügen, und bewegen Sie den Barcode ein wenig nach oben, um Platz im unteren Bereich zu schaffen.
Ihr Preisschild sollte nun etwa so aussehen:
Fügen Sie nun ein Firmenlogo und einen Firmennamen im unteren Teil des Etiketts hinzu.
Fügen Sie zunächst Ihr Logo hinzu, indem Sie ein neues Grafikobjekt einfügen. Klicken Sie im Bildbearbeitungsfenster auf die Schaltfläche Datei und wählen Sie Ihr Firmenlogo aus dem entsprechenden Ordner Ihres Computers
Wählen Sie es aus und klicken Sie auf OK:
Schließlich fügen Sie Ihren Firmennamen und zusätzliche Informationen ein, indem Sie zwei zentrierte Textelemente mit unterschiedlicher Schriftgröße und grauer Farbe verwenden:
5 – Preisetikett mit Datenverknüpfung
Bis jetzt haben wir gesehen wie man statische Etiketten erstellt, die für jede Position des gesamten Bogens gleich repliziert werden.
Meistens müssen aber ähnliche Etiketten mit unterschiedlichen Inhalten gedruckt werden, die auf den Daten einer externen Datenbank basieren, wie z.B. einer Excel-Datei, einer Access-Datei, einer Adressliste, einer Tabelle oder einem professionellen Datenbanksystem.
Angenommen, Ihr Baumarkt muss Etiketten für jeden einzelnen Artikel in einer großen Lieferung von Werkzeugen drucken, die gerade von einem Lieferanten angeliefert wurden.
In einem realistischen Szenario wären diese Daten irgendwo im System gespeichert, zum Beispiel in einer Excel-Datei, und die Etiketten sollen die Daten entsprechend dem Inhalt der Excel-Datei wiedergeben. Außerdem sollen nur genau so viele Etiketten gedruckt werden, wie gebraucht werden.
Wir verwenden die folgende Excel-Datei als Datenquelle für die Preisschilder:
Diese kurze Excel 2007-Datei enthält die folgenden Spalten:
- Artikelcode: der Artikelcode, der den Artikel in Ihrem Unternehmen eindeutig identifiziert.
- Anzahl: die Anzahl der gelieferten Artikel.
- Name: der Name des Artikels.
- Größe: die Größe des Artikels.
- Beschreibung: eine kurze Beschreibung des Artikels.
- Preis: der Preis des Artikels.
- Bild: der Pfad und der Dateiname des Bildes von dem Artikel.
Verwenden Sie diese Daten um die individuellen Preisschilder zu drucken.
Zuerst muss die LabelJoy-Datei mit dieser Datei verbunden werden.
Wir verwenden den Datenverbindungs-Assistenten, um alle Informationen zu sammeln die LabelJoy für die Verbindung zur Datenquelle benötigt.
Klicken Sie auf die entsprechende Toolbox-Schaltfläche, um den Assistenten zu starten:
Im zweiten Schritt muss der Dateityp angegeben werden der verwendet werden soll. Wählen Sie Excel:
Als nächstes muss der Pfad der Excel Datei die die Daten enthält, angegeben werden.
Klicken Sie auf Durchsuchen und wählen Sie die Excel Datei mit den Daten, die verbunden werden soll:
Überspringen Sie die nächsten 3 Schritte indem Sie die Voreinstellungen beibehalten und sehen Sie sich den Schritt Anzahl an. Wie zuvor gesehen, enthält die Excel Datei eine Spalte mit der Anzahl der Artikel für die Etiketten benötigt werden. Diese Information wird genutzt, damit LabelJoy die korrekte Anzahl von Etiketten für jeden Artikel erstellt.
Wählen Sie das Feld Anzahl aus dem Drop-Down Menü:
Gehen Sie jetzt durch die nächsten Schritte, bis Sie bei dem Schritt Daten überprüfen ankommen. Hier können wir die Daten sehen, die aus der Excel Datei geladen wurden, bevor sie tatsächlich mit den Feldern verbunden werden:
Klicken Sie auf Weiter um zu bestätigen und dann auf Ok um den Assistenten zu verlassen.
Jetzt müssen noch die Informationen auf den Preisschildern angezeigt werden.
Beginnen Sie damit, den größeren Text in der Sektion oben links anzupassen.
Doppelklicken Sie auf den Text um den Editor anzuzeigen und entfernen Sie den Text des Schraubenziehers, der sich noch dort befindet.
An dieser Stelle wird ein Feld aus der externen Datenquelle eingefügt: das Feld Name.
Klicken Sie auf die Schaltfläche Feld und wählen Sie Name:
Klicken Sie auf Ok um zu bestätigen.
Beachten Sie, dass das Steuerelement oben links zur Eingabe der Etikettenmenge jetzt deaktiviert ist. Es wird 33 angezeigt, die Gesamtzahl der mit den aktuellen Datenquelleneinstellungen generierten Etiketten.
Nach dem ersten Textwechsel zeigt die 9. Position auf dem Blatt jetzt Hammer an. Das liegt daran, dass es laut der Excel Datei 8 Schraubenzieher und 5 Hämmer gibt.
Bearbeiten Sie nun die kleineren Beschreibungstexte, damit hier die Daten aus der Datenquelle angezeigt werden.
Durch Ersetzen eines Teils des vorhandenen Textes durch Felder aus der Datenquelle stellen Sie sicher, dass jedes Etikett die richtigen Daten enthält.
Jetzt verbinden Sie das Bild oben rechts mit dem Feld Bild aus der Datenquelle, sodass jedes Etikett das richtige Bild anzeigt.
Doppelklicken Sie auf das Bild des Schraubenziehers, klicken Sie auf die Schaltfläche Feld und wählen Sie das Bild, das in der Excel Datei definiert ist:
Klicken Sie auf Ok um zu bestätigen.
An diesem Punkt sollte die erste Seite Ihrer LabelJoy Datei etwa so aussehen:
Nun muss der Barcode noch an die Datenquelle angepasst werden.
Doppelklicken Sie auf den Barcode und entfernen Sie die letzten 4 Ziffern des Textes.
Wählen Sie dann das Feld Artikelnummer, indem Sie auf die Schaltfläche Feld klicken.
Auf diese Weise teilen Sie LabelJoy mit, einen Barcode zu erstellen, der aus einem statischen Abschnitt gefolgt von einem dynamischen 4-stelligen Teil bestehen soll:
Klicken Sie auf OK um die Änderungen zu übernehmen.
Das Preisetikett ist nun zum Drucken mit Ihrem Standard Laser- oder Tintenstrahldrucker bereit.