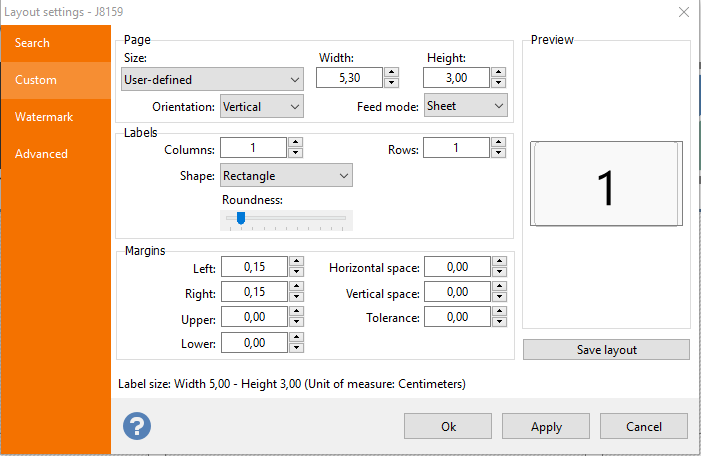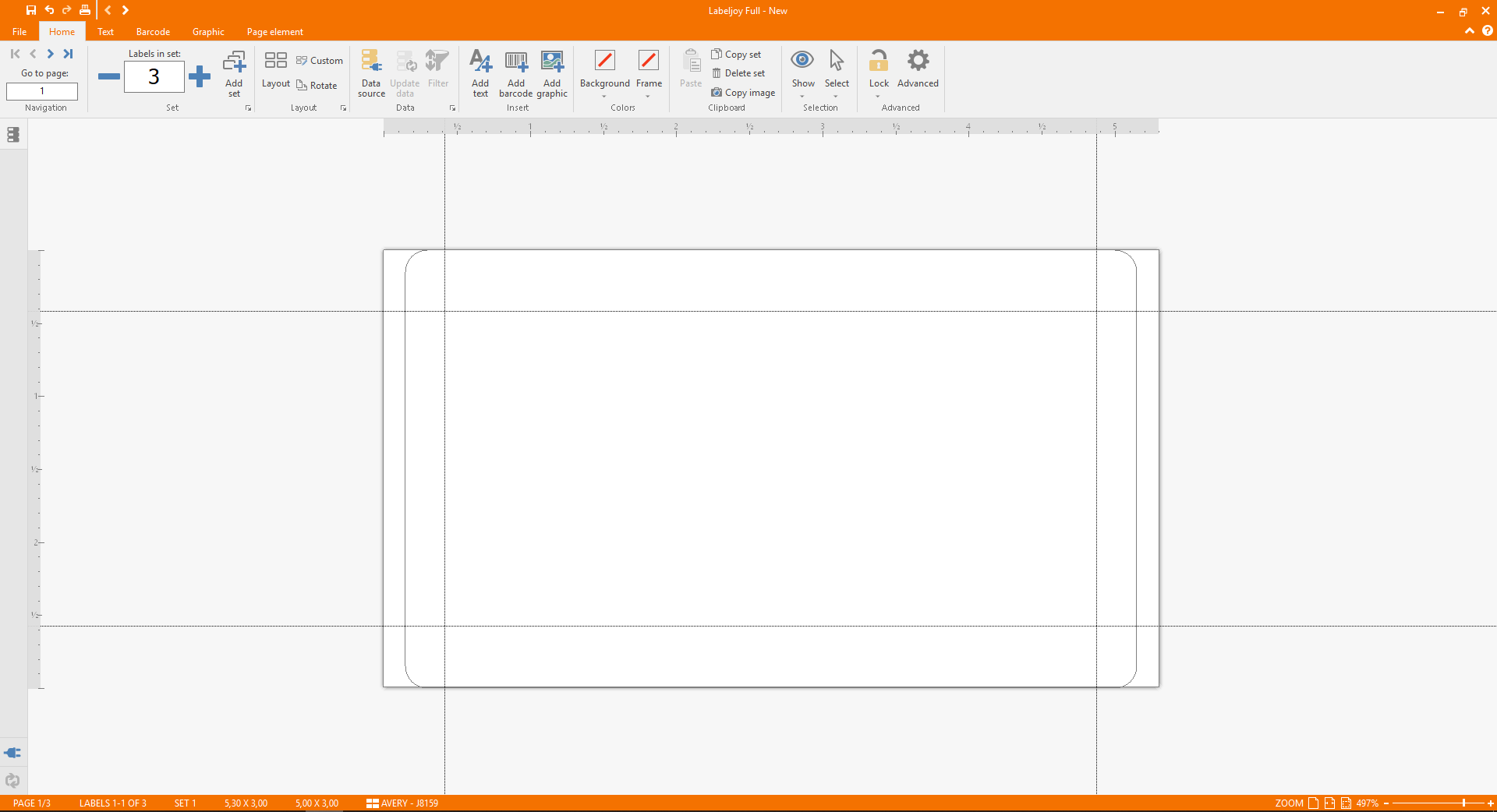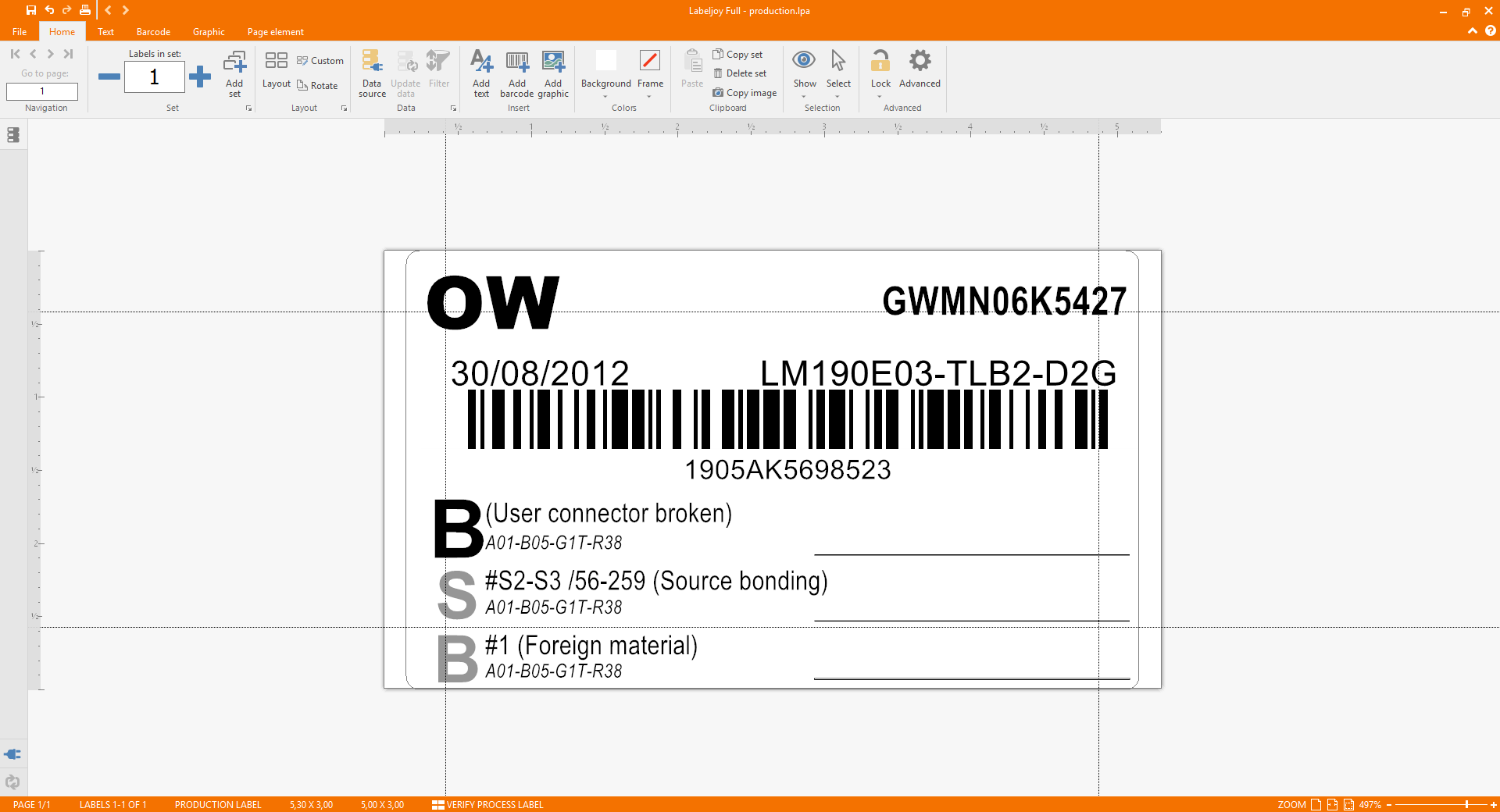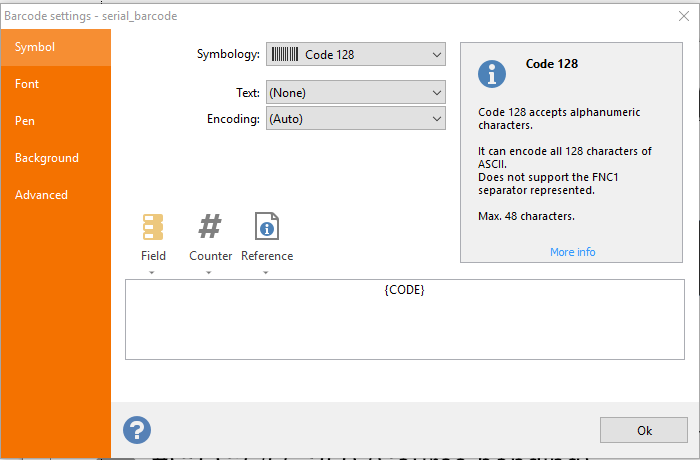Verwendung von Etikettendruckern
Etikettendrucker sind die beste Wahl, wenn Sie viele Etiketten drucken müssen. Die Kosten pro Etikett sind in der Regel geringer und durch den Einsatz eines speziell dafür zugeordneten Druckers können Sie Probleme vermeiden, die oft mit einem Standarddrucker verbunden sind, wie z. B. jedes Mal das richtige Papier einlegen zu müssen.
Wenn Sie mit einem Etikettendrucker arbeiten, wird Ihnen dieses Tutorial helfen, die nötigen Schritte zu verstehen mit denen Sie LabelJoy so aufsetzen können, dass mit einem Etikettendrucker gedruckt werden kann.
Wir werden ein typisches Etikett zur internen Nutzung mit Text und einem Barcode erstellen und werden es auf einem Zebra TLP 3842 Etikettendrucker drucken.
Der Zebra TLP 3842 Etikettendrucker
1 – Layout definieren
Etikettendrucker sehen jedes Etikett als eine einzelne Seite an, deshalb muss das Layout auf 1 Spalte und 1 Zeile, entsprechend der Größe des Etiketts einschließlich der Ränder eingerichtet werden.
In dieser Anleitung arbeiten wir mit einer Rolle von 5 mal 3 cm Etiketten mit einem horizontalen Rand von 0,15 cm auf jeder Seite.
Eine 5 x 3 cm große Etikettenrolle
Beachten Sie, dass zwischen jedem Etikett eine vertikaler Abstand liegt. In diesem Fall wird dies jedoch nicht berücksichtigt, da der Druckertreiber diesen Abstand zur Erkennung der Start- / Endposition jedes Etiketts verwendet.
Dies benötigt üblicherweise etwas genauere Anpassung, da jeder Drucker sich anders verhält. Unter Umständen könnten einige Tests nötig sein.
So sollte unser Layout-Formular aussehen, um dieses spezifische Szenario zu berücksichtigen:
Wie Sie sehen, wurde im Seitenrahmen Benutzerdefiniert als Papiergröße ausgewählt und die Gesamtbreite des Etiketts (inkl. der Ränder) und die Höhe (excl. des Abstands zwischen den Etiketten) eingegeben.
Im Etikettenrahmen wurde 1 Spalte und 1 Zeile eingegeben, da der Drucker jedes Etikett als einzelne Seite betrachtet.
Schließlich wurde für die linken und rechten Seitenränder 0,15 cm und für den oberen und unteren Rand 0,00 cm eingegeben.
Sobald die Änderungen bestätigt werden, sollte LabelJoy ein einzelnes leeres Etikett wie das Folgende anzeigen:
2 – Etikett gestalten
Es müssen jetzt alle Elemente hinzugefügt werden, die auf das Etikett gedruckt werden sollen. Wählen Sie dazu einfach den Elementtyp aus der linken Toolbox und zeichnen Sie einen rechteckigen Auswahlrahmen auf den Bereich, in dem das neue Element angezeigt werden soll. Doppelklicken Sie dann auf jedes Element, um seine Eigenschaften zu definieren.
Denken Sie daran, dass die am Bildschirm angezeigten Werte je nach verwendetem Zoomeinstellungen wahrscheinlich größer sind als auf dem gedruckten Etikett.
Dies ist unser Endergebnis: ein typisches Produktionsetikett aus einem Reparaturzentrum mit verschiedenen Informationen, einer Seriennummer, und einem Barcode.
3 – Datenverknüpfung
Wenn Sie eine Reihe von Etiketten mit Daten drucken müssen, müssen Sie in LabelJoy eine Datenquelle definieren. Weitere Informationen hierzu finden Sie in diesem Tutorial-Video.
Sobald die Datenquelle verknüpft ist, kann jedes Element bearbeitet werden, um sicherzustellen, dass die Daten aus der zugrundeliegenden Quelle richtig gelesen werden. Klicken Sie auf die Schaltfläche Feld und erstellen Sie die richtige Textverknüpfung.
Beachten Sie, dass in diesem Projekt ein Etikett pro Seite gedruckt wird. Wenn Ihre Datenquelle 300 Zeilen enthält, wird LabelJoy es als 300-Seiten-Projekt betrachten. Um daher durch die einzelnen Etiketten blättern zu können, müssen die Seitenschaltflächen in der oberen Symbolleiste verwendet werden.
jQuery(document).ready(function () {
jQuery(window).scroll(function () {
if (jQuery(this).scrollTop() > 100) {
jQuery('.scrollup').fadeIn();
} else {
jQuery('.scrollup').fadeOut();
}
});
jQuery('.scrollup').click(function () {
jQuery("html, body").animate({
scrollTop: 0
}, 600);
return false;
});
});
Scroll