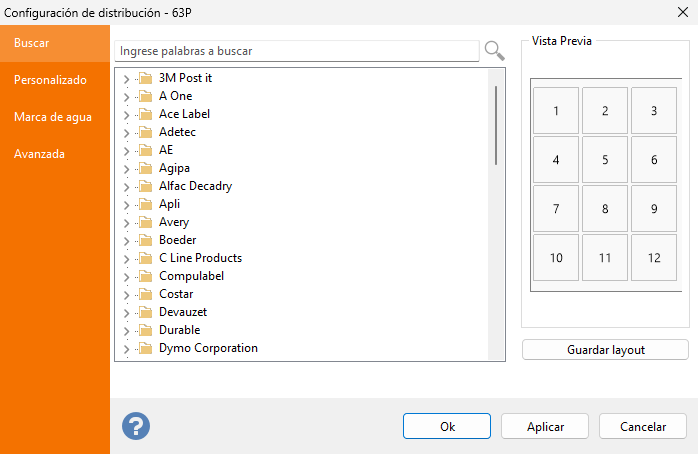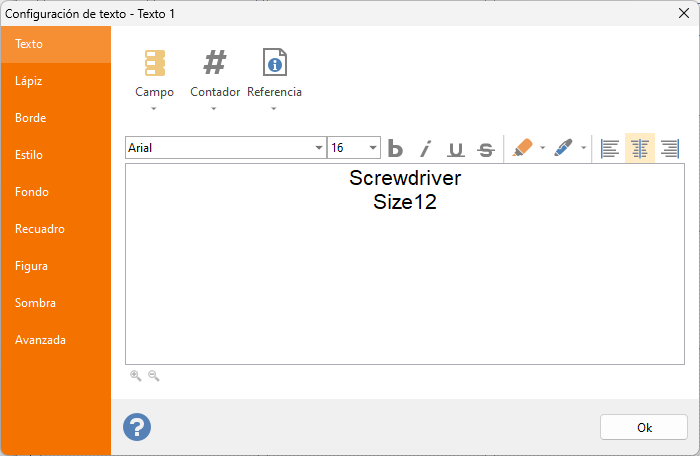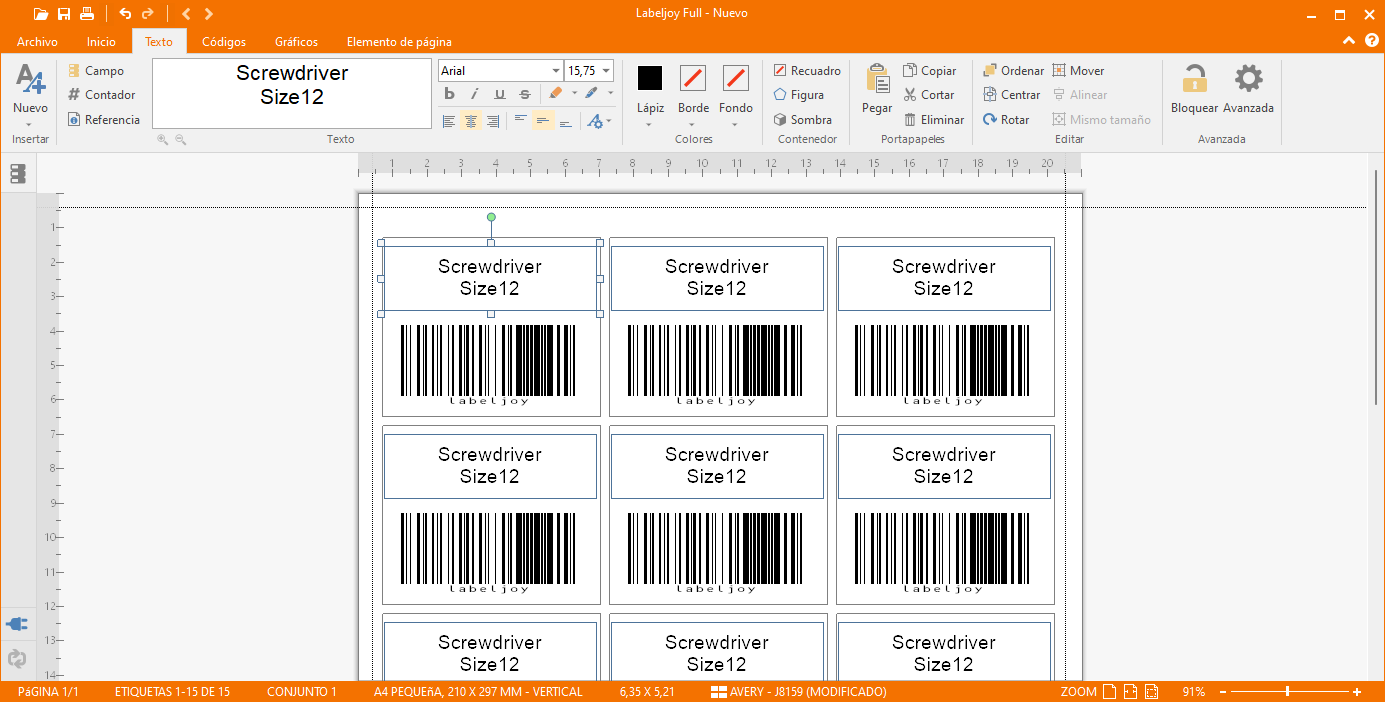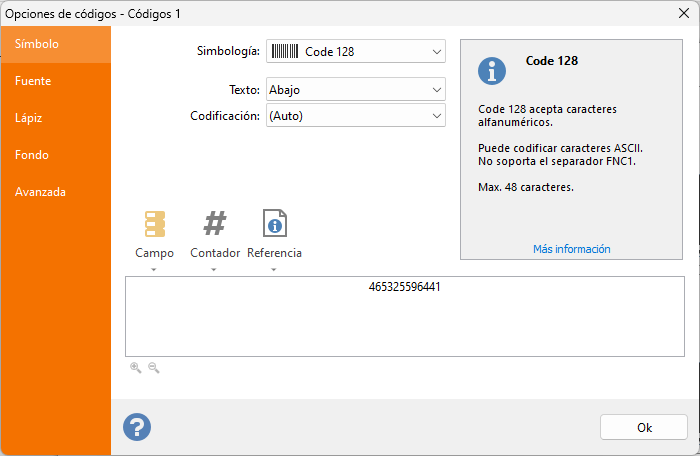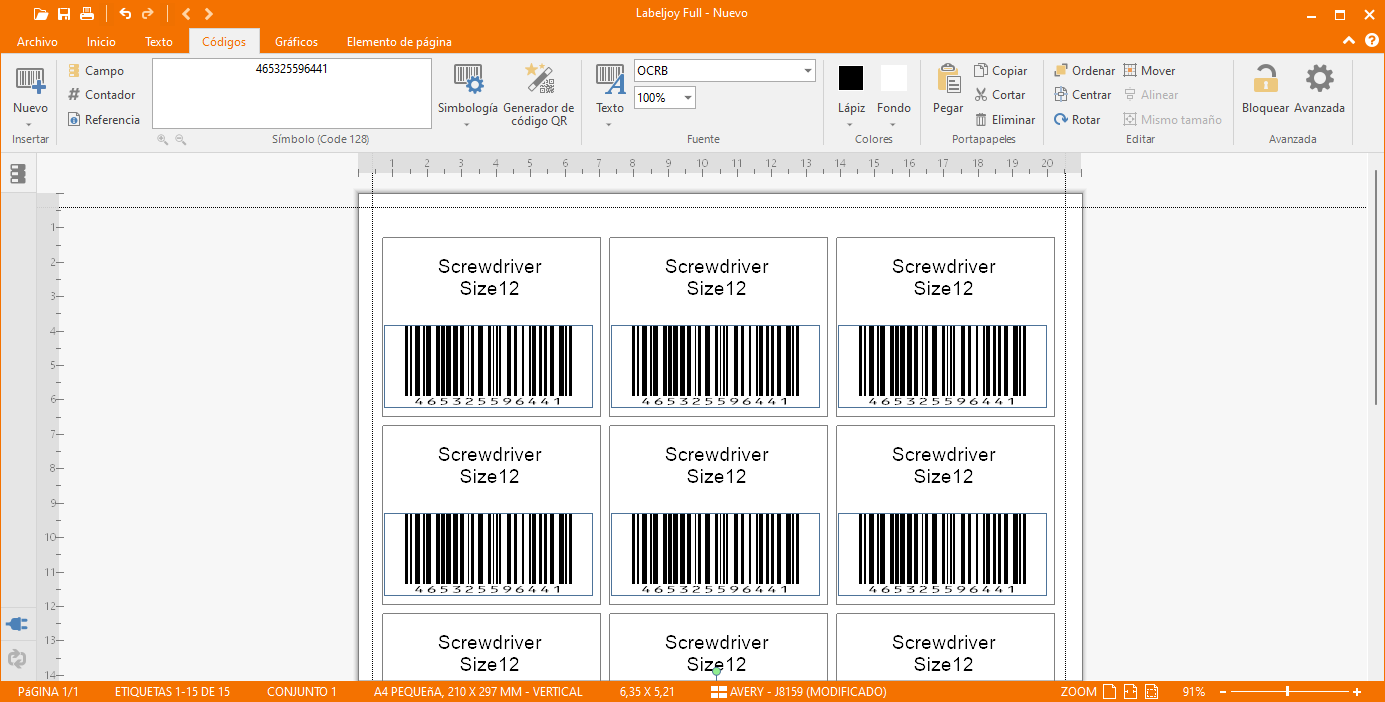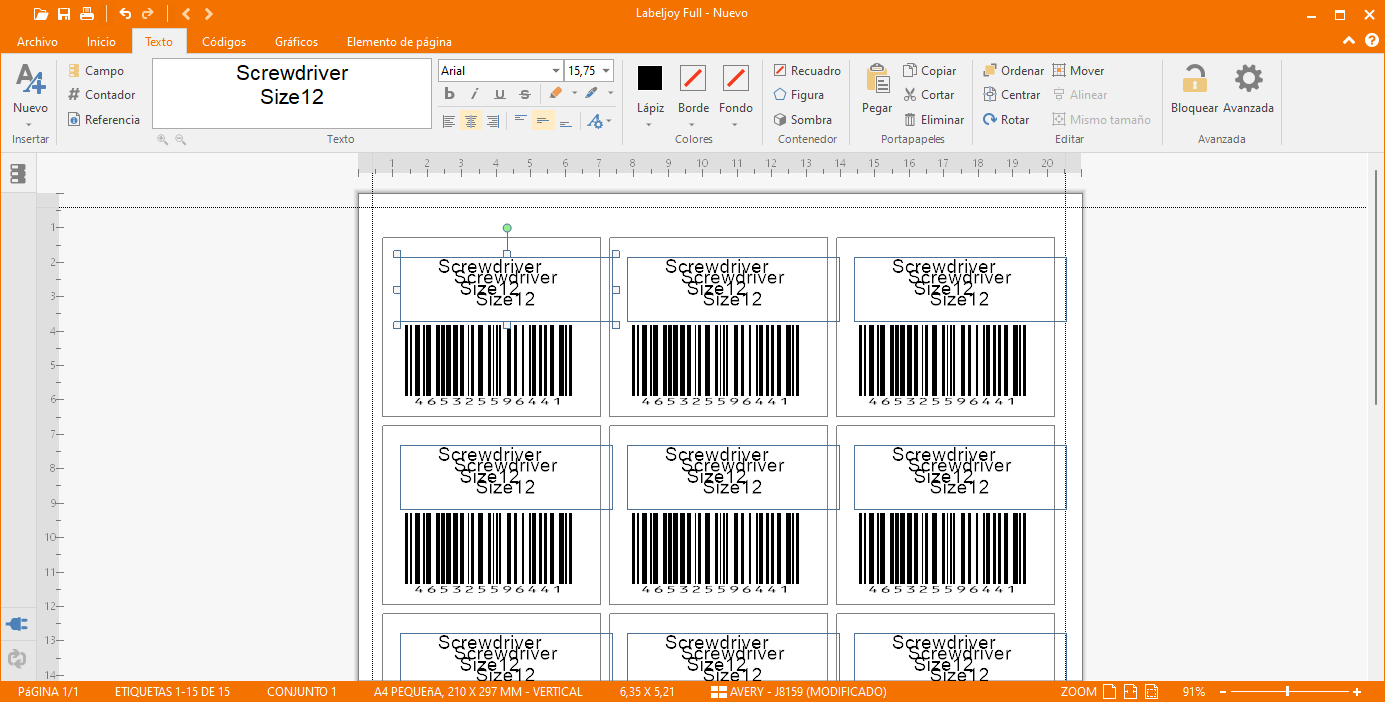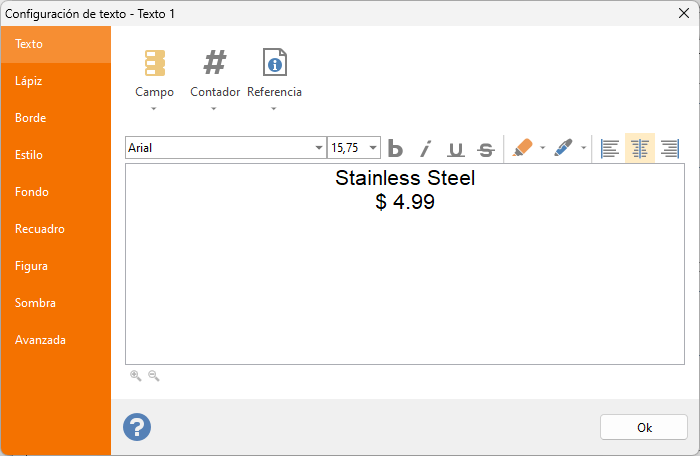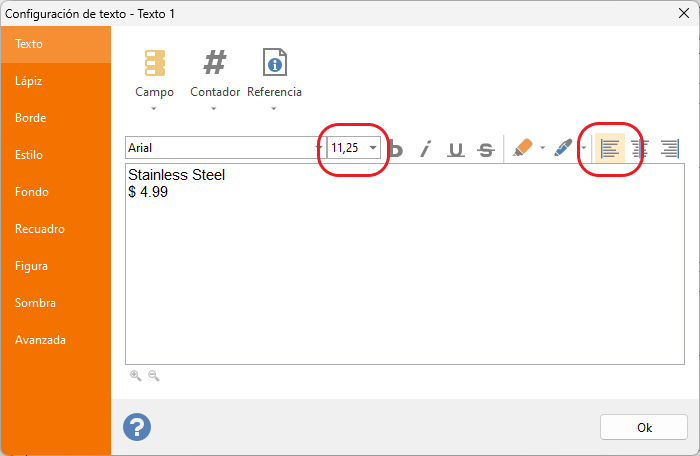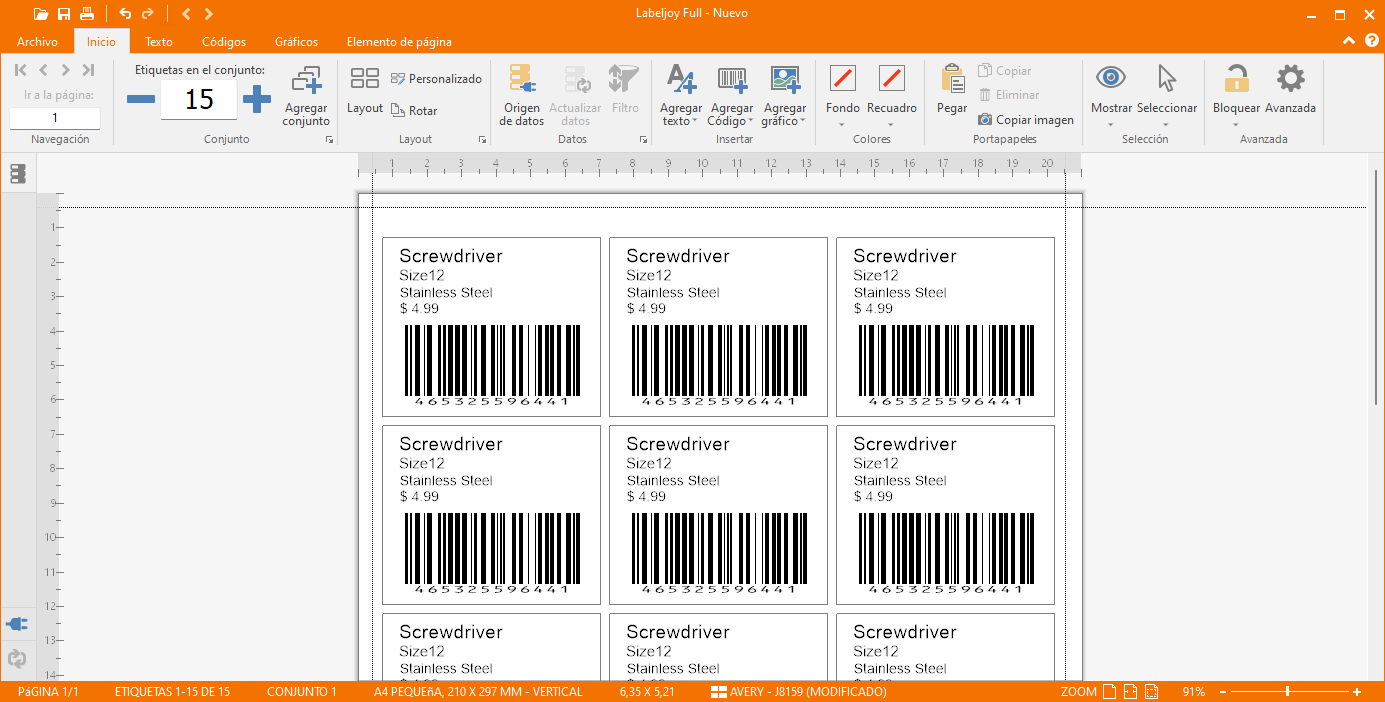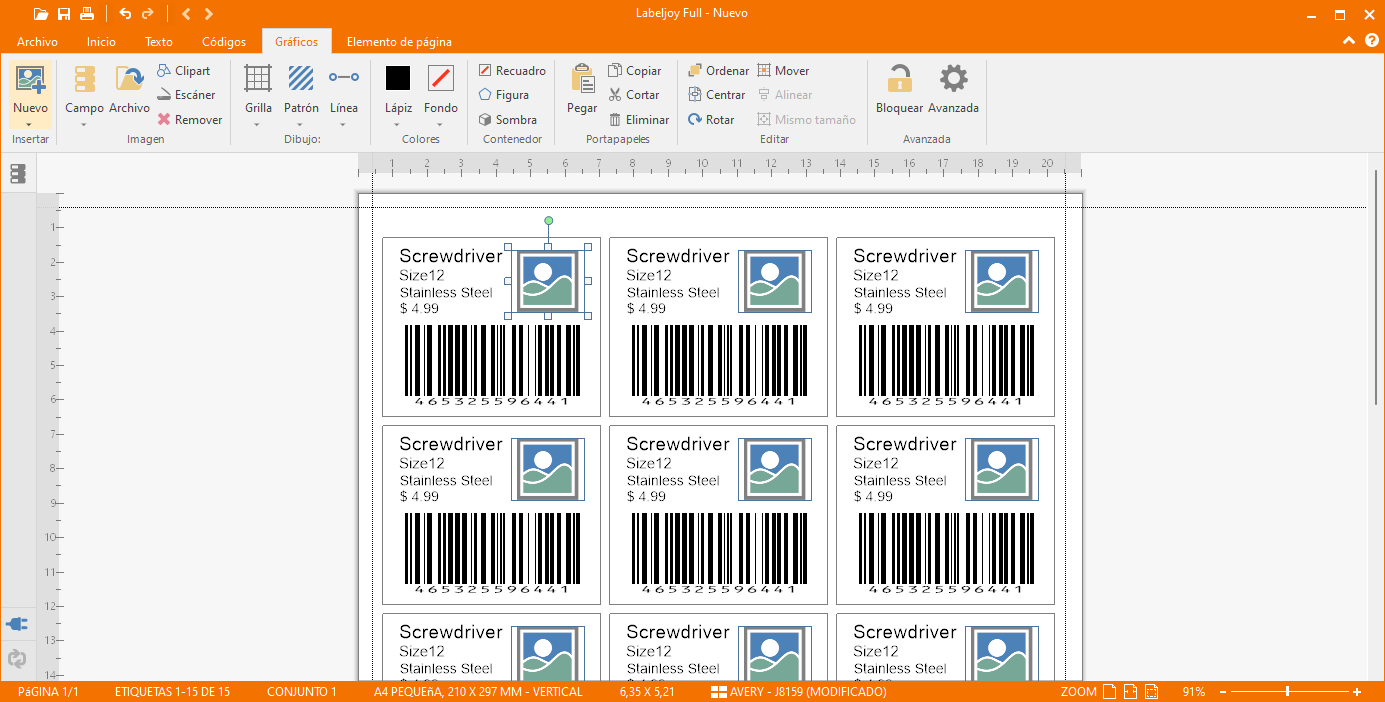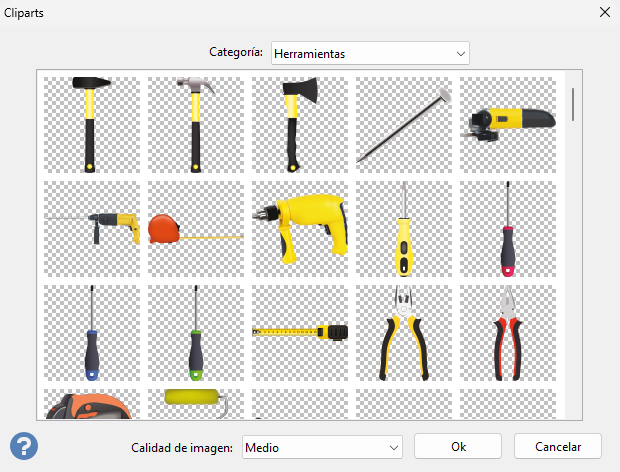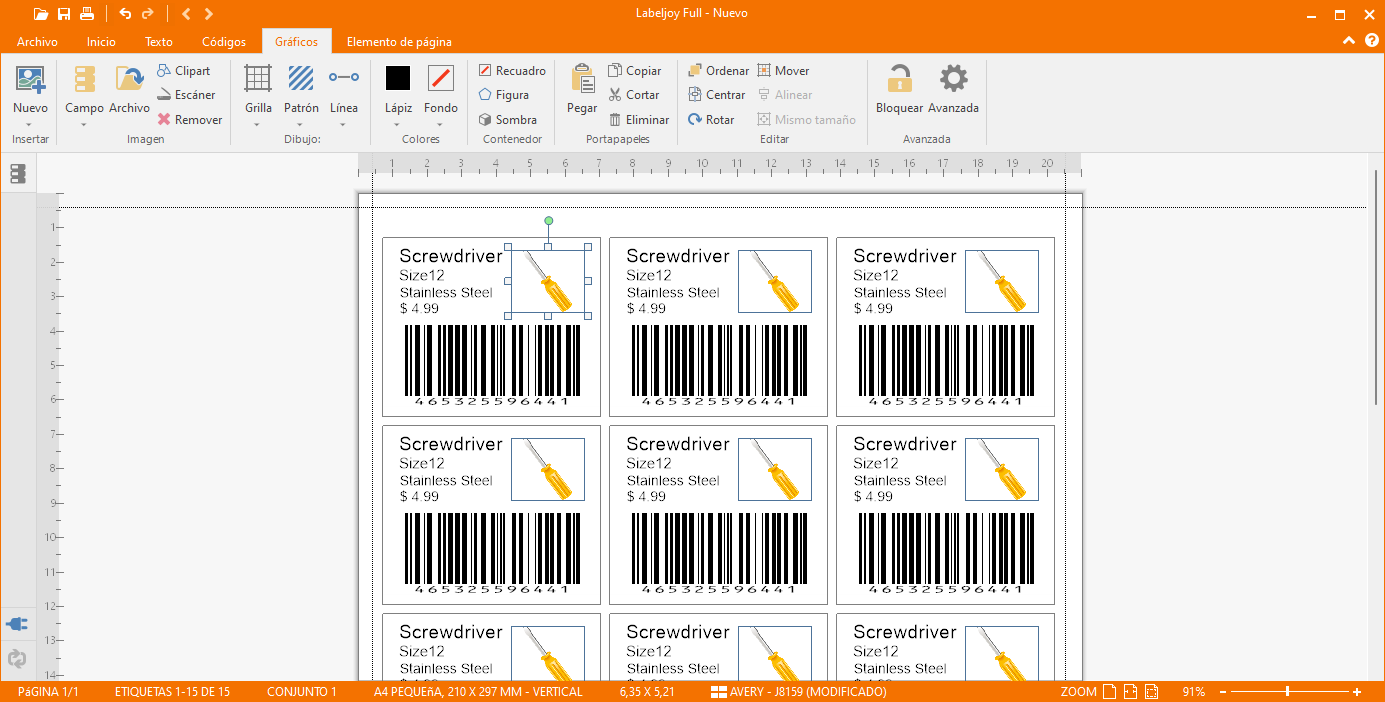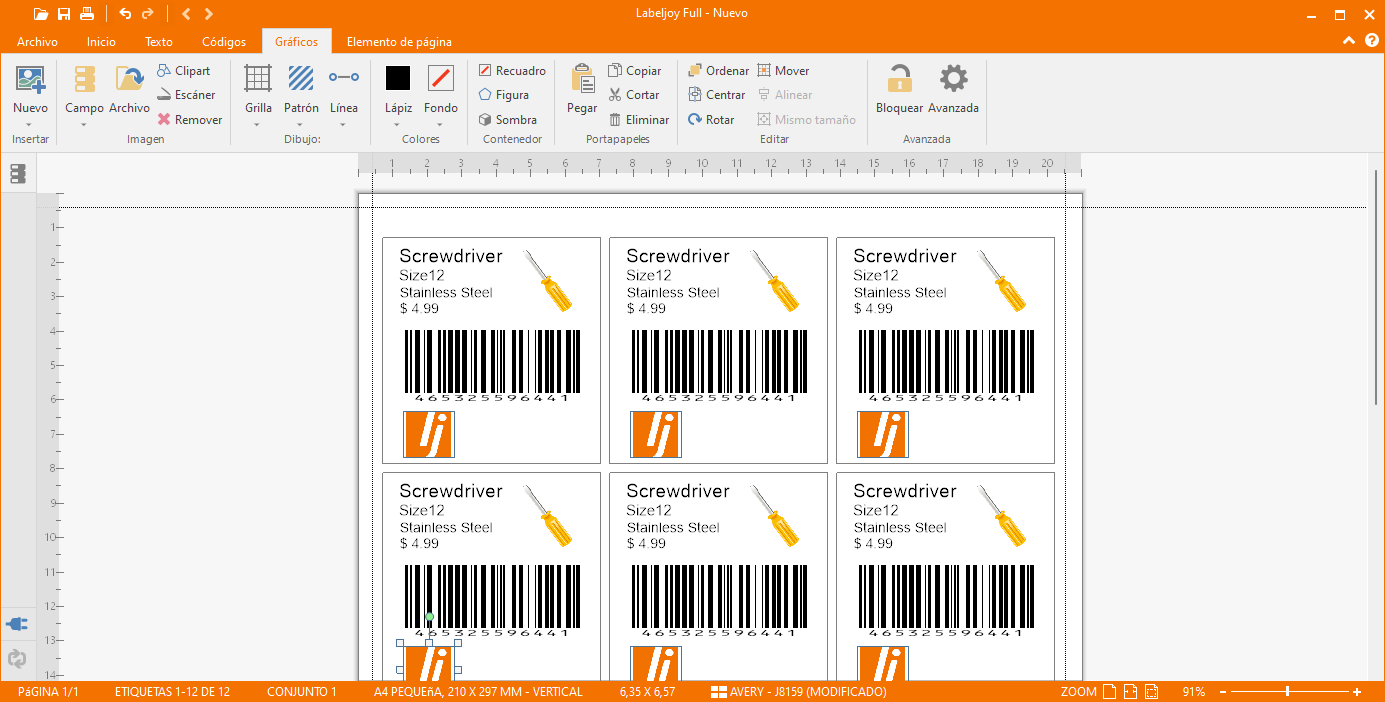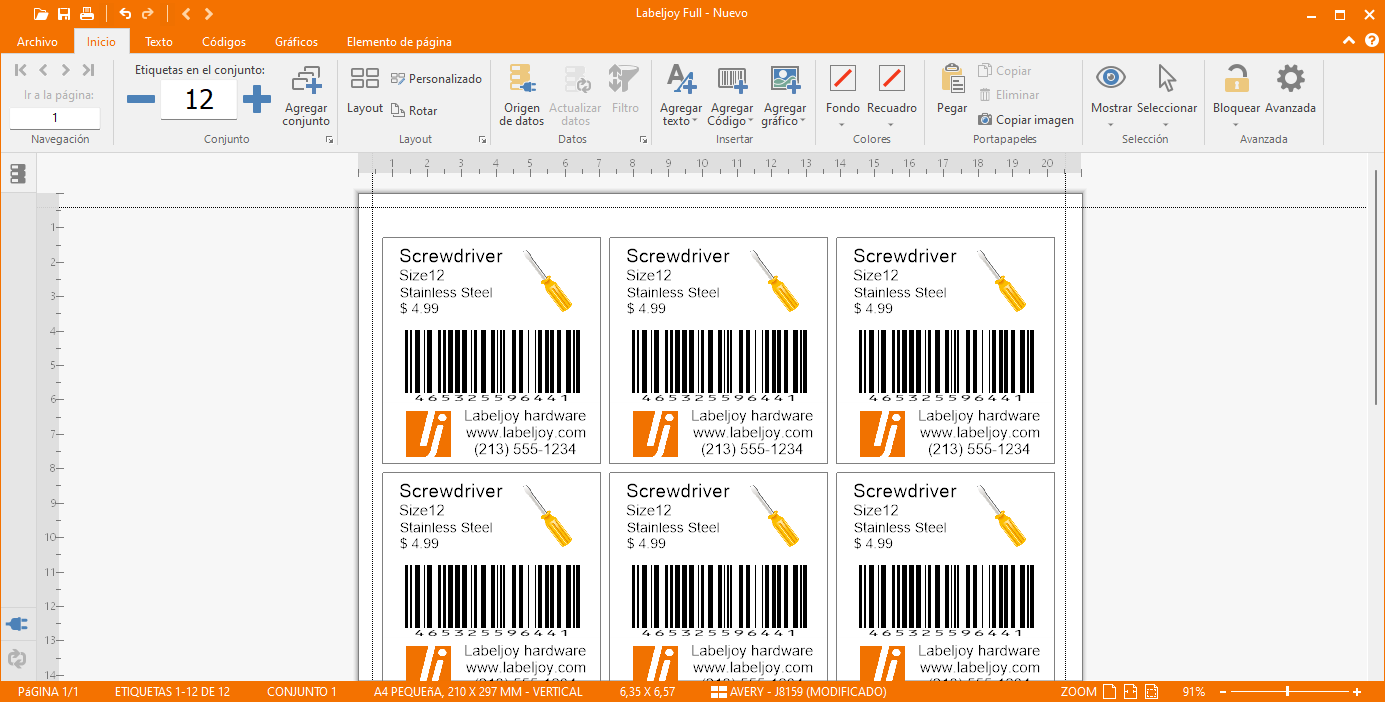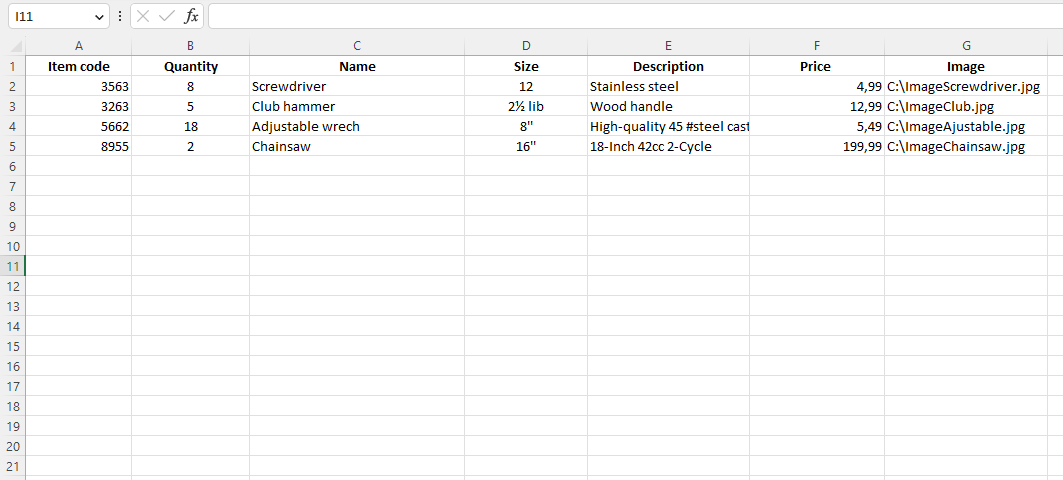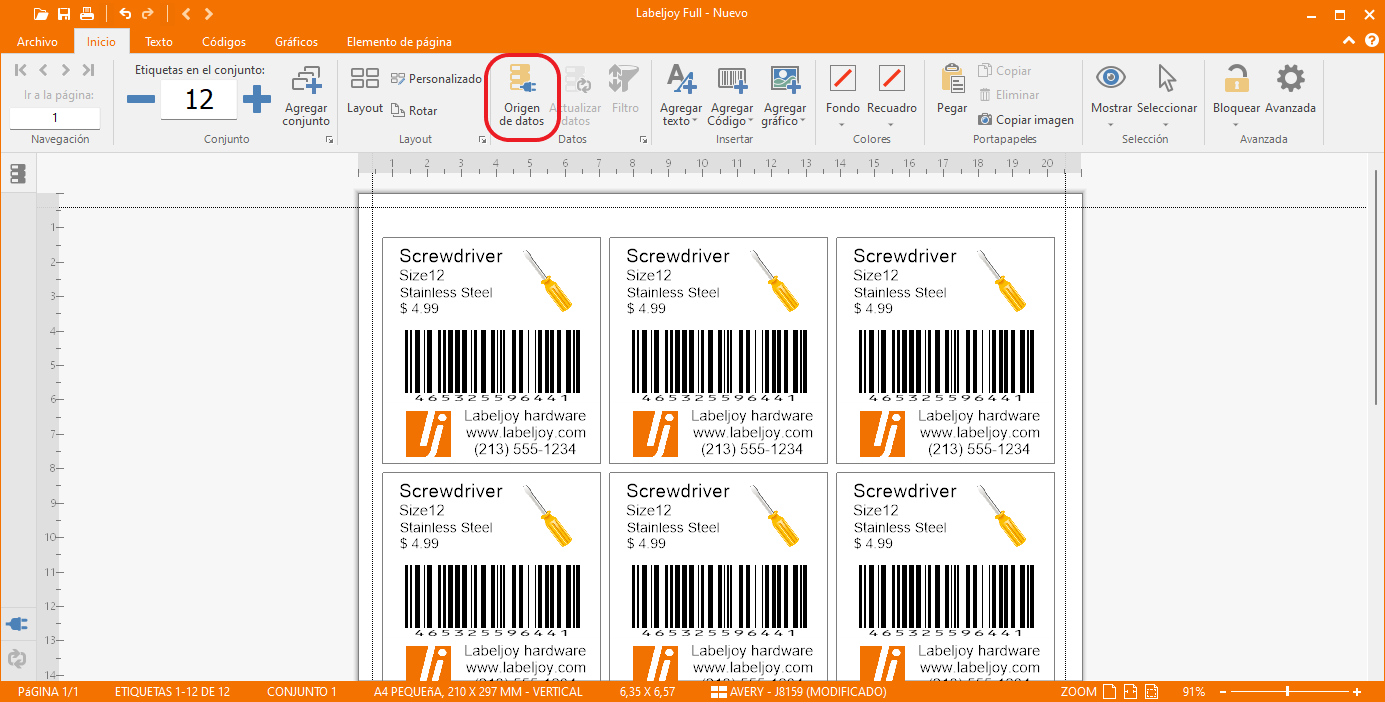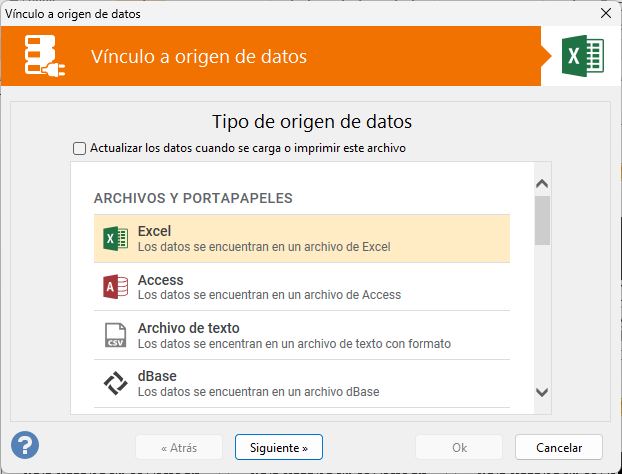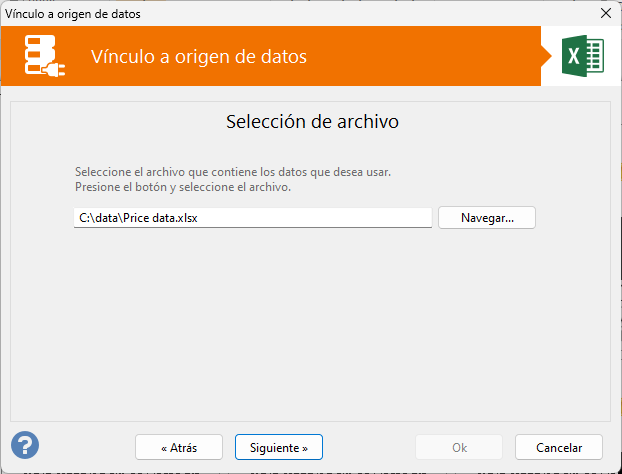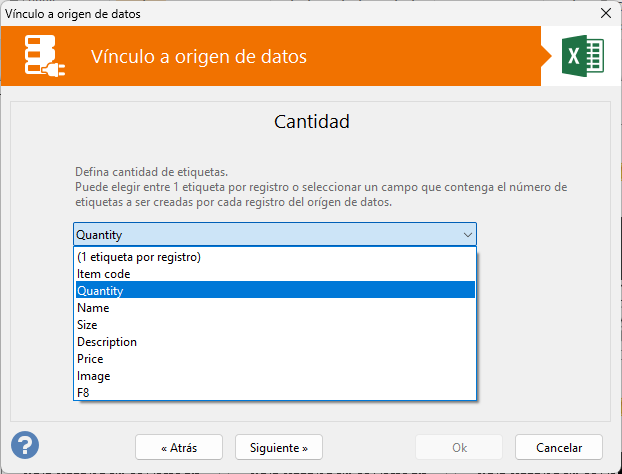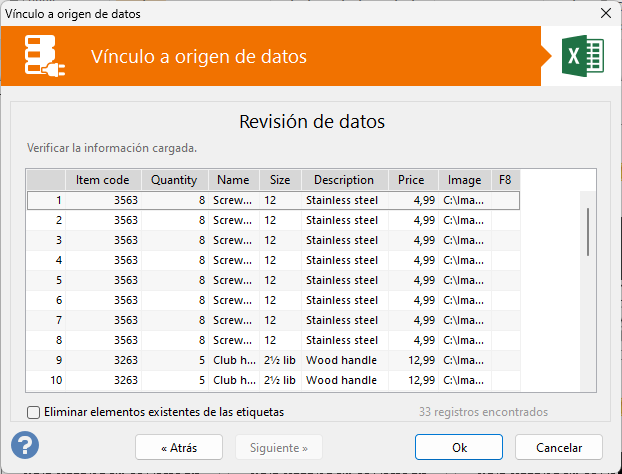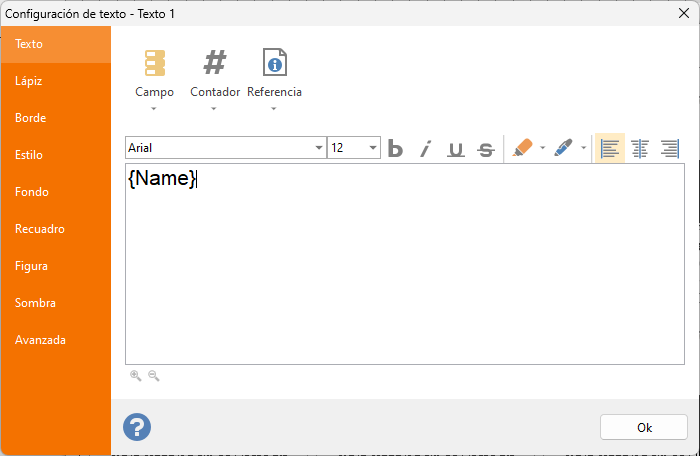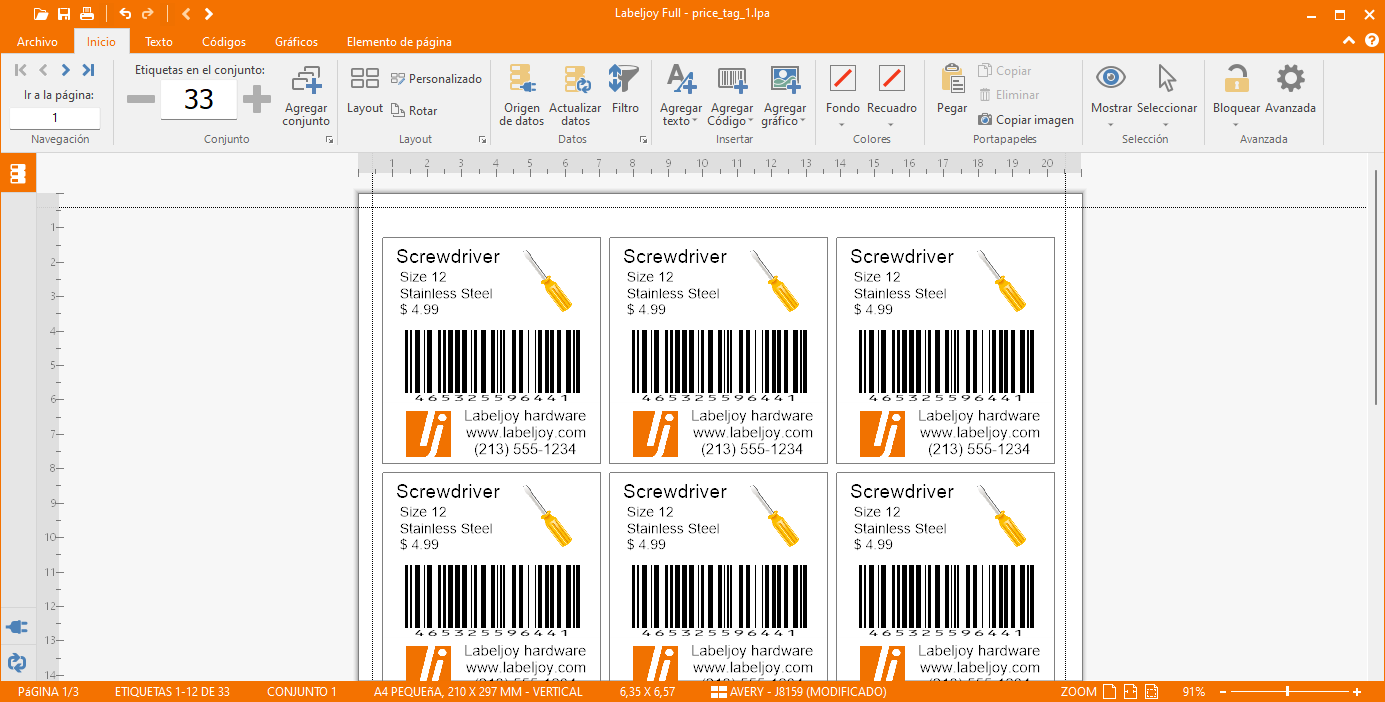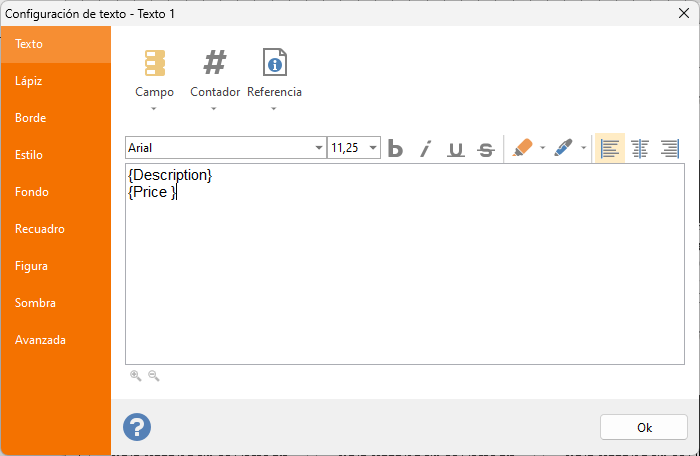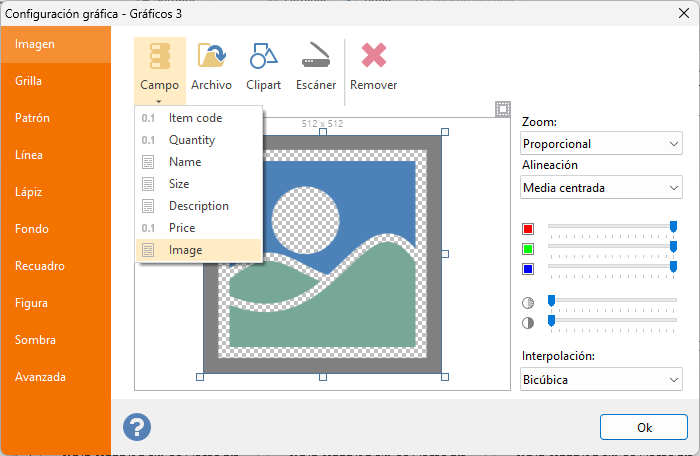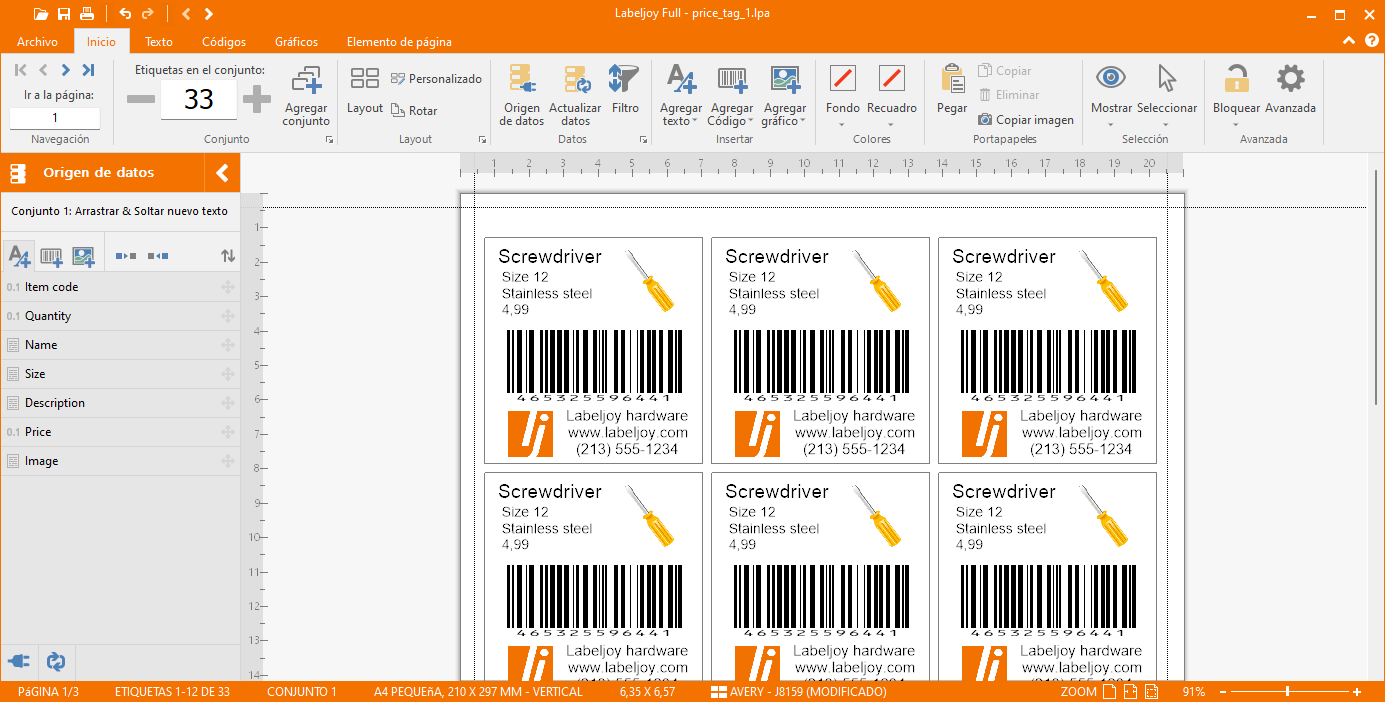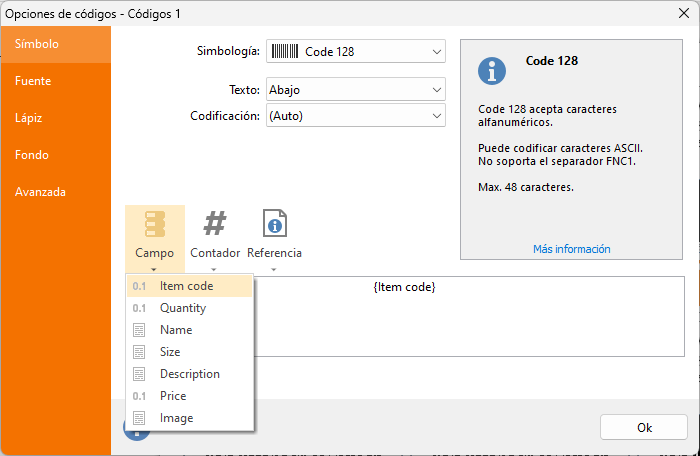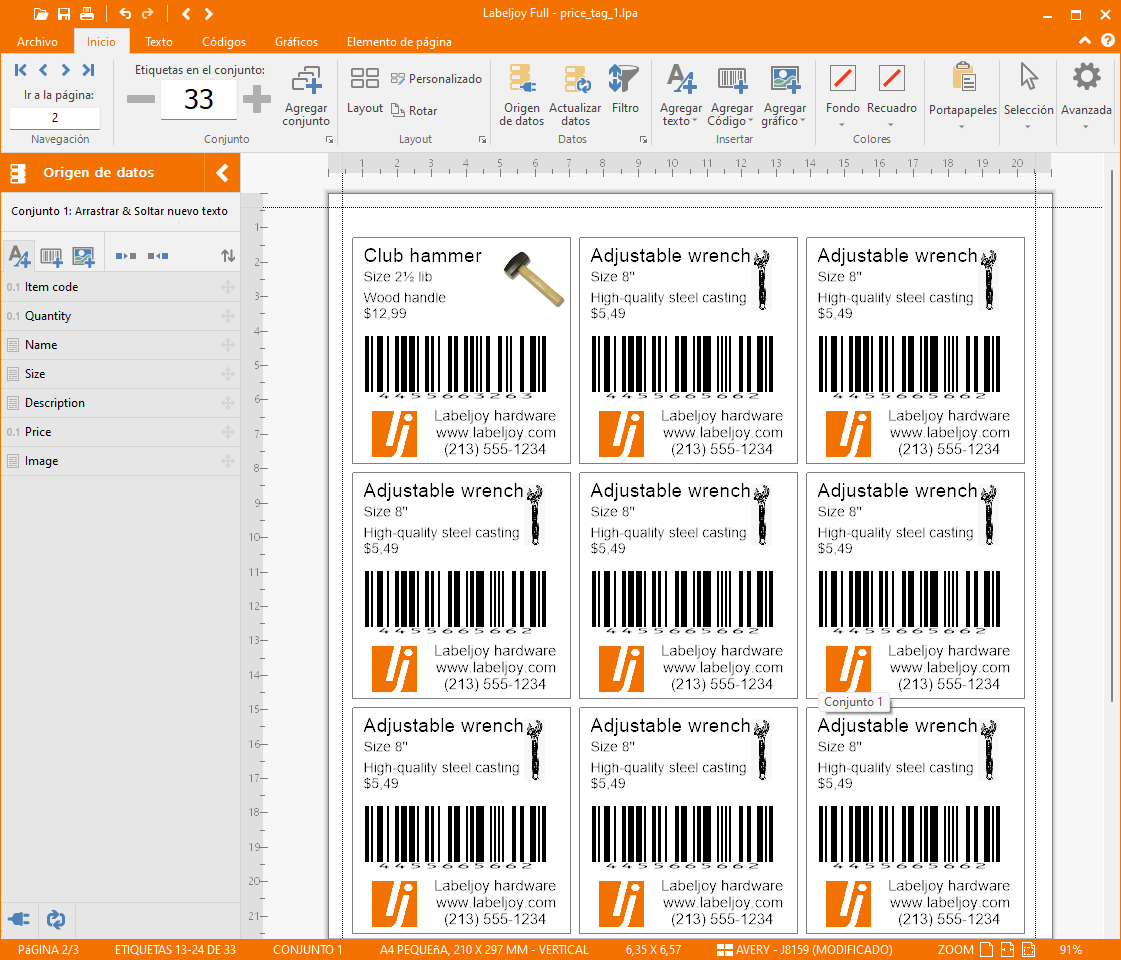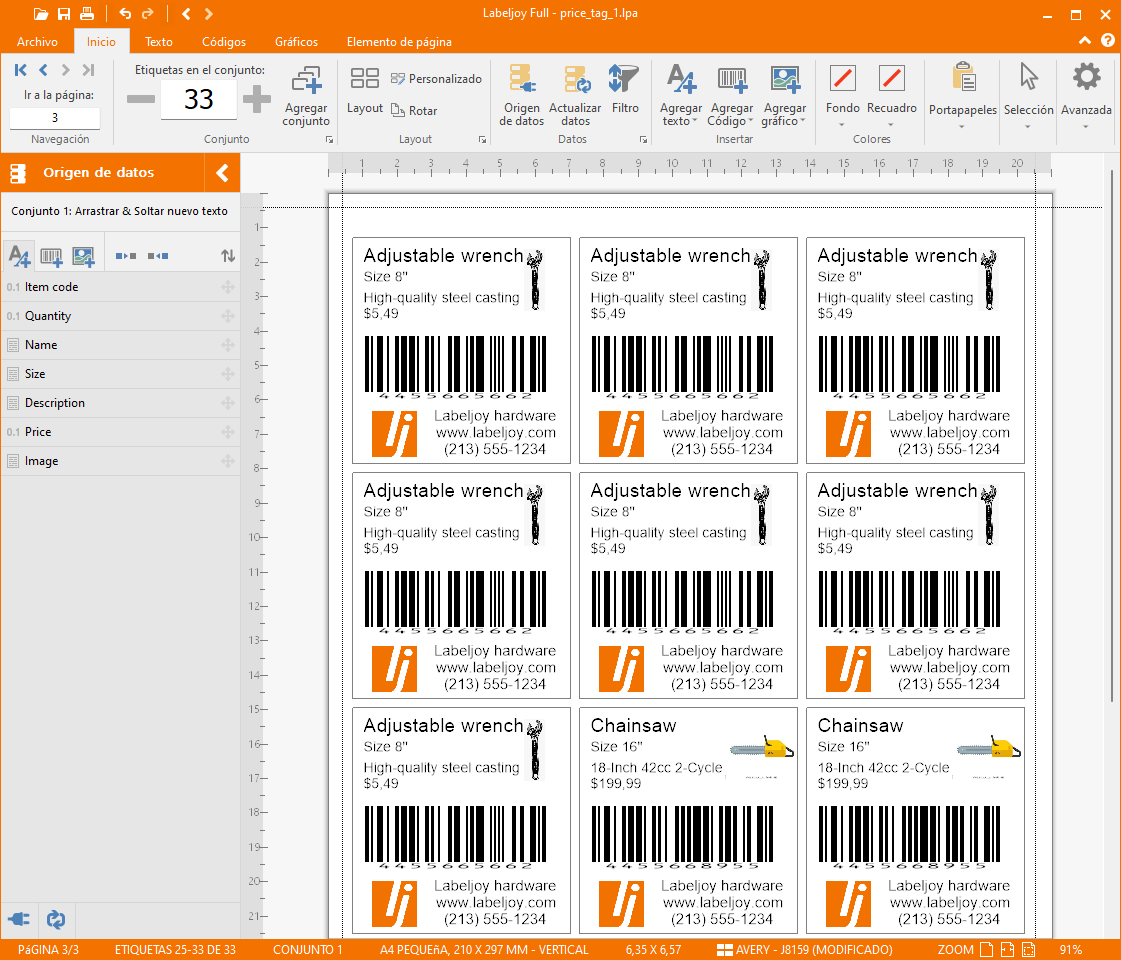Cómo crear etiquetas de precio
En este tutorial diseñaremos nuestras propias etiquetas de precios para ser colocadas en nuestros productos.
Comenzaremos con una etiqueta muy básica para uso en una tienda solamente y luego realizaremos un diseño más complejo con conexión a una fuente de datos, conteniendo información a ser impresa en etiquetas.
1 – Selección del tamaño correcto
Como siempre, el primer paso consiste en seleccionar el diseño de la distribución de papel apropiada, en base al tipo de papel en el cuál imprimirá. En este ejemplo utilizaremos el papel Devauzet 63P , el cuál posee 12 etiquetas de 2.5 por 2.5 pulgadas en una hoja A4.
2 – Selección de simbología de código de barras
Esta es la parte difícil, si usted nunca ha trabajado con códigos de barras puede preguntarse por dónde comenzar. Básicamente existen 2 alternativas:
- USO PRIVADO: Necesita poseer una simbología de código de barras sólo para su negocio que le permita leer un número de serie en su sistema, para almacenamiento o cuando un cliente desea adquirir uno de sus productos. Sus códigos de barra tendrán significado sólo en su negocio y carecerán de significado en el exterior. En este caso, puede utilizar un código de barras Código 128 el cuál codificará la mayor parte de los valores alfanuméricos, hasta 255 caracteres. Obviamente necesitará poseer algún tipo de infraestructura digital que gestione los códigos de productos y sea capaz de responder a una lectura de un código de barras, demostrando el tipo de producto leído y opcionalmente agregando el mismo a una lista, recuperar información de producto, tal como precio, etc.
- USO PÚBLICO: Sus productos serán enviados al mundo y la simbología de código de barras debe identificar en forma única sus productos en el mundo entero.
En este caso necesita implementar un código de barras UPC (Norte América, Reino Unido, Australia y Nueva Zelanda) o código de barras EAN 13 (resto del mundo). Para generar este tipo de simbología, primero necesita adquirir un número de serie de su autoridad GS1 local.
El número de serie adquirido tendrá una serie de dígitos que identificarán sus productos en forma unívoca en todo el mundo, y contendrán información adicional tal como identificación de país, empresa y sus códigos de producto únicos. Este número de serie puede ser utilizado en Labeljoy para generar la simbología de código de barras apropiada.
3 – Etiqueta de almacén
Si necesita imprimir una etiqueta de almacén para que sea leída por un escáner de código de barras dentro de su empresa, sólo tiene que personalizar los dos elementos por defecto de las etiquetas: un elemento de texto y un elemento de código de barras.
Haga doble clic en el texto: Doble clic para editar e introducir la descripción del elemento:
Haga clic en OK para aplicar los cambios:
Creación del código de barras
Doble clic en el elemento del código de barras para abrir el editor. Seleccione la simbología correcta de la lista e introduzca el número que desea codificar:
“En este ejemplo de etiqueta de almacén, utilizamos la simbología Código 128 y codificamos un número de serie de nuestro sistema que corresponde al artículo para el que se está creando la etiqueta.
Haga clic en OK para aplicar los cambios”
Mueva los dos elementos para centrarlos horizontal y verticalmente e introduzca el número de etiquetas a imprimir en el cuadro de texto superior izquierdo.
El cuadro de texto superior izquierdo de la caja de herramientas muestra el número total de etiquetas a imprimir. En este caso 12, que es una hoja entera.
Las etiquetas del almacén están listas para imprimirse.
Descargar este archivo de etiqueta de depósito
4 – Etiqueta de Precio
La etiqueta funciona bien para un escenario detrás de bastidores, por ejemplo en una tienda en la cual las etiquetas son utilizadas para gestionar bienes, sólo por el personal de la empresa.
Cuando las etiquetas son observadas también por sus clientes, usted podría desear agregar más información y hacerlas un poco más atractivas.
Comencemos agregando un poco más de información textual para describir el artículo.
Copie y pegue el elemento de texto para crear una copia del mismo.
Seleccione y utilice los botones de Copiar y Pegar de la barra de herramientas:
Realice doble clic en el nuevo texto y modifique el mismo cambiando el texto:
Reduzca también el tamaño de la fuente y mueva el texto a la izquierda:
También cambiaremos el elemento mayor removiendo la línea “tamaño 12” y alineando la misma a la izquierda.
Moveremos todo un poco para obtener algo como esto:
Ahora agregaremos una imagen que representará el tipo de artículo adquirido.
Presione el botón Insertar gráfico en la barra de herramientas y dibuje un rectángulo en el área superior derecha. Se agregará una imagen por defecto:
Nota: Dependiendo de la configuración encontrada en la ventana de Opciones –Pestaña Principal – Mostrar editor luego de agregar el ítem, cada vez que agregue un nuevo elemento, su ventana de propiedades podrá aparecer automáticamente. Si esto no sucede, realice doble clic en el nuevo elemento para personalizar su apariencia.
Abra el formulario de edición para la imagen y presione el botón Clipart.
Se mostrará el formulario de selección de Clipart.
Seleccione la categoría Herramientas y seleccione la imagen del destornillador.
Presione Ok para confirmar y presione Ok nuevamente en el formulario de edición de imagen para confirmar los cambios.
Mueva y redimensione el clipart para encajar en la etiqueta y también mueva el código de barras un poco para dejar espacio en la sección inferior.
Su etiqueta de precio debería verse así:
Ahora vamos a agregar el logo de la empresa y el nombre en la parte inferior de la etiqueta.
Primero, agregue su logo agregando un nuevo objeto Gráfico. En la ventana de edición de imagen, presione el botón Archivo y navegue las carpetas de su computadora para localizar el archivo de logo de su empresa.
Seleccione y presione Ok:
Finalmente, agregaremos el nombre de su empresa e información adicional, utilizando 2 elementos de texto centrados con tamaño de fuente diferente y un color gris:
Descargar este archivo de etiqueta de precio
5 – Etiqueta de precio vinculada a datos
Hasta ahora hemos observado cómo construir etiquetas estáticas, etiquetas que serán replicadas en forma idéntica para cada posición dentro de la hoja.
La mayor parte del tiempo, necesitamos imprimir etiquetas similares con contenido diferente, en base a información almacenada en una base de datos externa, tal como un archivo de Excel, Access, una lista de contactos o una tabla, u observar un sistema de bases de datos profesional.
Por ejemplo, suponga que su tienda de herramientas necesita etiquetar cada ítem de un lote de herramientas que han sido entregadas por uno de sus proveedores.
En un escenario realista, tendremos esta información almacenada en algún lugar de su sistema, por ejemplo un archivo de Excel, y desearemos que sus etiquetas impriman información de acuerdo con el archivo de Excel. También probablemente debamos imprimir tantas etiquetas como sean necesarias.
Usaremos el siguiente archivo de Excel como fuente de datos para nuestras etiquetas de precios:
Este pequeño archivo de Excel 2007 contiene las siguientes columnas:
- Código de ítem: el código de ítem que identifica el artículo en su negocio.
- Cantidad: la cantidad recibida de cada artículo.
- Nombre: el nombre del artículo.
- Tamaño: el tamaño del artículo.
- Descripción: una pequeña descripción de cada artículo.
- Precio: el precio del artículo.
- Imagen: la ruta y nombre de archivo de imagen.
Ahora utilizaremos esta información para imprimir nuestras etiquetas de precios personalizadas.
Primero necesitamos conectar el archivo de Labeljoy a este archivo de datos.
Utilizaremos el asistente de conexión a datos para obtener toda la información que Labeljoy necesita para conectarse a la fuente de datos.
Realice clic en el botón apropiado de la barra de herramientas para iniciar el asistente de datos:
El segundo paso nos solicitará definir el tipo de archivo a utilizar. Seleccione Excel:
Luego se solicitará navegar hacia el archivo de Excel que contiene la información. Presione el botón Buscar para localizar el archivo de Excel que contiene los datos a los que deseamos conectarnos:
Ahora salte los 3 siguientes pasos dejando todas las opciones por defecto y pare en el paso de Cantidad. Como hemos visto antes, el archivo de Excel contiene una columna que reporta la cantidad de ítems para los cuales necesitamos imprimir etiquetas. Utilizaremos esta información para informar a Labeljoy que genere la cantidad correcta de etiquetas para cada artículo.
Seleccione el campo Cantidad desde el menú desplegable:
Ahora sigamos hacia los próximos pasos hasta llegar a la pantalla de revisión de Información. Aquí podemos observar la información que ha sido cargada desde el archivo de el archivo de Excel antes de conectarse realmente a las etiquetas:
Presione Siguiente para confirmar y luego Ok para salir del Asistente. Ahora nos hemos conectado exitosamente a su fuente de datos para sus etiquetas.
Todo lo que tenemos que hacer ahora es mostrar esta información en las etiquetas de precios.
Comenzaremos personalizando el texto mayor de la esquina superior izquierda. Realice doble clic para mostrar su ventana de edición y remueva el texto Destornillador actual.
En su lugar agregaremos un campo desde la fuente de datos: el campo Nombre.
Presione el botón Campo y seleccione Nombre:
Presione Ok para confirmar.
Note que el control utilizado en la esquina superior izquierda indica la cantidad. Muestra 33 que es la cantidad de etiquetas generadas con la configuración actual de datos.
También, después de aplicar este primer cambio, la 9na posición en la hoja ahora muestra Martillo. Esto es debido a que como hemos observado en el archivo de Excel, tenemos 8 destornilladores y 5 martillos.
Ahora trabajemos en la descripción de texto menor para incorporar información de la fuente de datos.
Al reemplazar parte del texto existente con campos de la fuente de datos, nos aseguramos de que cada etiqueta presente la información correcta a ser impresa.
Ahora conectaremos la imagen superior derecha del campo de la Imagen de la fuente de datos, para que cada etiqueta muestre la imagen de la herramienta correcta.
Realice doble clic en la imagen del destornillador, realice clic en el botón de Campo y seleccione el campo Imagen como se ha definido en el archivo de Excel:
Presione Ok para confirmar.
En este punto, su archivo de Labeljoy debería verse algo así, en la primera hoja:
Ahora todo lo que tenemos que hacer, es adaptar el código de barras a la fuente de datos.
Realice doble clic en el código de barras y remueva los 4 últimos dígitos del texto. Luego seleccione el campo código de ítem presionando el botón Campo.
De esta forma hemos informado a Labeljoy que genere el código de barra que se encontrará compuesto por una sección estática seguida de una parte dinámica de 4 dígitos:
Presione Ok para confirmar los cambios.
La etiqueta de precios se encuentra ahora completa. Todo lo que debe hacer ahora es imprimir sus etiquetas utilizando su impresora de tinta o láser y pegarlas en los artículos.
Descargar esta etiqueta de precios dinámica
Estas son las páginas 2 y 3 del trabajo: