This page refers to Labeljoy 5, which is not the latest release!
Please upgrade to Labeljoy 6 to get the latest version of the software with all its amazing features, or go to Labeljoy 6 user guide if you already own it.
text settings
By double clicking a Text element, the appropriate Settings dialog box is displayed on screen. This enables you to customize the element appearance.
The Text dialog box has 8 tabs:
|
|
|
Note: |
|
See the Defining colors topic for more information on creating complex colors and shades. |
|
See the Defining colors topic for more information on creating complex colors and shades. |
|
See the Defining colors topic for more information on creating complex colors and shades. |
|
See the Defining colors topic for more information on creating complex colors and shades. |
|
|
|
Note: |
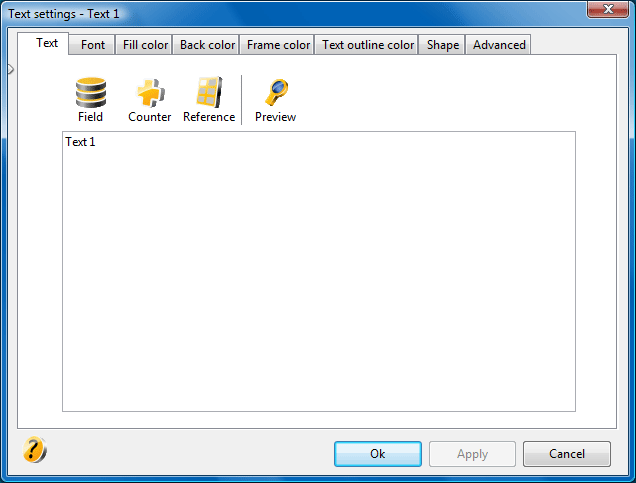 Text: this tab enables you to define the text to be rendered on the labels. It is possible to create compound texts containing fixed text,
Text: this tab enables you to define the text to be rendered on the labels. It is possible to create compound texts containing fixed text, 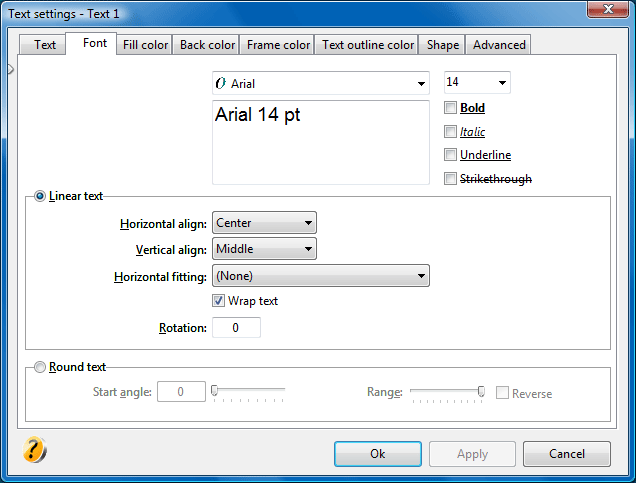 Font: the Font tab enables you to define the font and to choose between linear or circular (round) text:
Font: the Font tab enables you to define the font and to choose between linear or circular (round) text: 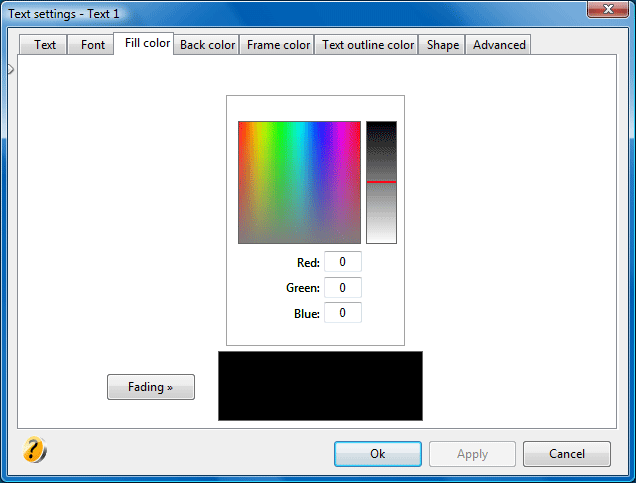 Fill color: definition of the color used to fill the text element.
Fill color: definition of the color used to fill the text element.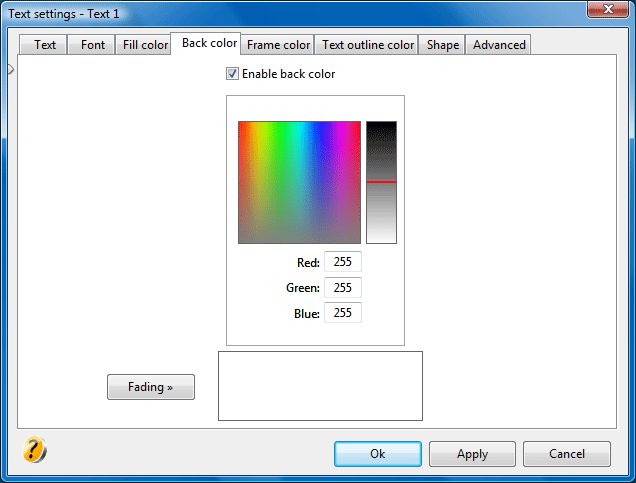 Back color: definition of the back color of the text element.
Back color: definition of the back color of the text element.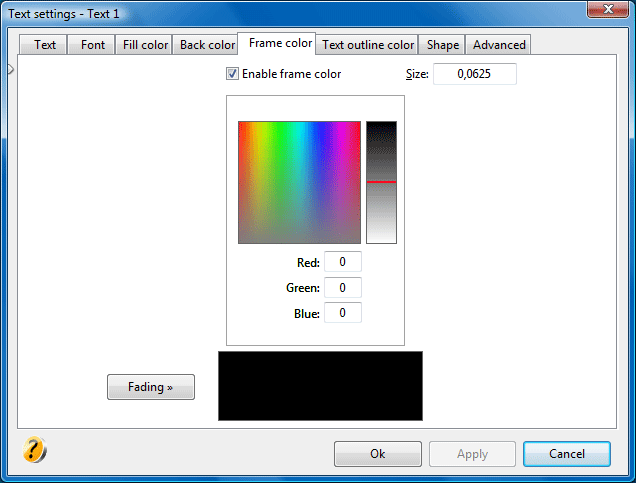 Frame color: definition of color and size of the frame of the text element.
Frame color: definition of color and size of the frame of the text element.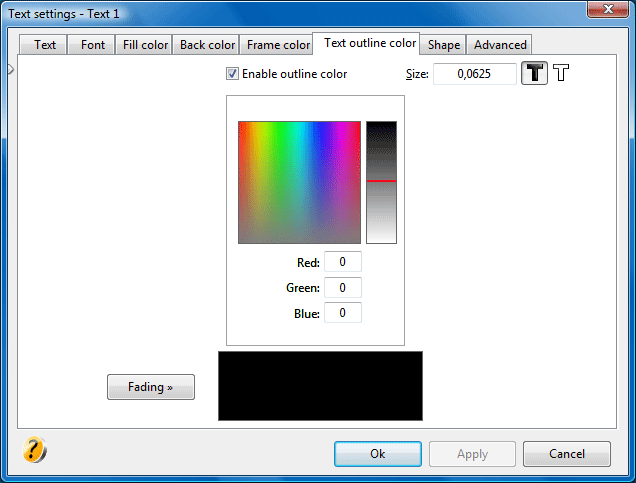 Text outline color: Click the Enable outline color check box to enable outline definition controls. In this case the text is drawn with an outline color around the edges. It is also possible to define the size of the outline and the outline mode (outline only or outline + fill).
Text outline color: Click the Enable outline color check box to enable outline definition controls. In this case the text is drawn with an outline color around the edges. It is also possible to define the size of the outline and the outline mode (outline only or outline + fill).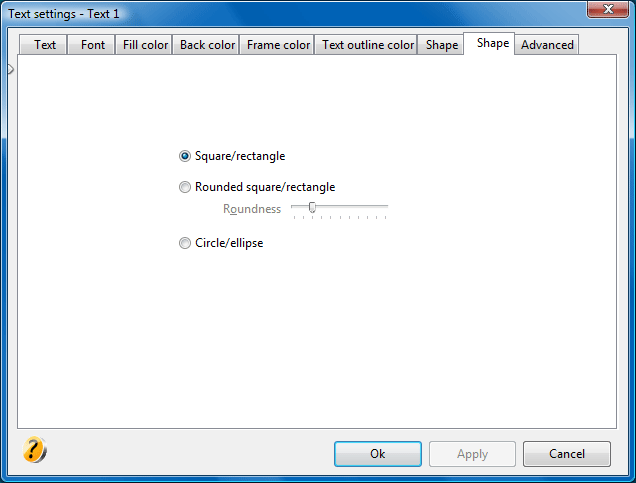 Shape: definition of the element shape.
Shape: definition of the element shape.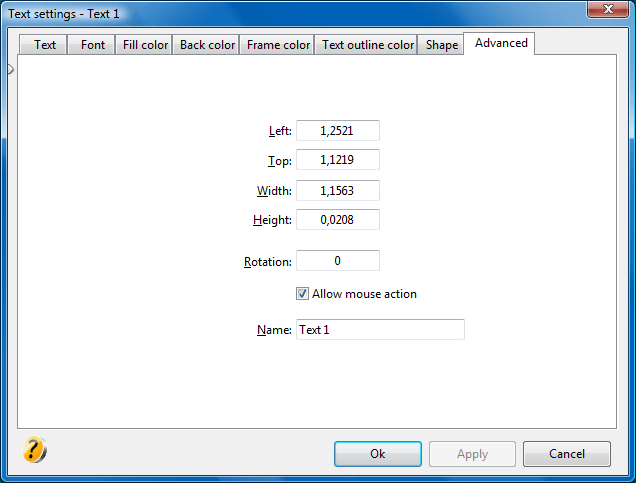 Advanced:
Advanced:
