Definizione del layout
Approfondimenti:
Video: Gestione e selezione dei layout
Video: Utilizzo di stampanti di etichette
Tutorial: Lavorare con le stampanti di etichette
La finestra di dialogo Layout consente di inserire parametri che definiscono il formato della carta, la dimensione dell'etichetta e le relative coordinate su carta. Sul lato destro, viene visualizzata un'anteprima, che mostra come le modifiche influiscono il layout sulla carta.
Nota:
Le modifiche apportate al formato e all'orientamento della pagina influiscono anche sulle impostazioni correnti della stampante, in base all'impostazione Sincronizza dimensioni pagina nella scheda Stampa della finestra di dialogo Opzioni.
Se la stampante selezionata non supporta le impostazioni di layout appena definite, i dati visualizzati sullo schermo potrebbero non essere stampati correttamente.
Se è necessario modificare il formato della carta della stampante, si consiglia vivamente di utilizzare la finestra di dialogo delle impostazioni avanzate della stampante.
La finestra di dialogo contiene quattro schede.
|
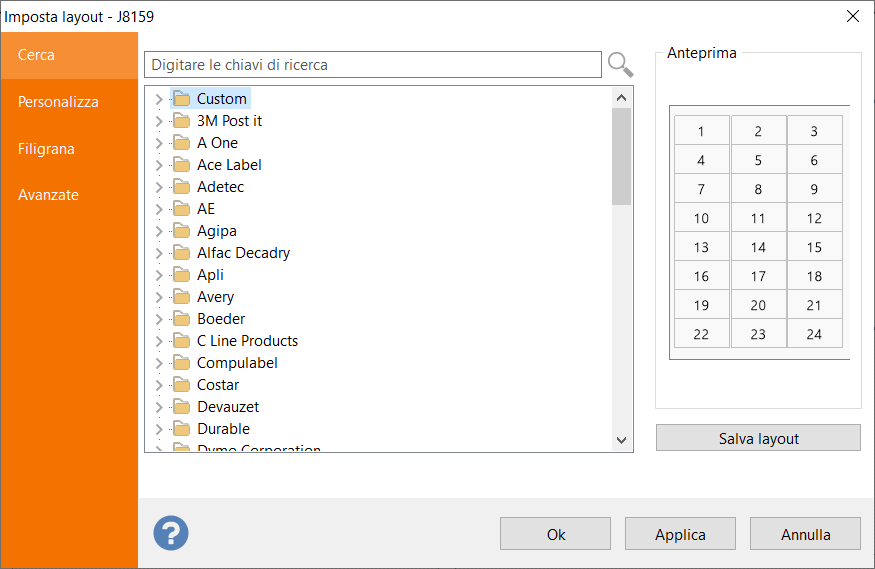 La prima scheda consente di scegliere un layout dalla libreria di layout interna di Labeljoy, che contiene le marche di etichette più popolari nonché i layout personalizzati, che sono sempre mostrati nella categoria superiore Personalizza. La prima scheda consente di scegliere un layout dalla libreria di layout interna di Labeljoy, che contiene le marche di etichette più popolari nonché i layout personalizzati, che sono sempre mostrati nella categoria superiore Personalizza.
Cliccare su Cerca per chiavi di ricerca per abilitare la modalità di ricerca in base a uno o più termini di ricerca. |
|
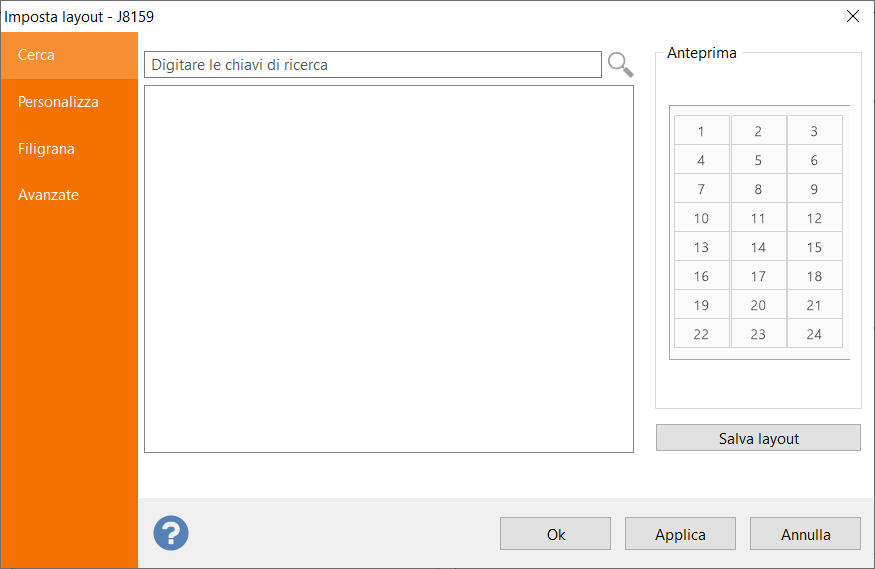 È anche possibile cercare un file di layout esistente nella libreria di layout di Labeljoy. È anche possibile cercare un file di layout esistente nella libreria di layout di Labeljoy.
Nella casella di ricerca per chiavi di ricerca, inserire il testo da cercare nel nome del file. Ad esempio, se è necessario trovare tutti i file di layout il cui nome contiene la parola indirizzo, digitare Indirizzo e cliccare clic sul pulsante Cerca. Tutti i file con nomi come indirizzo J8562 o indirizzo 003R96245 saranno trovati ed elencati.
Cliccare su Selezionare da una lista per tornare alla modalità di ricerca per marchio.
|
|
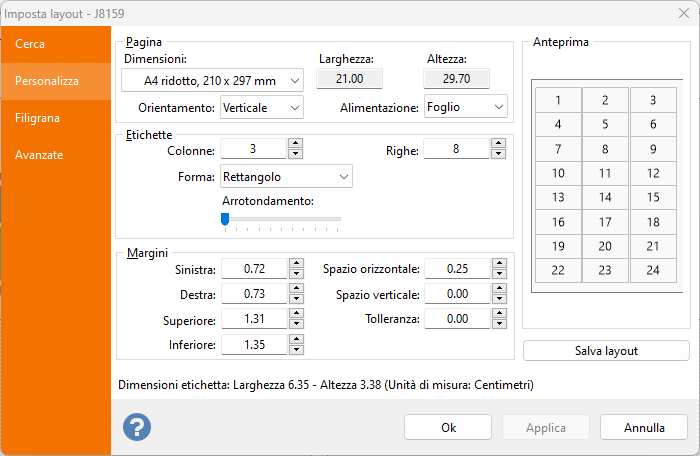 La seconda scheda, personalizza, è possibile definire i seguenti parametri: La seconda scheda, personalizza, è possibile definire i seguenti parametri:
- Pagina: in questo riquadro è possibile definire il formato della carta fisica. La casella combinata consente di selezionare un formato standard, di selezionare l'ultimo elemento personalizzato, o di definire formati di carta personalizzati. In questo modo, le caselle di testo Larghezza e Altezza vengono attivate e si possono inserire manualmente i valori della dimensione della carta. È inoltre possibile impostare l'orientamento della carta (orizzontale o verticale) e definire il tipo di carta (foglio o carta a modulo continuo) utilizzato. Quest'ultima impostazione non influisce sulla stampa; ma istruisce Labeljoy di disegnare i tipici fori nella carta continua sui lati sinistro e destro dello schermo (questo tipo di carta viene generalmente utilizzato su stampanti ad aghi ad alimentazione continua). Notare che i margini sinistro e destro devono essere larghi almeno 0,03 pollici (7,5 mm), per consentire il rendering dei fori sullo schermo.
- Etichette: in questo riquadro è possibile definire il layout del foglio, ovvero il numero di righe e colonne dell'etichetta presenti su ciascun foglio di carta. Si può anche definire la forma dell'etichetta.
- Márgenes: en el cuadro Margini: nel riquadro margini è possibile definire le dimensioni della carta interna utilizzate per calcolare le coordinate delle etichette. I valori qui specificati, insieme al numero di righe e colonne, definiscono le dimensioni delle etichette. I valori sono:
- Margine sinistro: distanza tra il bordo sinistro del foglio e la prima colonna delle etichette.
- Margine destro: distanza tra il bordo destro del foglio e l'ultima colonna delle etichette.
- Margine superiore: distanza tra il bordo superiore della carta e la prima riga delle etichette.
- Margine inferiore: distanza tra il bordo inferiore della carta e l'ultima riga delle etichette.
- Spazio orizzontale: distanza tra le colonne delle etichette.
- Spazio verticale: distanza tra le righe delle etichette.
- Tolleranza: spazio utilizzato al di fuori dei bordi dell'etichetta (se presenti) su cui si desidera abilitare la stampa.
Le dimensioni dell'etichetta risultante verranno mostrate nella parte inferiore della finestra di dialogo. Verrà mostrato un messaggio nel caso in cui le impostazioni risultino in un layout non valido.
Nota:
Le dimensioni mostrate qui saranno espresse in pollici o centimetri in base all'impostazione dell'unità di misura definita nella scheda Interfaccia utente della finestra di dialogo Opzione.
Le frazioni di pollice possono essere inserite tramite un menu a comparsa, come spiegato nell'argomento gestire le frazioni di pollici.
Cliccare il pulsante Salva il layout se si desidera salvare il layout personalizzato nella categoria corrispondente.
|
|
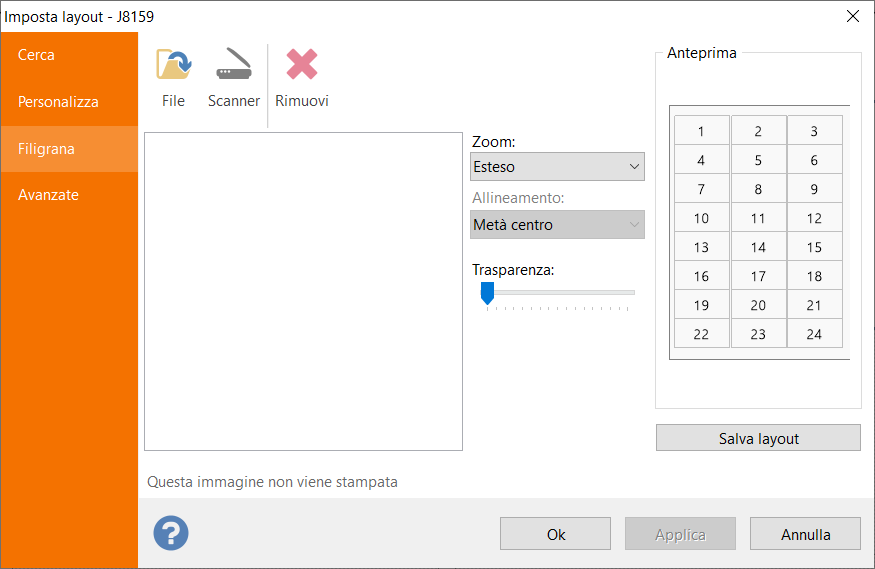 La scheda Filigrana consente di caricare un'immagine che sarà visualizzato solo su schermo, dietro tutti gli elementi. La scheda Filigrana consente di caricare un'immagine che sarà visualizzato solo su schermo, dietro tutti gli elementi.
L'immagine caricata qui non verrà stampato Il suo unico scopo è quello di facilitare la creazione di modelli di etichette da utilizzare quando è necessario stampare moduli prestampati.
L'immagine di sfondo da utilizzare qui deve essere creata mediante la scansione del modulo originale per garantire che l'immagine sia di buona qualità e che i formati di carta del modulo originale siano presi in considerazione. Vedere Lavorare con immagini per maggiori informazioni.
|
|
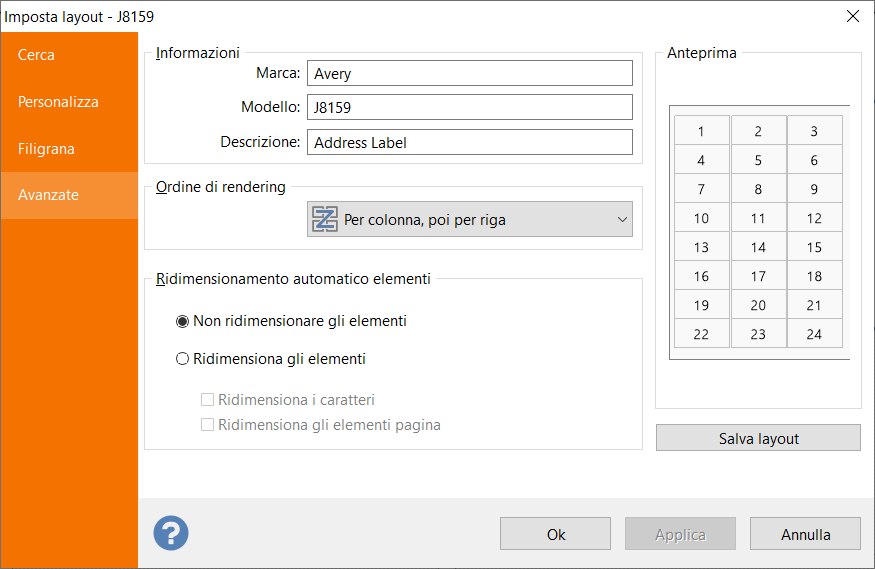 La Scheda Avanzate ti consente di definire ulteriori informazioni sulla marca, sul modello e una descrizione del layout corrente. Si noti che il testo definito nel campo Modello viene visualizzato nella barra di stato. La Scheda Avanzate ti consente di definire ulteriori informazioni sulla marca, sul modello e una descrizione del layout corrente. Si noti che il testo definito nel campo Modello viene visualizzato nella barra di stato.
È anche possibile definire l'ordine di rendering con cui le etichette saranno rese su carta.
Per colonna, quindi per riga (predefinito), l'ordine di rendering procede prima orizzontalmente e poi verticalmente. Ad esempio, in un layout con 2 colonne e 5 righe, le etichette verranno renderizzate con il seguente ordine: colonna 1 quindi colonna 2 della riga 1, colonna 1 quindi colonna 2 della riga 2, colonna 1 quindi colonna 2 della riga 3, ecc.
Viceversa, per riga, quindi per colonna, l'ordine di rendering diventa prima verticale e poi orizzontale. Nell'esempio precedente, sarebbe: riga 1 quindi riga 2 quindi riga 3 quindi riga 4 quindi riga 5 della colonna 1, riga 1 quindi riga 2 quindi riga quindi riga 4 quindi riga 5 della colonna 2, ecc.
Nota:
Questa impostazione ha effetto sui layout costituiti da più di 1 riga e più di 1 colonna
Inoltre questa funzionalità è utile solo quando è presente un contatore di testo o esiste una connessione dati. O quando è necessario stampare un foglio di etichette parzialmente utilizzato e mancano le prime colonne.
Infine, in questa scheda è possibile attivare l'opzione globale Ridimensiona elementi sul cambio di layout: se questa opzione è attivata, ogni volta che il layout cambia seguito a regolazioni manuali, tutte le coordinate degli elementi saranno regolate in modo proporzionale al nuova dimensione dell'etichetta.
Se l'opzione Ridimensiona caratteri è selezionata, tutte le dimensioni dei caratteri saranno adattate proporzionalmente.
Se l'opzione Ridimensiona gli elementi pagina è selezionata, tutti gli elementi della pagina saranno ridimensionati di conseguenza. |
Se il layout qui definito nella parte inferiore della pagina, creasse fogli parzialmente stampati a causa dei limiti della stampante, è possibile dividere il layout in due layout separati. Per ulteriori informazioni, vedere Partizionamento layout automatico.
Nota:
Se il nuovo layout viene applicato al lavoro corrente, il numero di etichette per pagina può variare in base alle nuove impostazioni nelle caselle Righe e Colonne. Se il lavoro corrente non è collegato a una sorgente dati, Labeljoy potrebbe chiedere di regolare il numero di etichette in base al nuovo layout.
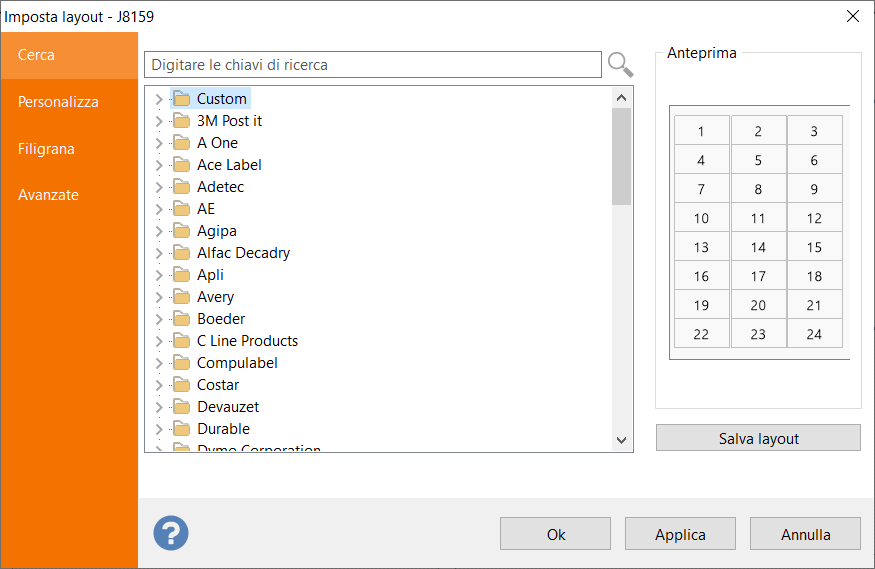 La prima scheda consente di scegliere un layout dalla libreria di layout interna di Labeljoy, che contiene le marche di etichette più popolari nonché i layout personalizzati, che sono sempre mostrati nella categoria superiore Personalizza.
La prima scheda consente di scegliere un layout dalla libreria di layout interna di Labeljoy, che contiene le marche di etichette più popolari nonché i layout personalizzati, che sono sempre mostrati nella categoria superiore Personalizza.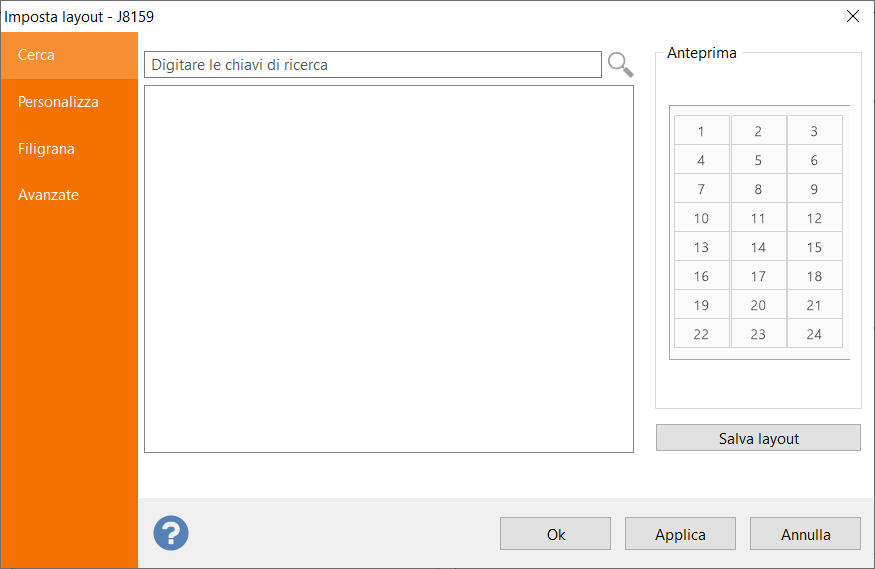 È anche possibile cercare un file di layout esistente nella libreria di layout di Labeljoy.
È anche possibile cercare un file di layout esistente nella libreria di layout di Labeljoy.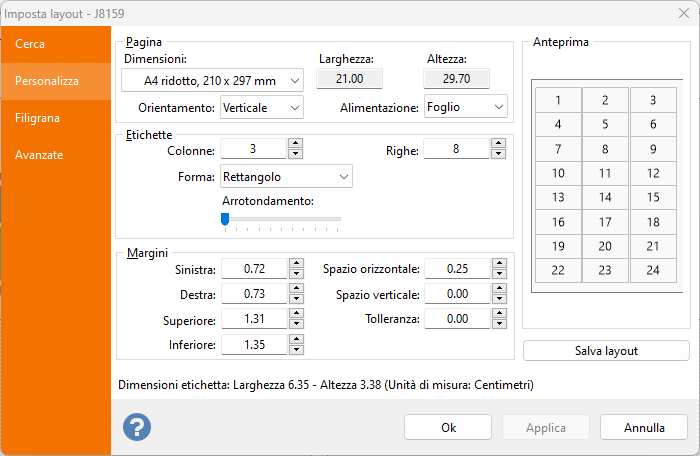 La seconda scheda, personalizza, è possibile definire i seguenti parametri:
La seconda scheda, personalizza, è possibile definire i seguenti parametri: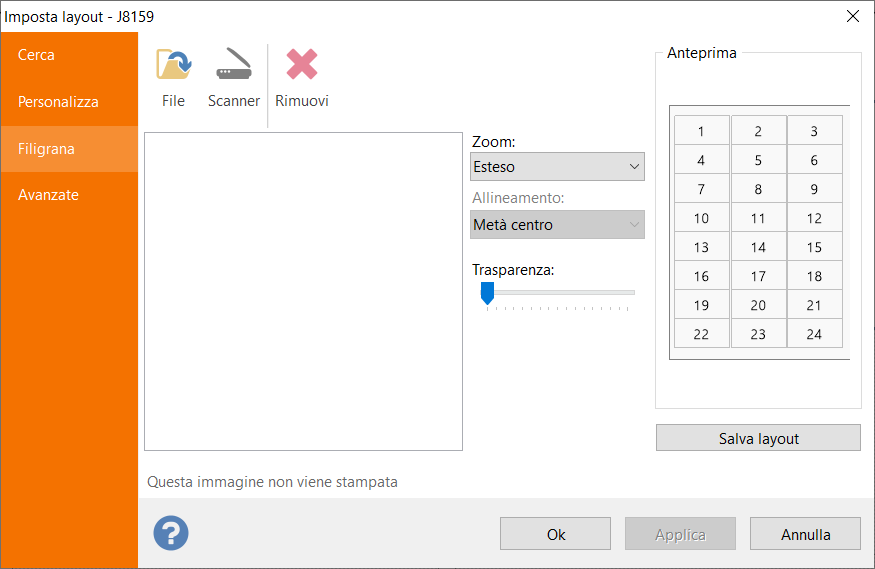 La scheda Filigrana consente di caricare un'immagine che sarà visualizzato solo su schermo, dietro tutti gli elementi.
La scheda Filigrana consente di caricare un'immagine che sarà visualizzato solo su schermo, dietro tutti gli elementi.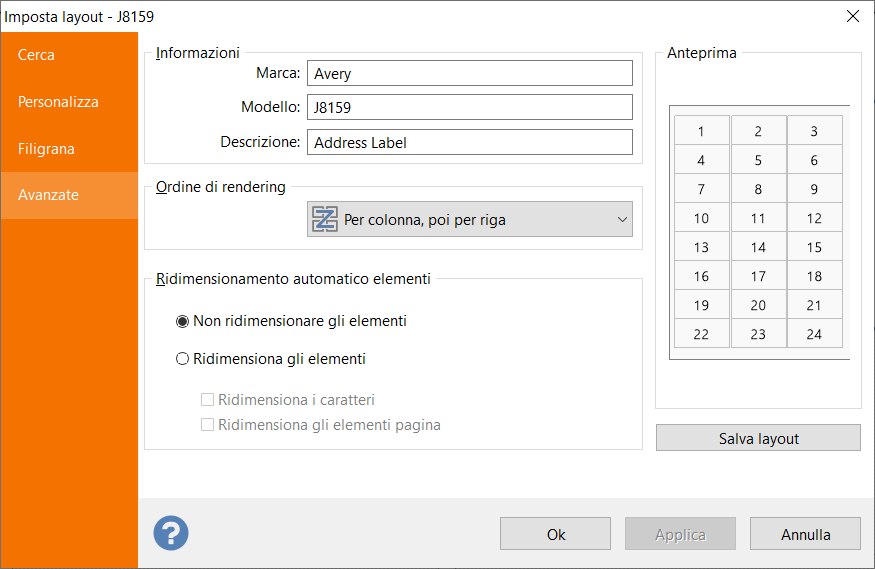 La Scheda Avanzate ti consente di definire ulteriori informazioni sulla marca, sul modello e una descrizione del layout corrente. Si noti che il testo definito nel campo Modello viene visualizzato nella
La Scheda Avanzate ti consente di definire ulteriori informazioni sulla marca, sul modello e una descrizione del layout corrente. Si noti che il testo definito nel campo Modello viene visualizzato nella 