Impostazioni elementi grafici
Fare doppio clic su un elemento grafico per visualizzare la finestra di dialogo Proprietà e personalizzarne l'aspetto.
La finestra di dialogo elemento grafico contiene dieci schede:
|
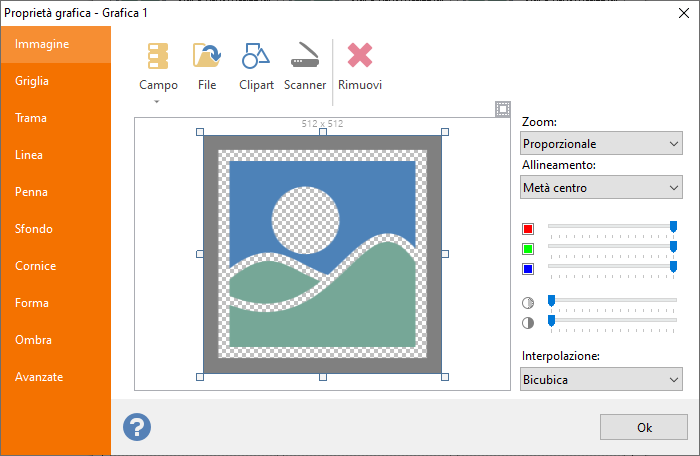 Immagine: selezione di un'immagine da visualizzare. È possibile caricare un'immagine statica dal disco, importarla da un'origine TWAIN (come uno scanner), caricarla dalla libreria Clipart* o collegarla a un campo di database, come descritto di seguito nella sezione Collegamento a una sorgente dati. Per ulteriori informazioni sulla manipolazione delle immagini, fare riferimento alla sezione Lavorare con immagini. Immagine: selezione di un'immagine da visualizzare. È possibile caricare un'immagine statica dal disco, importarla da un'origine TWAIN (come uno scanner), caricarla dalla libreria Clipart* o collegarla a un campo di database, come descritto di seguito nella sezione Collegamento a una sorgente dati. Per ulteriori informazioni sulla manipolazione delle immagini, fare riferimento alla sezione Lavorare con immagini.
* Le immagini Clipart non sono disponibili nella versione Light.
|
|
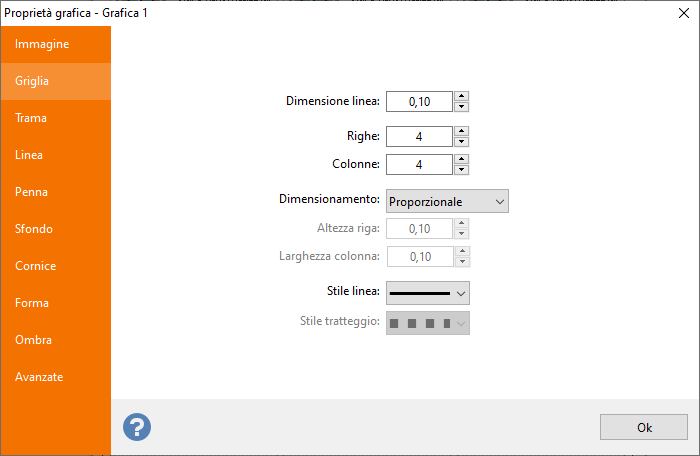 Griglia: impostare la dimensione della linea su un valore maggiore a zero per abilitare il disegno di una griglia.. Griglia: impostare la dimensione della linea su un valore maggiore a zero per abilitare il disegno di una griglia..
Creare rapidamente un elemento griglia definendo il numero di righe e colonne.
Selezionare tra le modalità Proporzionale e Fisso per determinare se la griglia all'interno dell'oggetto deve essere distribuita in base al numero di linee o in base a una dimensione specifica.
Stile di linea e Stile tratteggio definiscono il modo in cui le linee della griglia sono disegnate. |
|
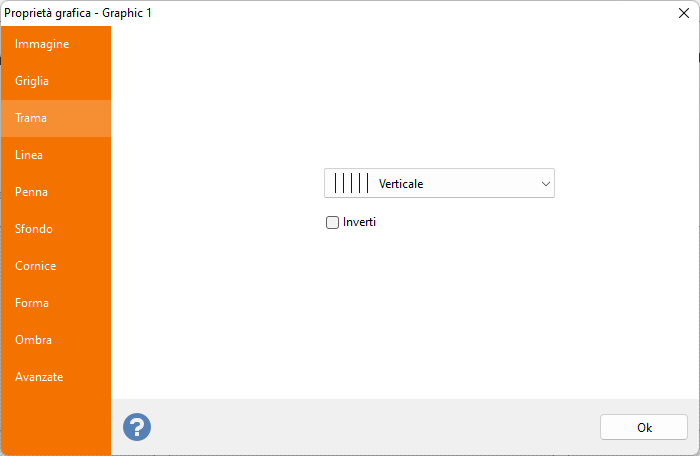 Trama: è possibile scegliere da un elenco di 52 trame disponibili che verranno applicati allo sfondo dell'elemento. Trama: è possibile scegliere da un elenco di 52 trame disponibili che verranno applicati allo sfondo dell'elemento.
Selezionare la casella di controllo Inverti per invertire il colore tra il motivo e il suo sfondo. |
|
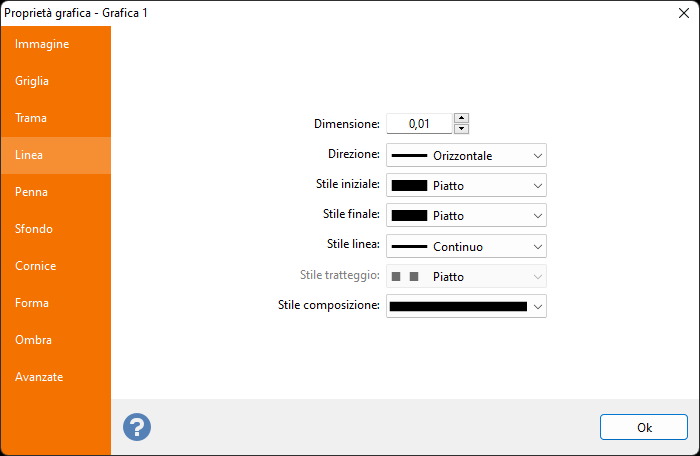 Linea: impostare la dimensione su un valore maggiore a zero per disegnare una linea al centro dell'elemento. Linea: impostare la dimensione su un valore maggiore a zero per disegnare una linea al centro dell'elemento.
Scegliere tra direzione orizzontale o verticale.
Definire lo stile di inizio e fine della linea usando le caselle combinate stile iniziale e stile finale. Definire lo stile della linea usando la casella combinata Stile linea. Se non si seleziona lo stile continuo, la casella combinata Stile tratteggio è abilitata in modo da poter definire lo stile del tratteggio.
|
|
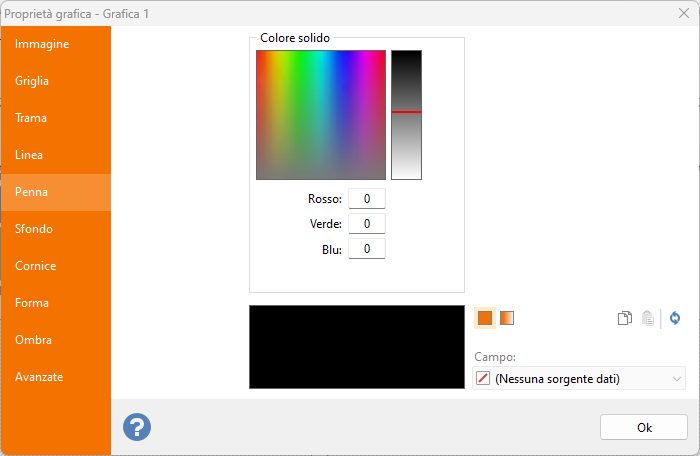 Penna: definizione del colore usata per griglie, trame e linee. Penna: definizione del colore usata per griglie, trame e linee.
Per ulteriori informazioni sulla creazione di colori e ombreggiature complesse, consultare l'argomento Definire i colori. |
|
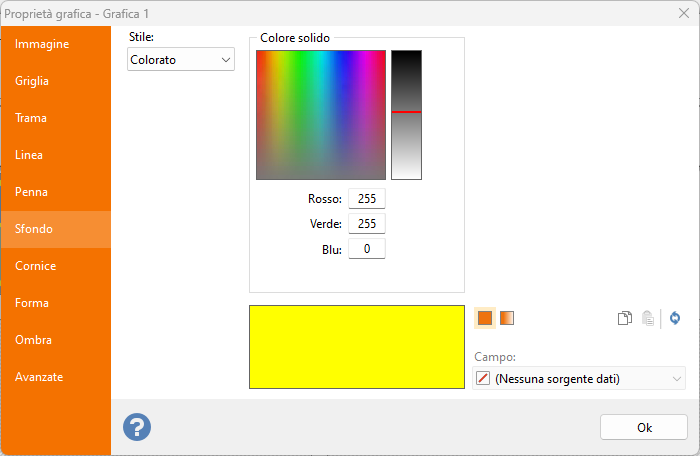 Sfondo: definizione del colore di sfondo dell'elemento grafico. Sfondo: definizione del colore di sfondo dell'elemento grafico.
Selezionare Colorato dalla casella combinata per abilitare la definizione del colore o Trasparente per mantenere lo sfondo trasparente.
Per ulteriori informazioni sulla creazione di colori e ombreggiature complesse, consultare l'argomento Definire i colori. |
|
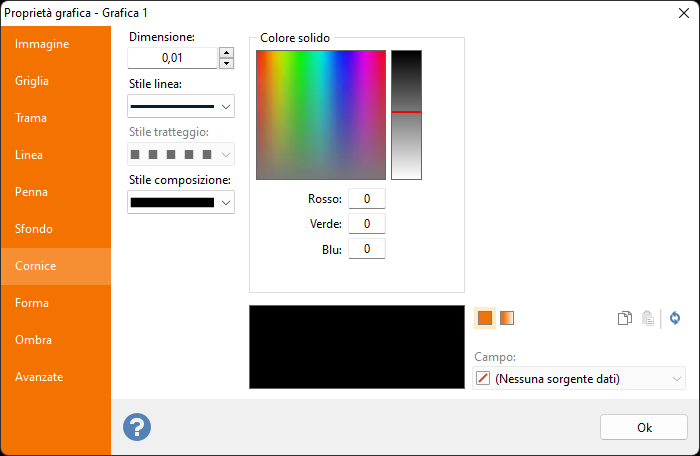 Cornice: definizione di colore, dimensioni, stile della cornice e composizione linea dell'elemento grafico. Cornice: definizione di colore, dimensioni, stile della cornice e composizione linea dell'elemento grafico.
Selezionare un valore maggiore a zero per abilitare i controlli di definizione colore o lasciare il valore uguale a zero per non aggiungere una cornice all'elemento grafico.
Per ulteriori informazioni sulla creazione di colori e ombreggiature complesse, consultare l'argomento Definire i colori. |
|
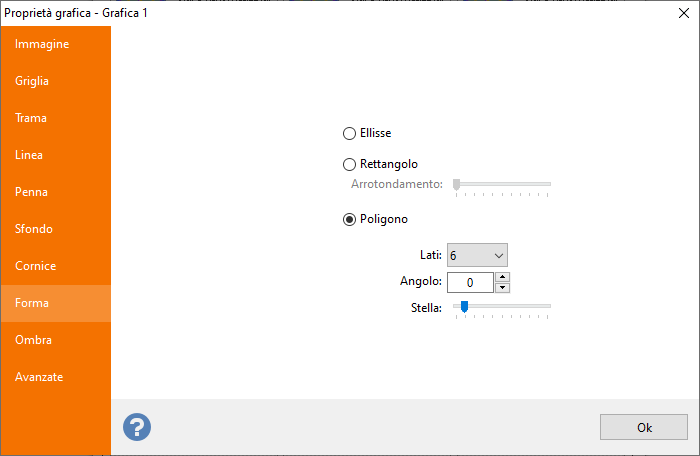 Forma: definizione della forma dell'elemento. Forma: definizione della forma dell'elemento.
- Ellisse: Selezionare questa opzione per conferire all'elemento una forma ellittica o circolare.
- Rettangolo: Seleziona questa opzione per conferire all'elemento una forma rettangolare o quadrata.
Usare il cursore Arrotondamento per arrotondare facoltativamente gli angoli.
- Poligono: Usa questa opzione per conferire all'elemento una forma poligonale.
Usare la casella combinata Lati per selezionare il numero di lati del poligono e, facoltativamente, usare il cursore Stella per convertire il poligono in una forma stellare.
|
|
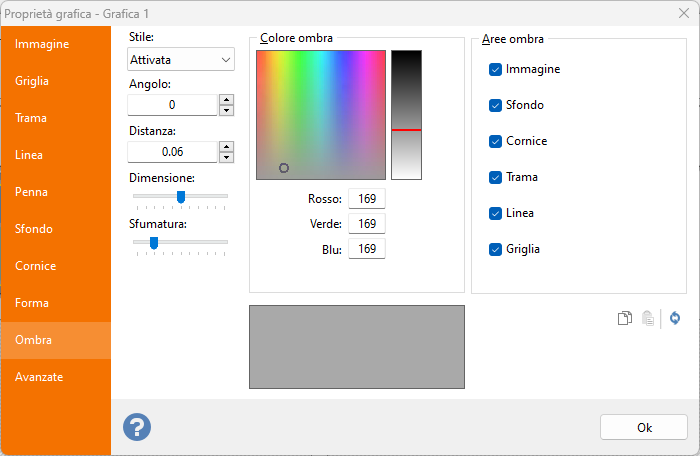 Ombra: definizione dell'ombra opzionale dell'elemento. Ombra: definizione dell'ombra opzionale dell'elemento.
- Stile: Selezionare Attivato per posizionare un'ombra dietro l'oggetto grafico.
- Angolo: Definizione dell'angolo con cui l'ombra verrà spostata dagli elementi originali.
- Distanza: Distanza dell'ombra dagli elementi originali.
- Dimensione: Dimensione dell'ombra in base all'elemento originale.
- Sfumatura: Crea un effetto sfumatura dell'ombra.
Il riquadro Aree ombra consente di selezionare in modo specifico un sotto-elemento del grafico e abilita / disabilita effetti ombra su elementi specifici. |
|
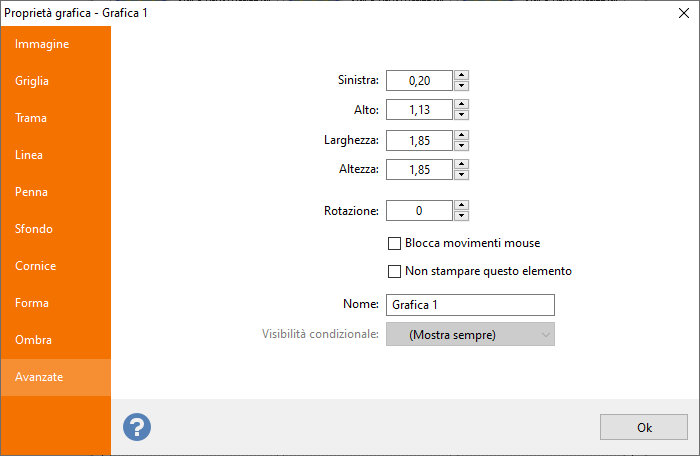 Avanzate: scheda comune a tutti gli elementi, che consente di definire le coordinate dell'elemento, la rotazione, l'azione del mouse e il nome. Avanzate: scheda comune a tutti gli elementi, che consente di definire le coordinate dell'elemento, la rotazione, l'azione del mouse e il nome.
|
Nota:
Le dimensioni sono mostrate in pollici o centimetri in base all'impostazione dell'unità di misura definita nella scheda File, casella di dialogo Proprietà, Opzioni.
Le frazioni di pollice possono essere inserite tramite un menu a comparsa, come spiegato nell'argomento gestire le frazioni di pollici.
Collegamento a una sorgente dei dati
Se il set a cui appartiene il grafico è stato collegato a una sorgente dati, è possibile associare l'elemento a un campo della sorgente dati che contiene immagini che potrebbero essere diverse per ciascuna etichetta.
È possibile collegare due tipi di famiglie di dati a un elemento grafico:
- Binario: campo di tipo binario (OLE, BLOB, Medium BLOB, ecc.). Questi tipi di campo contengono la sequenza di byte che costituisce effettivamente l'immagine.
- Testo: campo del tipo testo (CHAR, VARCHAR, ecc.). Labeljoy tratta il testo trovato qui come percorso per i file di immagine. Cercherà file di immagine validi usando il testo trovato qui. Le immagini vengono visualizzate solo se il percorso contiene un riferimento valido a un file immagine.
Può trattarsi di percorsi assoluti sul sistema file del PC o di percorsi remoti, per immagini sul Web.
Nota:
Labeljoy elabora file di immagini con dimensioni fino a 1 MB.
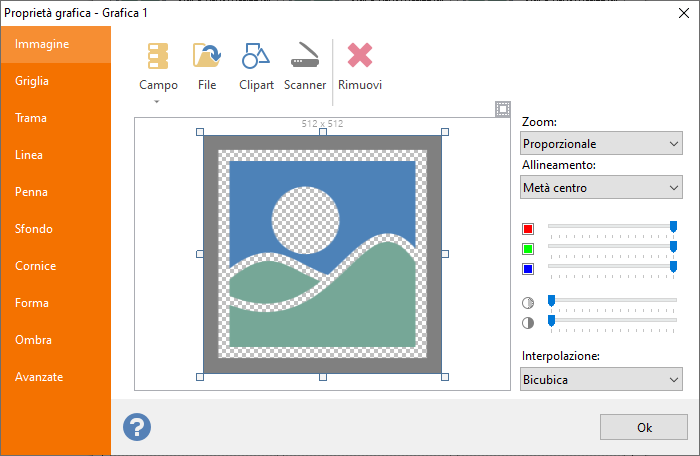 Immagine: selezione di un'immagine da visualizzare. È possibile caricare un'immagine statica dal disco, importarla da un'origine TWAIN (come uno scanner), caricarla dalla libreria
Immagine: selezione di un'immagine da visualizzare. È possibile caricare un'immagine statica dal disco, importarla da un'origine TWAIN (come uno scanner), caricarla dalla libreria 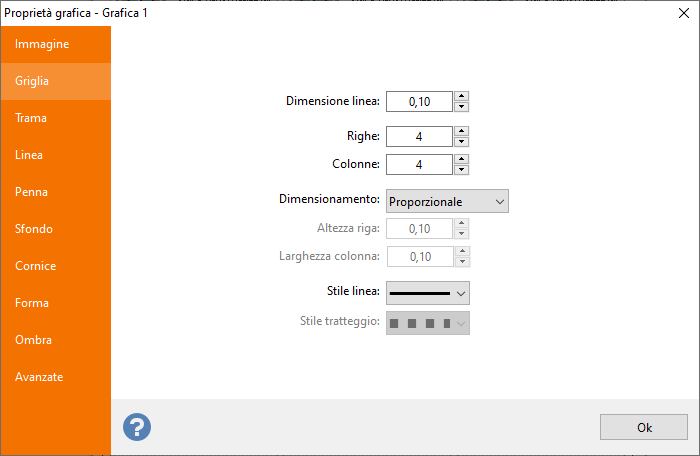
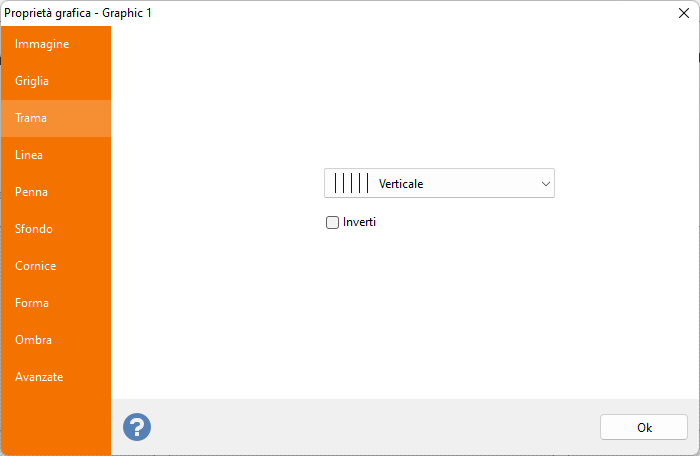
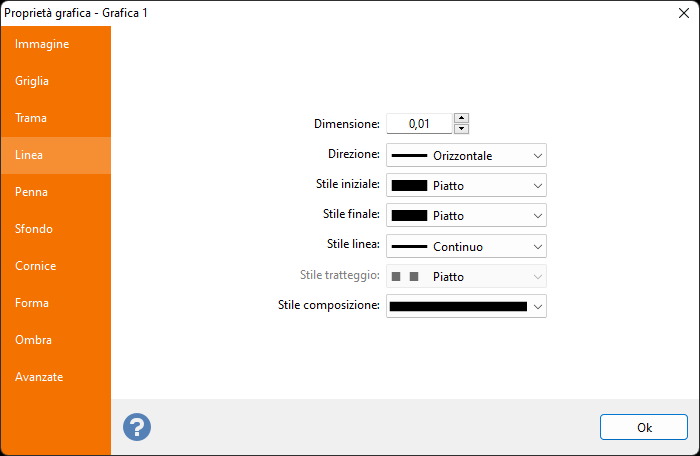
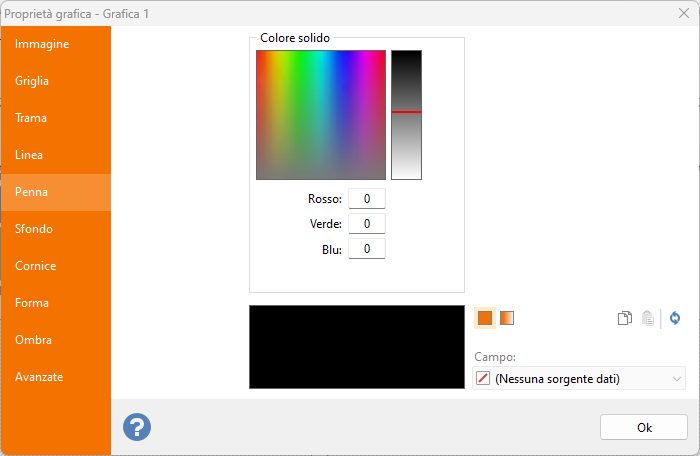 Penna: definizione del colore usata per
Penna: definizione del colore usata per 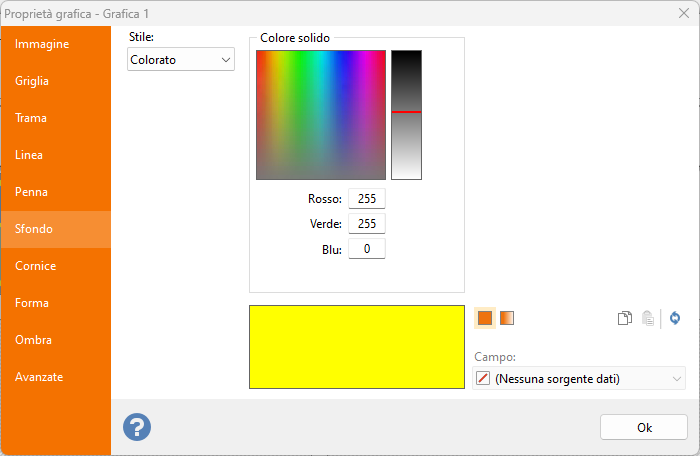 Sfondo: definizione del colore di sfondo dell'elemento grafico.
Sfondo: definizione del colore di sfondo dell'elemento grafico.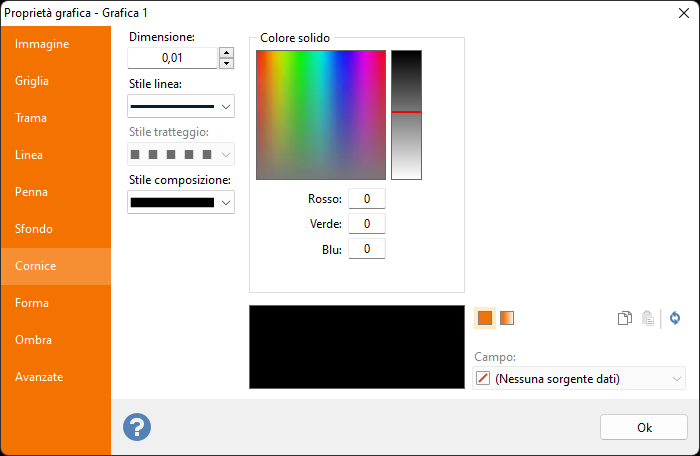 Cornice: definizione di colore, dimensioni, stile della cornice e composizione linea dell'elemento grafico.
Cornice: definizione di colore, dimensioni, stile della cornice e composizione linea dell'elemento grafico.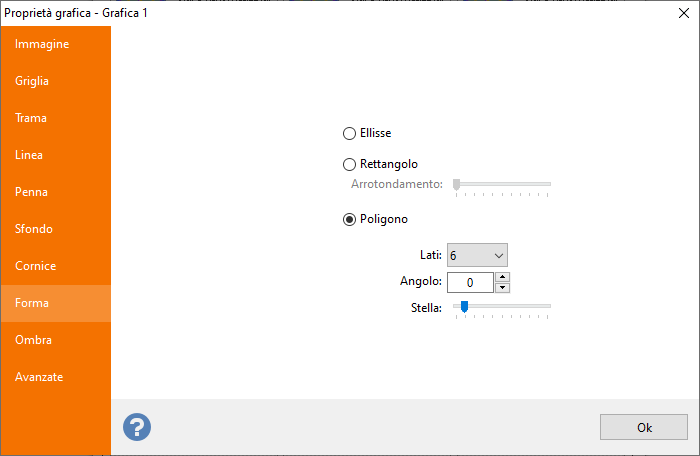 Forma: definizione della forma dell'elemento.
Forma: definizione della forma dell'elemento.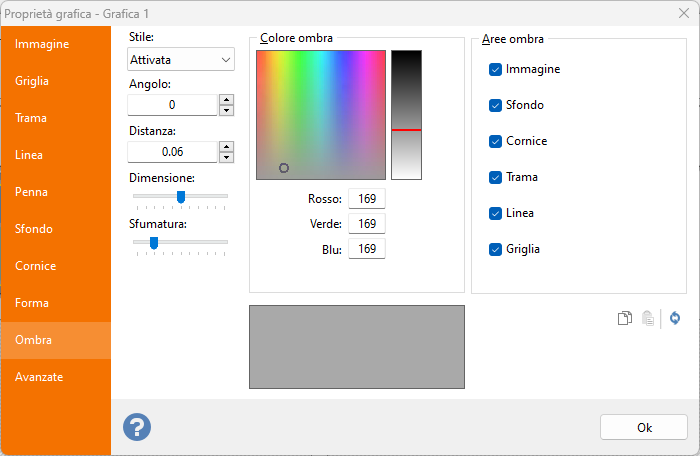
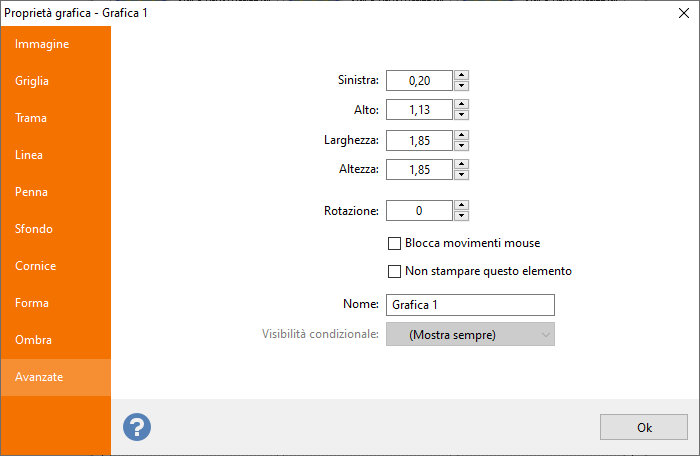 Avanzate: scheda
Avanzate: scheda 