Coordinate degli elementi
Il posizionamento e il ridimensionamento degli elementi nella pagina vengono solitamente eseguiti con il mouse.
Quando si sposta il cursore su un oggetto selezionato, il mouse mostra un cursore a forma di mano che indica che si può trascinare l'oggetto cliccando con il tasto sinistro del mouse. Una volta raggiunta la posizione desiderata, rilasciare il pulsante del mouse per terminare l'operazione di trascinamento.
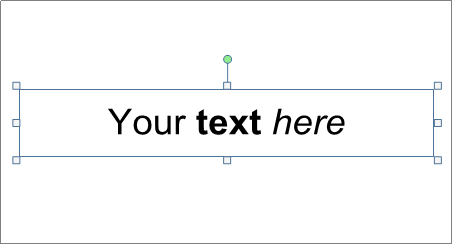
Nota:
Si può spostare un elemento solo orizzontalmente tenendo premuto i tasti ALT + SHIFT e solo verticalmente tenendo premuto i tasti ALT + CTRL.
Quando si seleziona un elemento, vengono mostrate le tipiche ancore che si possono utilizzare per ridimensionare e ruotare. Cliccare e tenere premuto il tasto sinistro del mouse stando su uno dei punti di ancoraggio, trascinare e rilasciare dopo aver finito.
Nota:
È possibile spostare o ridimensionare più elementi contemporaneamente.
Selezionare gli elementi che si desideri spostare / ridimensionare utilizzando uno dei seguenti due metodi:
1) Selezionare tutti gli elementi tenendo premuto il tasto CTRL.
2) Fare clic su un'area vuota dell'etichetta, tenere premuto il tasto sinistro del mouse e trascinare il cursore. Tutti gli elementi sotto il rettangolo di selezione verranno automaticamente selezionati.
Dopo aver selezionato l'ultimo elemento, rilasciare il tasto CTRL (o il tasto sinistro del mouse) e spostare o ridimensionare gli elementi selezionati.
Questa modalità di lavoro (selezione multipla) è applicabile su elementi appartenenti allo stesso contesto. Ad esempio, è possibile selezionare più elementi appartenenti allo stesso set o selezionare più elementi pagina. Ma non è possibile selezionare elementi che appartengono a set di etichette o elementi di etichetta ed elementi pagina diversi.
Durante lo spostamento o il ridimensionamento di un elemento, le sue coordinate e dimensioni vengono visualizzate:
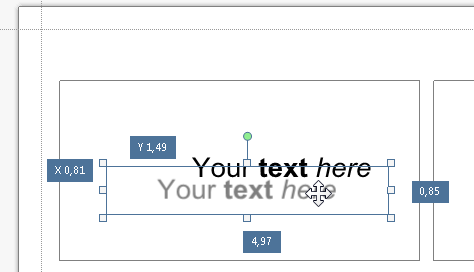
Nel caso di un barcode o di un elemento contenente un'immagine (elemento grafico e elemento pagina) vengono visualizzate anche le dimensioni interne:
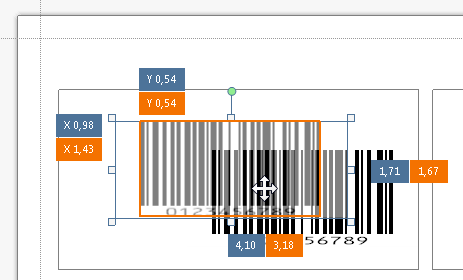
Le coordinate vengono visualizzare utilizzando l'unità di misura impostate nelle Opzioni.
Le coordinate degli elementi di etichetta sono relative all'etichetta, mentre quelle degli elementi pagina sono relative alla pagina.
Se è necessario apportare modifiche precise alle coordinate o alle dimensioni dell'elemento, è possibile utilizzare la scheda Avanzate nella finestra di dialogo Proprietà, che tutti gli elementi hanno in comune.
La scheda Avanzate mostra cinque caselle di testo che consentono di definire coordinate, dimensioni e rotazione:
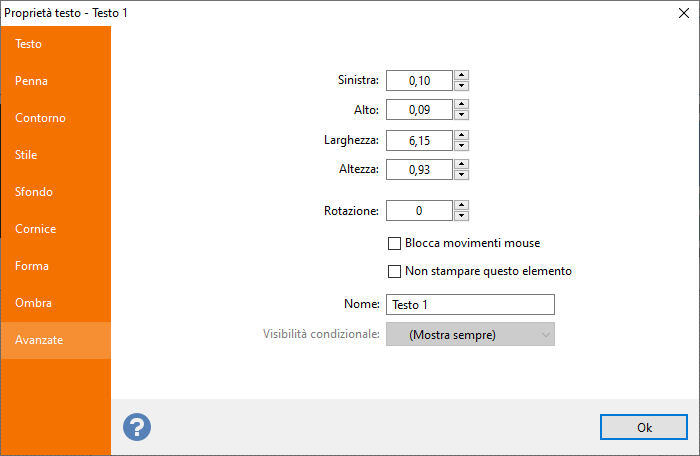
- Sinistra: posizione del bordo sinistro. Per gli elementi della pagina, questo valore si riferisce al bordo sinistro della pagina. Per tutti gli elementi dell'etichetta, questo valore si riferisce al bordo sinistro dell'etichetta.
- Alto: posizione del bordo superiore. Per gli elementi della pagina, questo valore si riferisce al bordo superiore della pagina. Per tutti gli elementi dell'etichetta, questo valore si riferisce al bordo superiore dell'etichetta.
- Larghezza: dimensione orizzontale dell'elemento.
- Altezza: dimensione verticale dell'elemento.
- Rotazione: valore della rotazione dell'elemento in gradi.
Nota:
Se si definisce un angolo di rotazione in questa finestra, l'elemento viene ruotato in modo tale che la sua posizione in alto a sinistra rimanga fissa, mentre usando l'ancora del mouse, ruota intorno al suo punto centrale.
Sono inoltre presenti quattro controlli aggiuntivi:
- Blocca movimenti mouse: quando attiva, l'elemento non può essere spostato o ridimensionato utilizzando il mouse.
- Non stampare questo elemento: quando è attivato, l'oggetto non verrà stampato ma solo visualizzato sullo schermo. Utile se è necessario aggiungere istruzioni o altre informazioni che non devono essere stampate.
- Nome: il nome dell'elemento. Il testo inserito qui (fino a 32 caratteri) viene visualizzato durante il movimento del mouse (se l'opzione Mostra nomi al passaggio del mouse è attivata) e nel menu Seleziona.
- Visibilità condizionale: quando connessi ad una base dati, questa opzione permette di selezionare un campo per controllare la sua visibilità. Per i campi numerici, data e booleani, quando il valore è zero i contenuti non verranno mostrati, per tutte gli altri valori i contenuti verranno mostrati. Per i campi di testo, i contenuti verranno mostrati se è presente almeno un carattere. Per tutti gli altri campi, i contenuti verranno mostrati in presenza di un valore non nullo.
