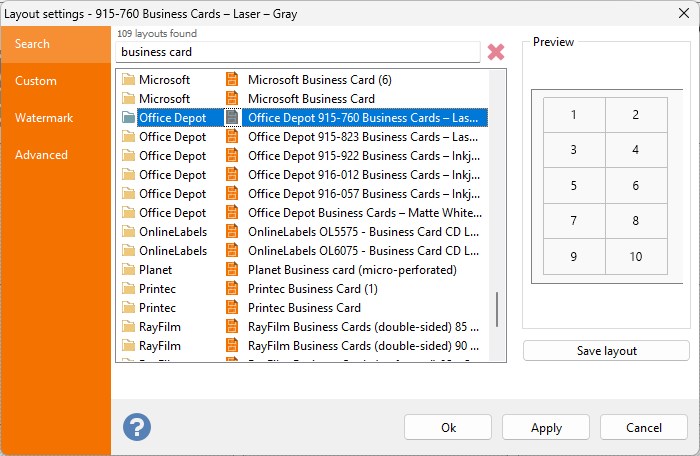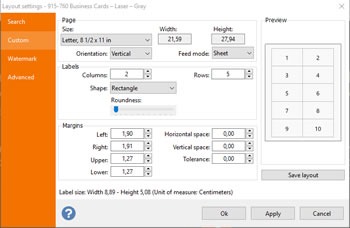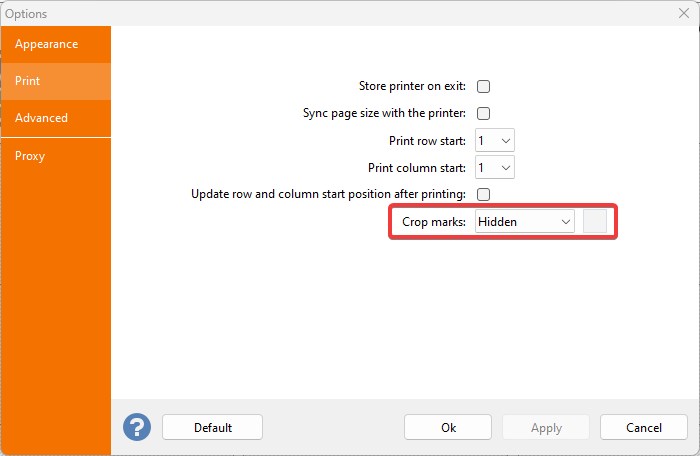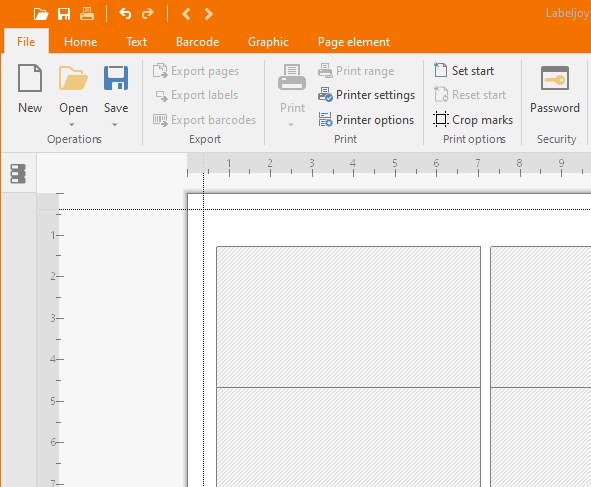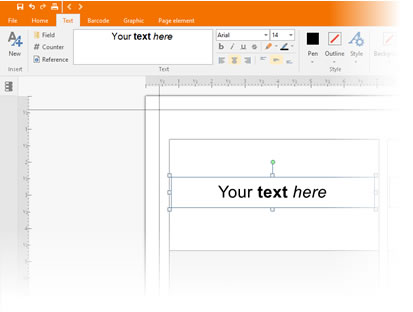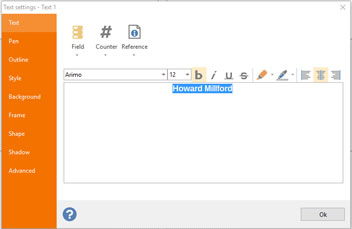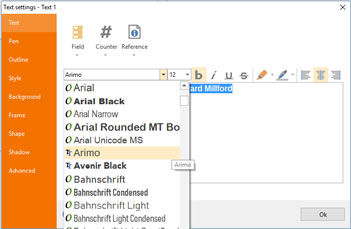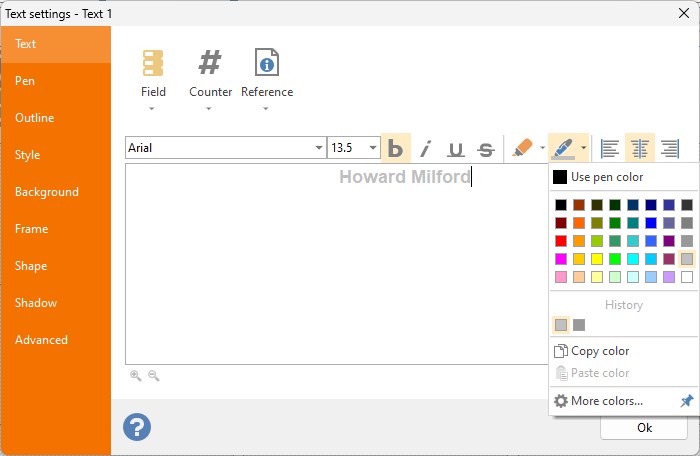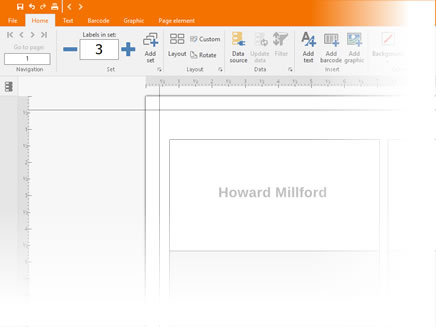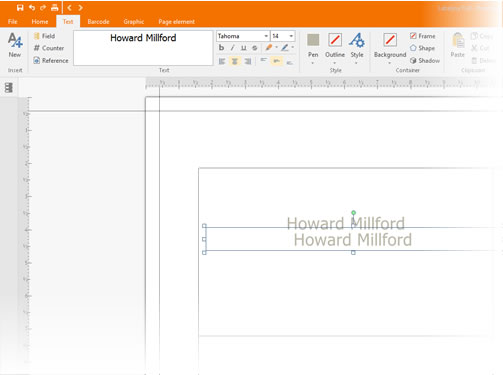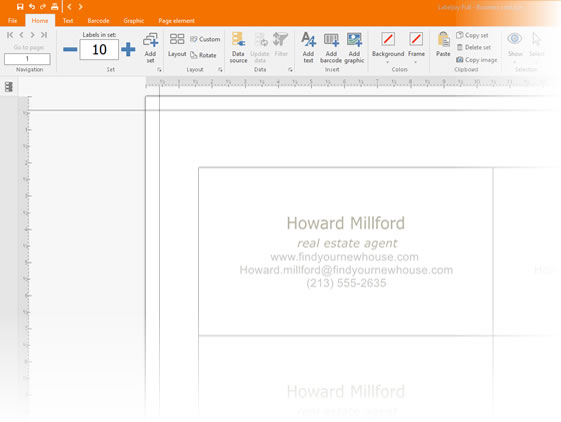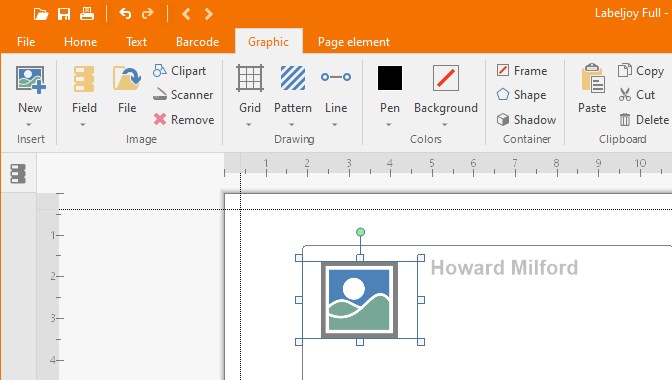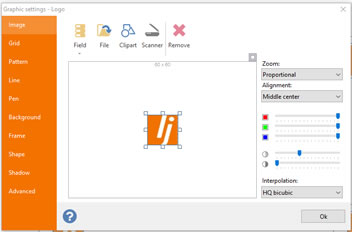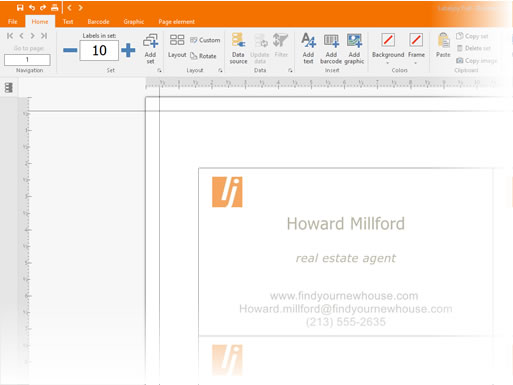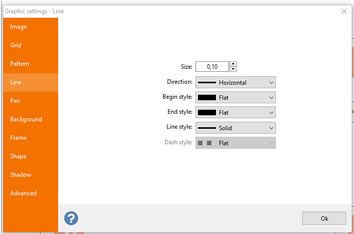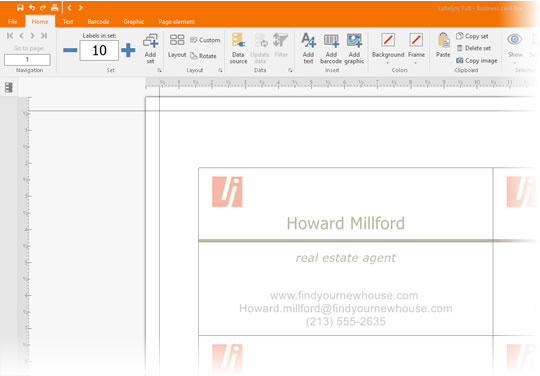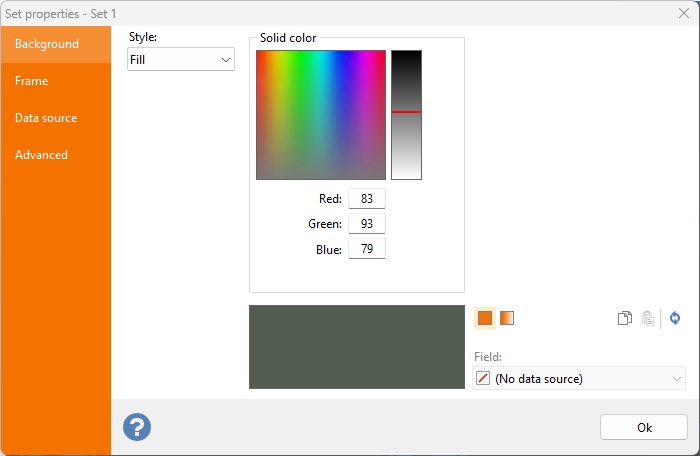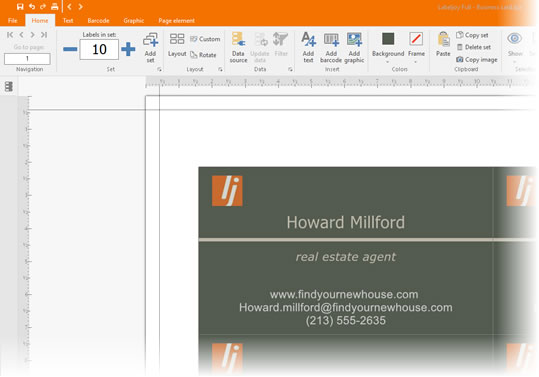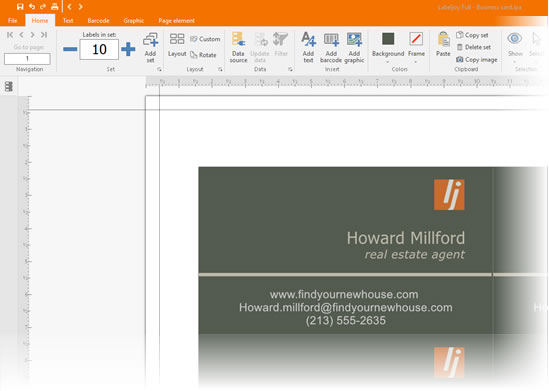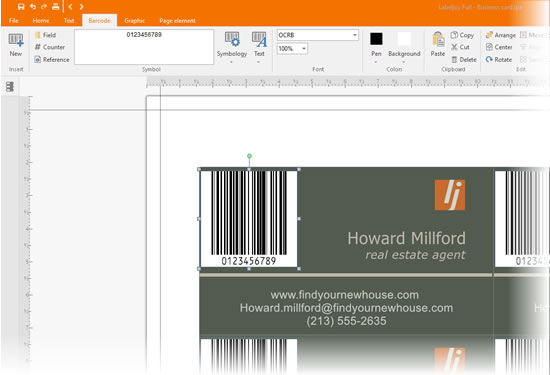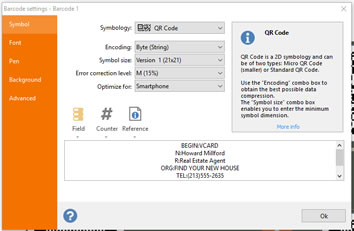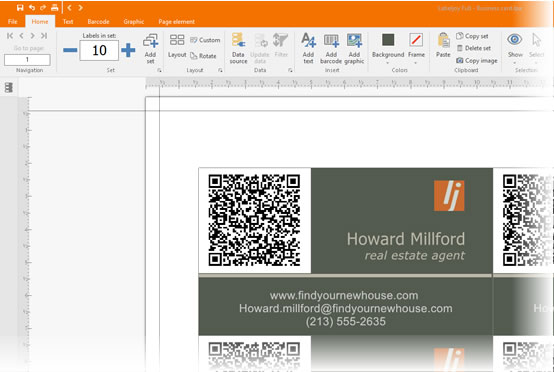Come creare biglietti da visita
Labeljoy è un software che permette di creare e stampare il proprio biglietto da visita. Seguendo le istruzioni di questa guida sarà possibile creare in poco tempo i proprio biglietti da visista con barcode, testo e logo personalizzati.
1 – Scegliere le dimensioni corrette
Per prima cosa è necessario definire la dimensione del proprio biglietto da visita. Lo standard è di 9,6 x 6.1 cm (circa 3 ¾ x 2 ⅜ in.).
Se si desidera utilizzare un foglio pre-tagliato è consigliato scegliere il layout dalla lista di layout precaricati in Labeljoy. Altrimenti impostare manualmente le dimensioni del biglietto da visita che verrà successivamente tagliato a mano dopo la stampa.
In entrambi i casi la prima finestra di impostazioni è quella del Layout:
Se si sta lavorando con un formato specifico di carta pre-tagliata, inserire il nome (o parte di esso) nella casella e cliccare Cerca…. Apparirà una lista di layout che corrispondono alla parola cercata. Selezionare il layout e cliccare Ok.
Per impostare manualmente le dimensioni del biglietto da visita cliccare sulla scheda Personalizza:
In questa finestra è possibile definire la grandezza del foglio, i margini, gli spazi orizzontale e verticale, il numero di righe e colonne. Nella parte sinistra della finestra è possibile vedere in anteprima il risultato del layout impostato.
Prestare particolare attenzione alla voce Tolleranza bordi. Questo valore definisce la quantità di tolleranza a ciascuna etichetta. Se il biglietto avrà un colore di sfondo è consigliato aumentare la tollerza per correggere eventuali errori di stampa dovuti a leggeri spostamenti della carta durante il processo di stampa.
Infine, se si sta stampando su carta pretagliata potrebbe essere utile visualizzare gli indicatori di ritalgio. Aprire la finestra Opzioni e cliccare sulla scheda Stampa:
Definire il tipo di linee guida ed il colore. Cliccare su Ok per applicare le impostazioni.
Ora si è pronti a stampare i biglietti da visita.
2 – Aggiungere elementi testo
Ora che il layout della pagina è stato definito, è possibile iniziare ad inserire elementi per creare le propria business card.
Di seguito alcune guide che possono aiutare a definire uno stile corretto:
- Mantenere una distanza dai bordi di circa 0,5 cm (¼ in.)
- Evitare di usare testo pi piccolo di 6pt.
- Nome e/o nome della compagnia dovrebbero essere grandi almeno 12pt.
- Aumentare le dimensioni del testo con fondo scuro.
- Creare cose semplici.
Per prima cosa rimuovere gli elementi che Labeljoy ha inserit di default:
Inserire sul proprio biglietto da visita il nome: cliccare sull’icone Testo dalla barra sinistra e creare un rettangolo all’interno del biglietto:
E’ possibile modificare l’elemento testo facendo doppio click sopra di esso.
Selezionare la scheda Testo e inserire il testo.
Selezionare la scheda Carattere e definire il font, le dimensioni, l’allineamento, ecc.
Selezionare la scheda Riempimento per definire il colore del testo:
Infine cliccare su Ok per applicare le impostazioni:
Ora, per la creazione di una copia del testo, selezionare l’oggetto di testo e fare copia/incolla:
Usando una copia del testo precedente è possibile aggiungere le informazioni dell’indirizzo mantenendo la stessa formattazione. Fare doppio clic e cambiare il testo con l’indirizzo.
Dalla finestra Carattere selezionare una dimensione più piccola e rimuovere il Grassetto:
3 – Aggiungere logo
Cliccare sull’icona Inserisci grafica e tracciare un rettangolo tenendo premuto il pulsante sinistro del mouse. Verrà inserita un’immagine di default:
in questo caso cliccare sull’icona File e cercare l’immagine dal proprio pc:
Preme “Ok” e posizionare e dimensionare il logo secondo le proprie necessità:
4 – Miglioramenti grafici
Sono state inserite le informazioni principali, ora si vedrà come rendere graficamente migliore il proprio biglietto da visita.
Aggiungiamo una linea separatrice tra il nome e l’indirizzo: aggiungere un elemento grafico, rimuovere l’immagine di default ed andare nella scheda Linea. Impostare lo spessore desiderato ed il colore dalla scheda Colore fronte:
in questo caso si ha selezionato un colore uguale alla lettere “J” del logo. Cliccare Ok per posizionare la linea:
Infine definire il colore del fondo del biglietto da visita.
Doppio clic sul lato sinistro in alto del biglietto da visita (o in un’area vuota del biglietto) per accedere all proprietà del Gruppo di etichette. Andare nella scheda Sfondo ed Attivare il colore sfondo. Cliccare su Sfumato per visualizzare i controlli che definiscono la sfumatura:
Definire uno sfondo molto chiaro con un angolo di 45°. Questo effetto aggiunge una leggera sfumatura dall’angolo superiore sinistro del biglietto da visita:
Scarica questo file di Labeljoy
5 – QR Code
Un codice a barre 2D al proprio biglietto da visita consente di digitalizzare le informazioni del contatto e si dà la possibilità di leggere queste informazioni con un lettore di QR code, ormai presente in tutti gli smartphone.
Per prima cosa creare lo spazio per poter inserire il QR Code:
Quindi usando il bottone Codice a barre, aggiungere l’elemento barcode in alto a sinistra del biglietto:
Doppio clic sul codice a barre per definire le impostazioni:
come mostrato nell’immagine, per prima cosa occorre selezionare QR Code tra la lista dei simboli presenti. Successivamente aggiungere nel campo testo i dati da codificare, come ad esempio, le informazioni di contatti in accordo con lo standard VCARD.
Dato che il numero di lettere non è eccessivo, è possibile codificare con Byte (string).
infine disabilitare il colore dello sfondo in modo che si QR Code si possa integrare meglio con lo sfondo del biglietto da visita. Andare nella scheda Colore fondo e deselezionare de Abilitare colore sfondo.
Cliccare su Ok per applicare i cambiamenti.
Muovere e dimensionare il simbolo perchè si integri nel layout del biglietto. Tenere a mente che un QR Code troppo piccolo risulterebbe illeggibile dai lettori.