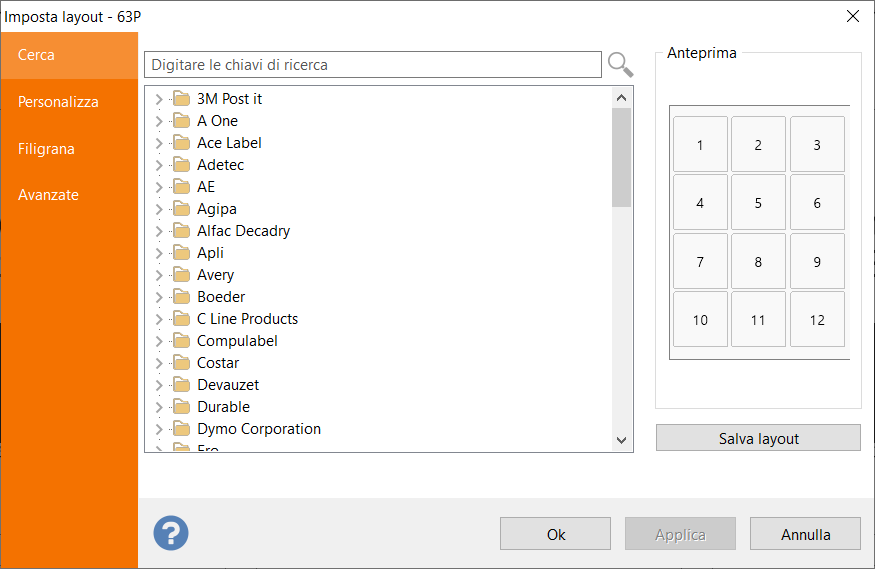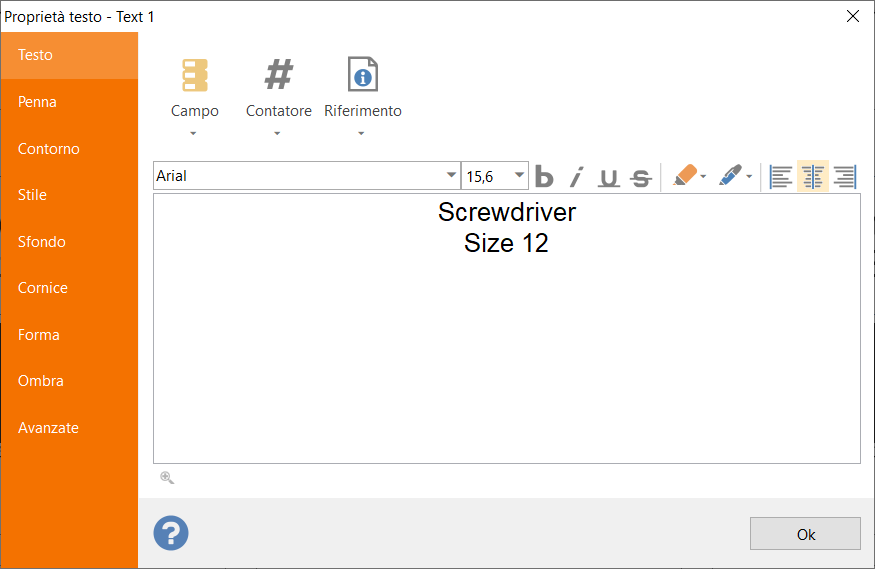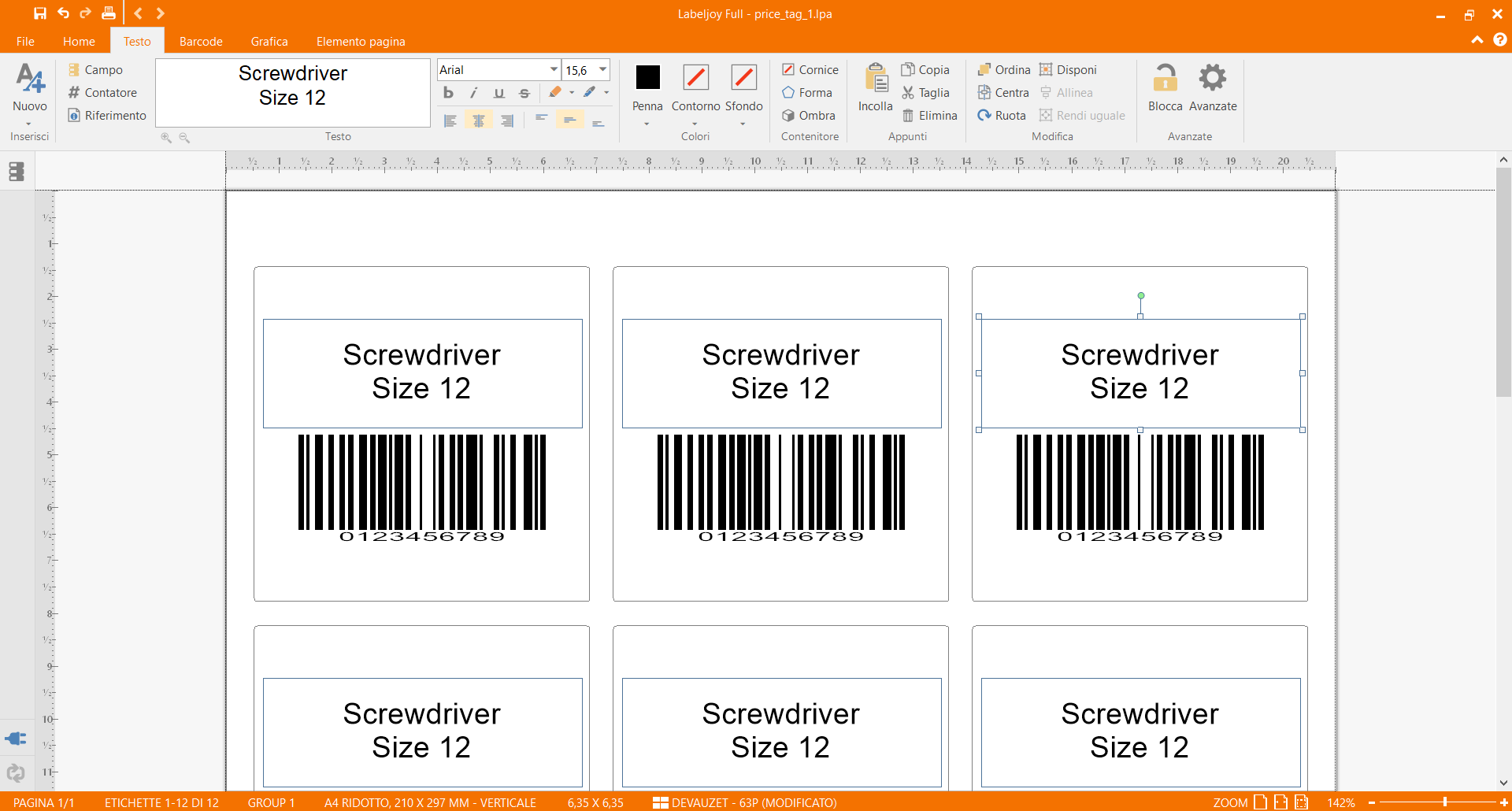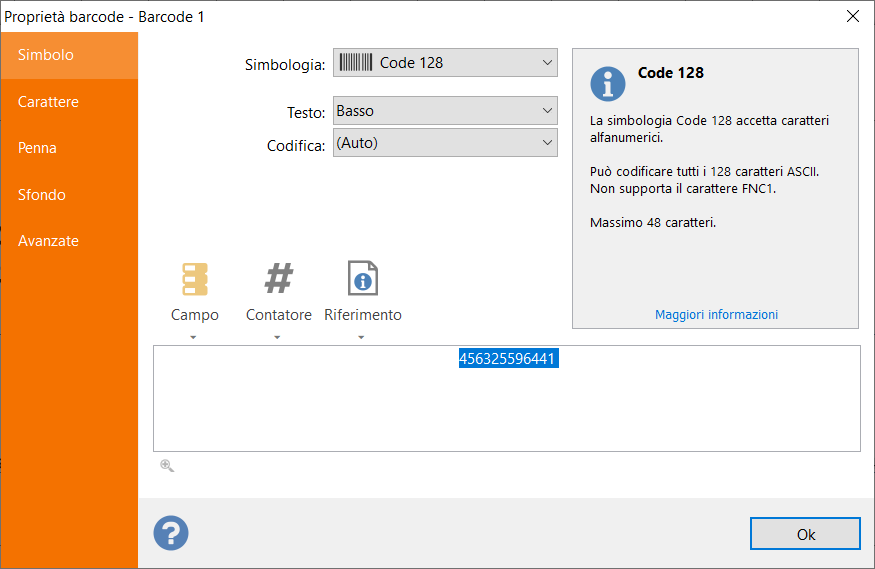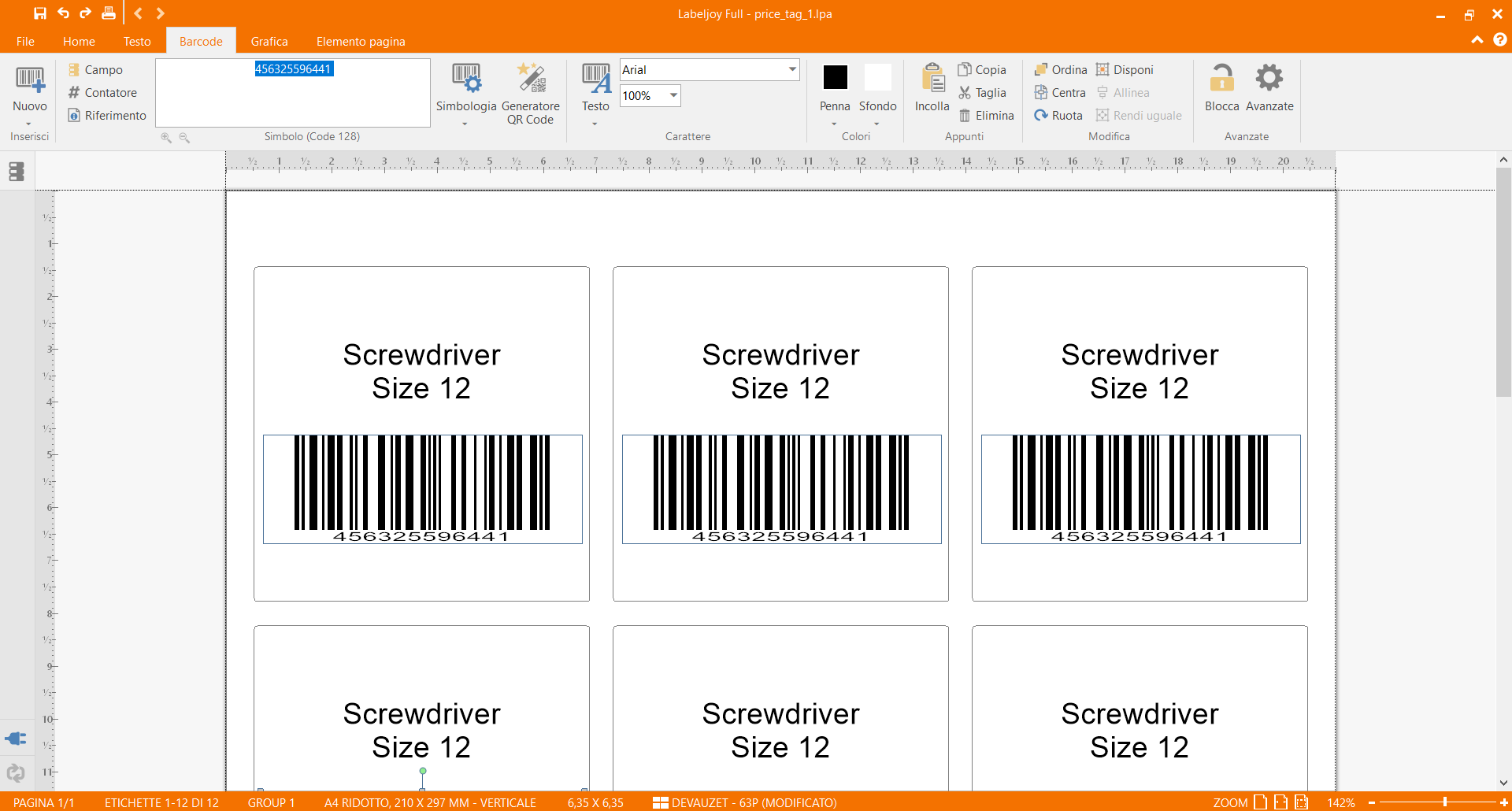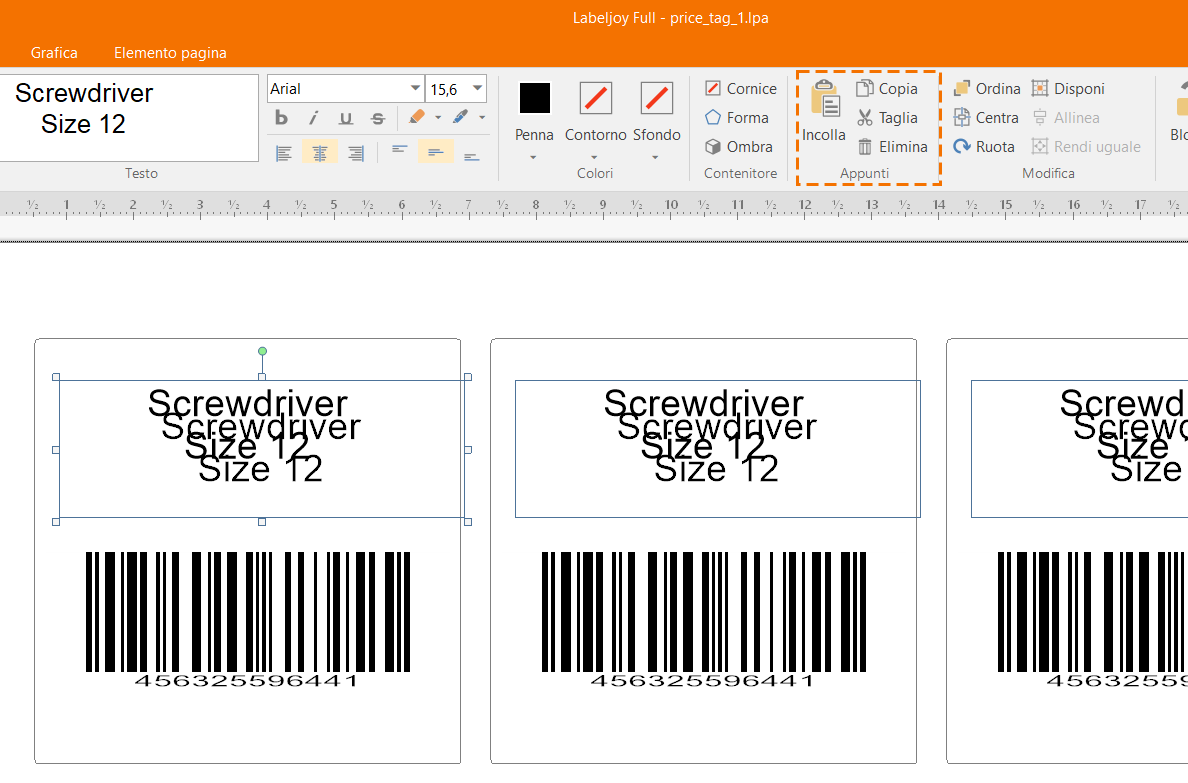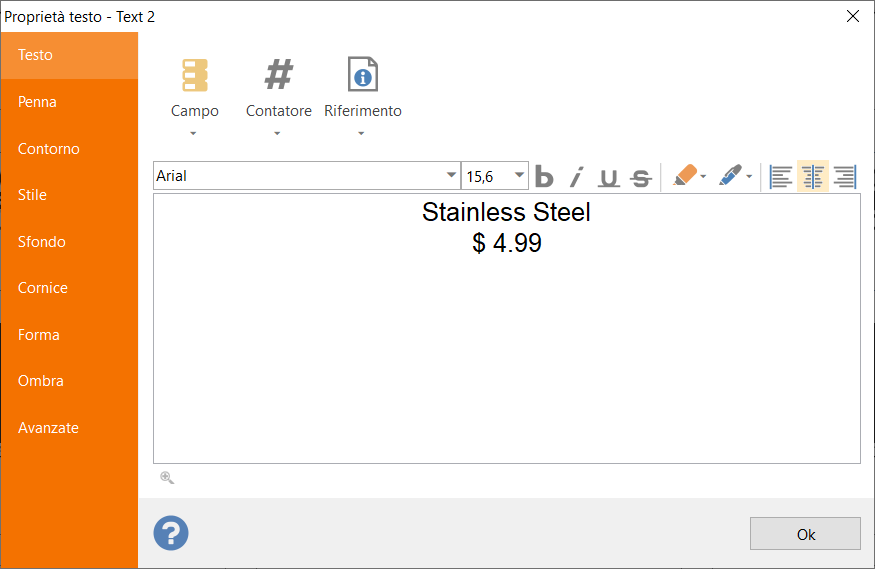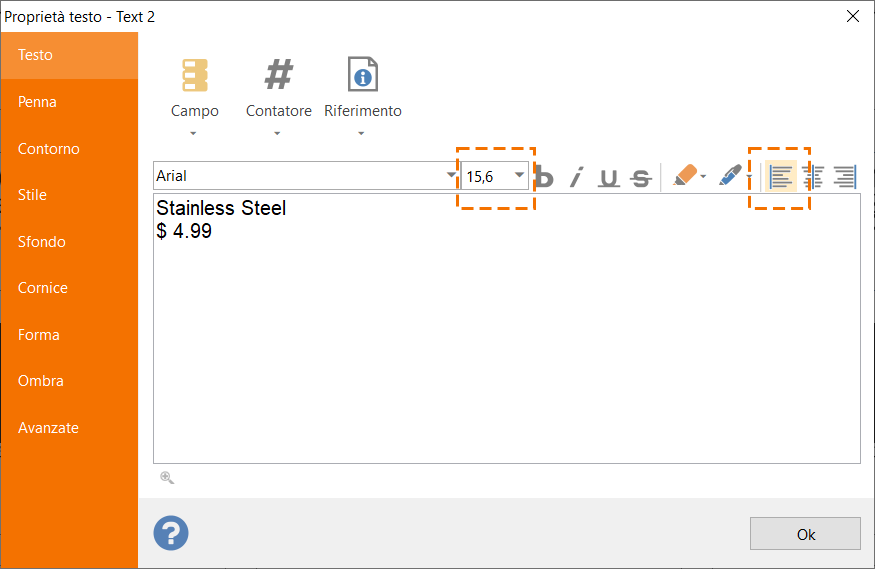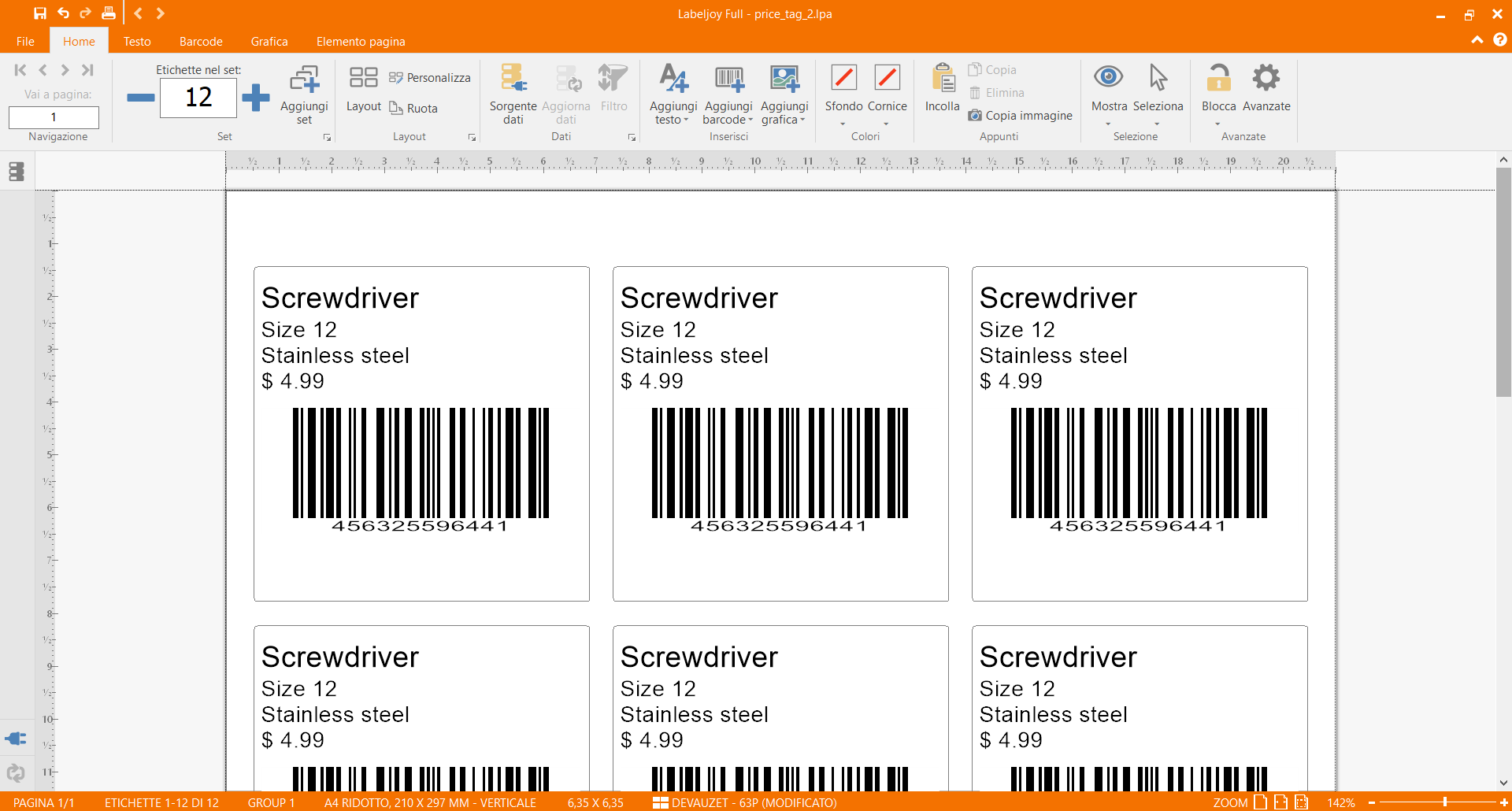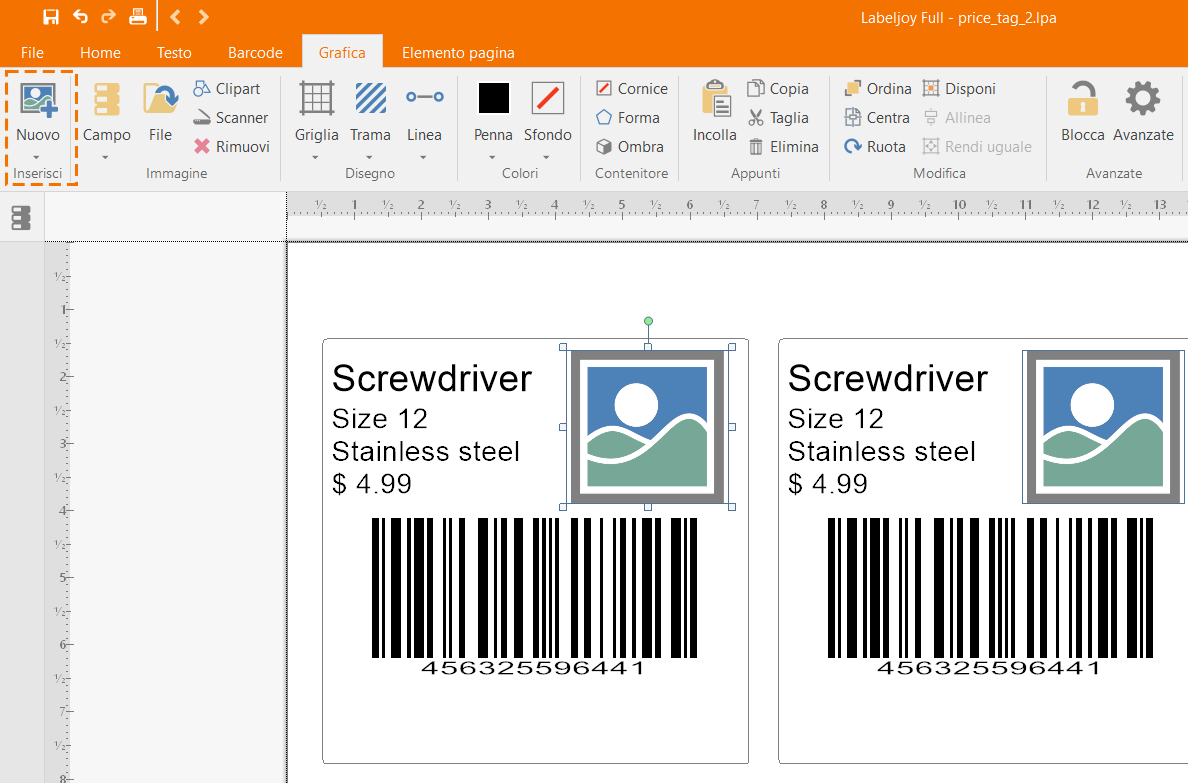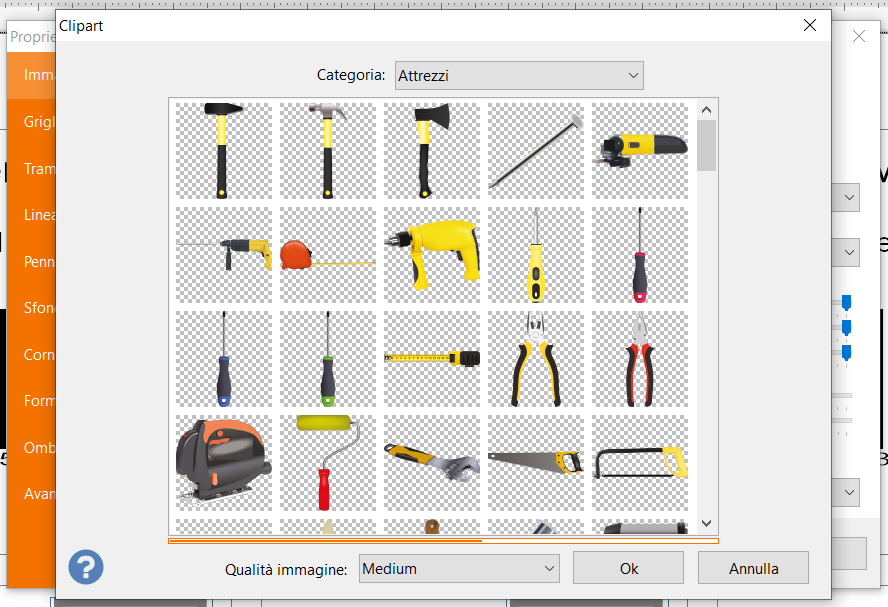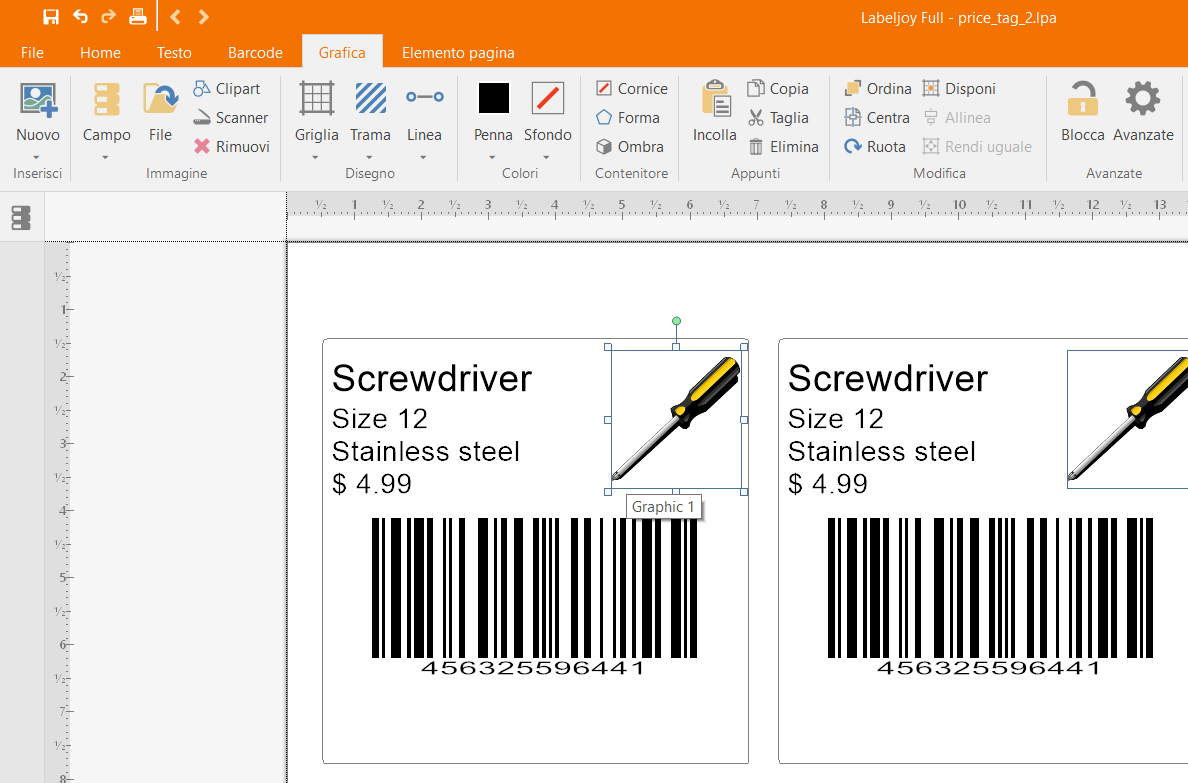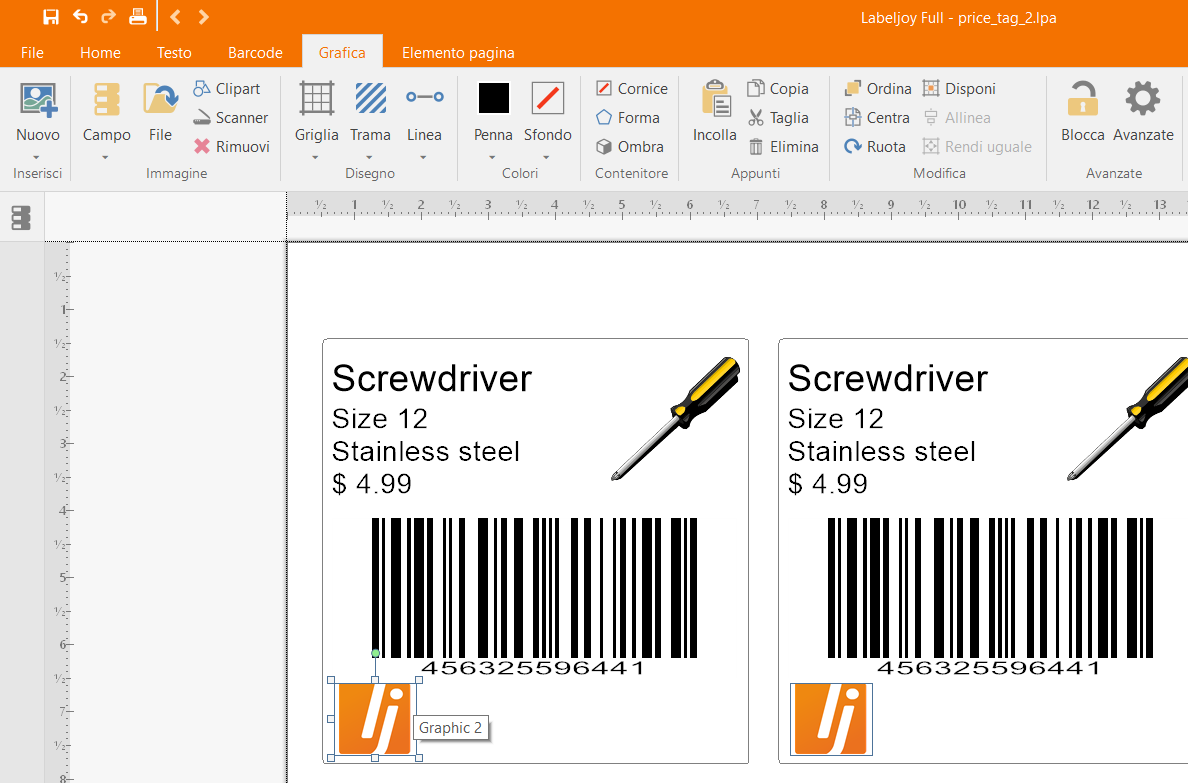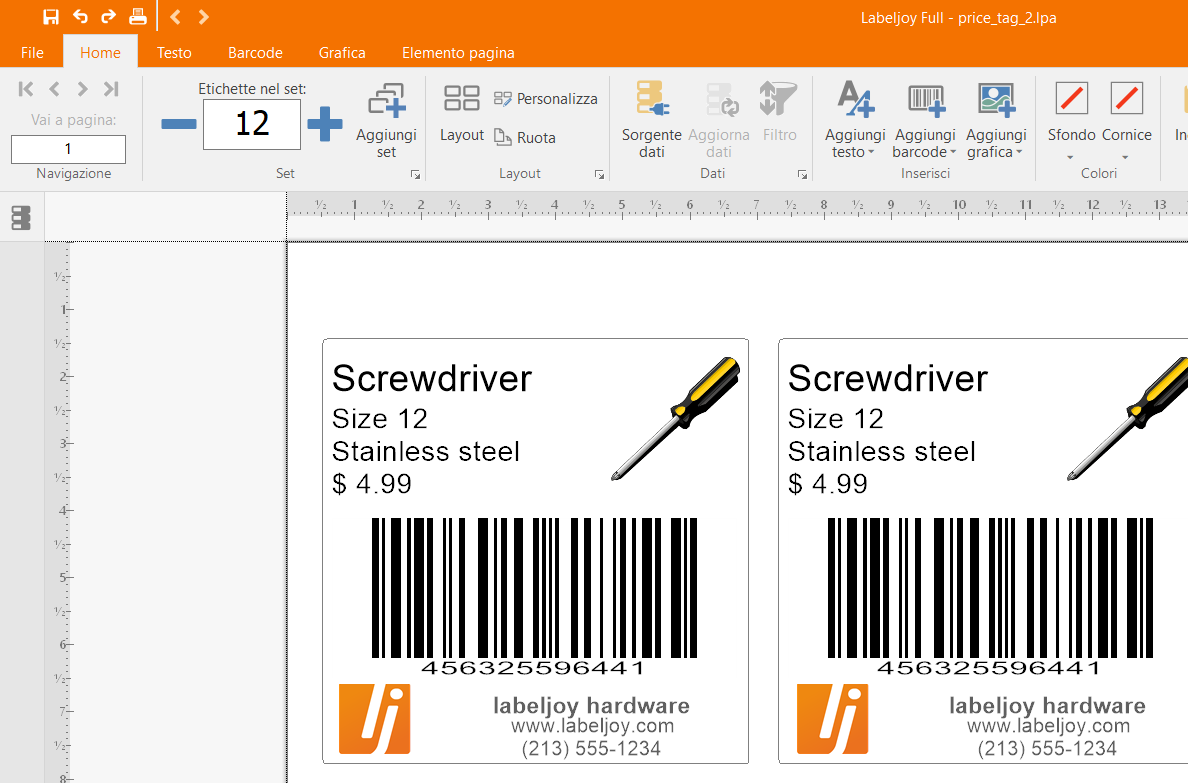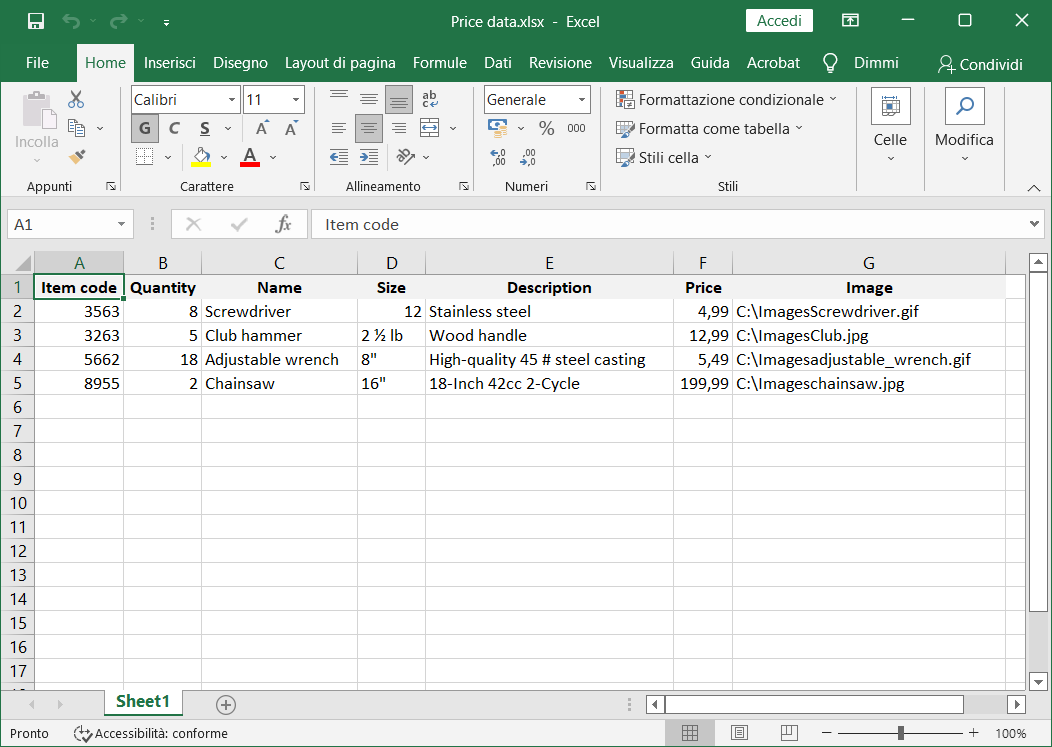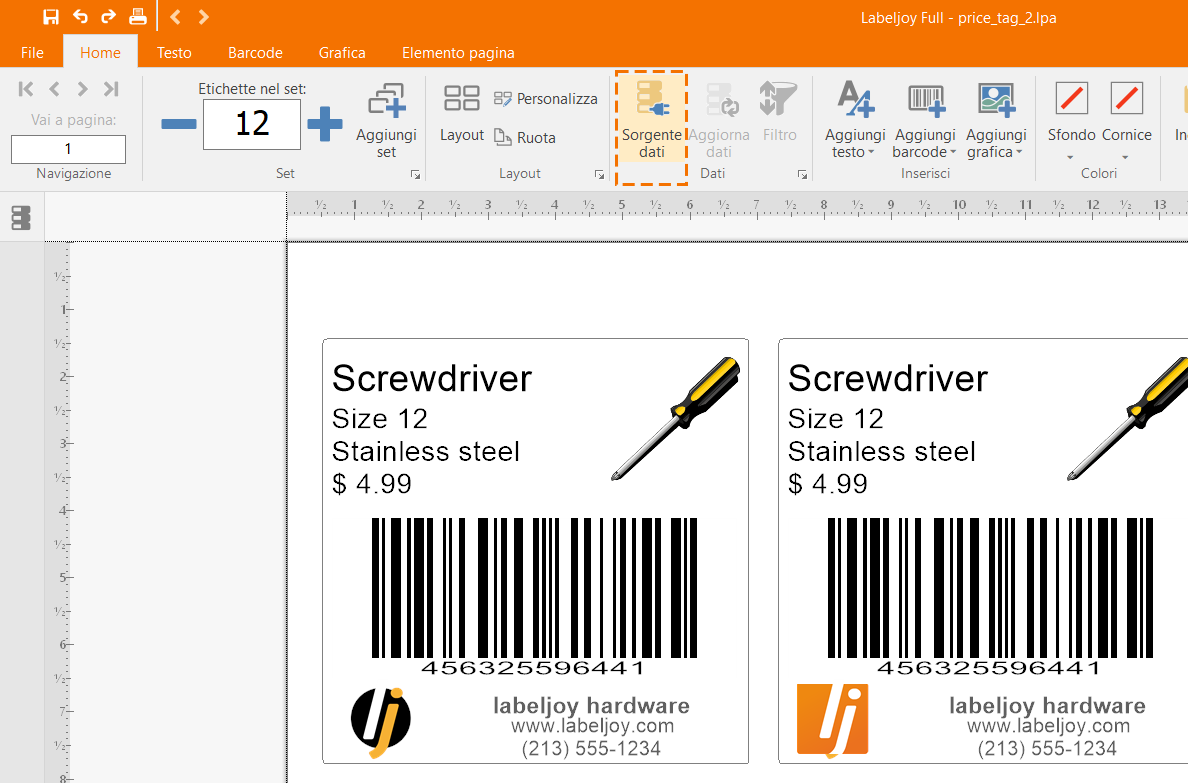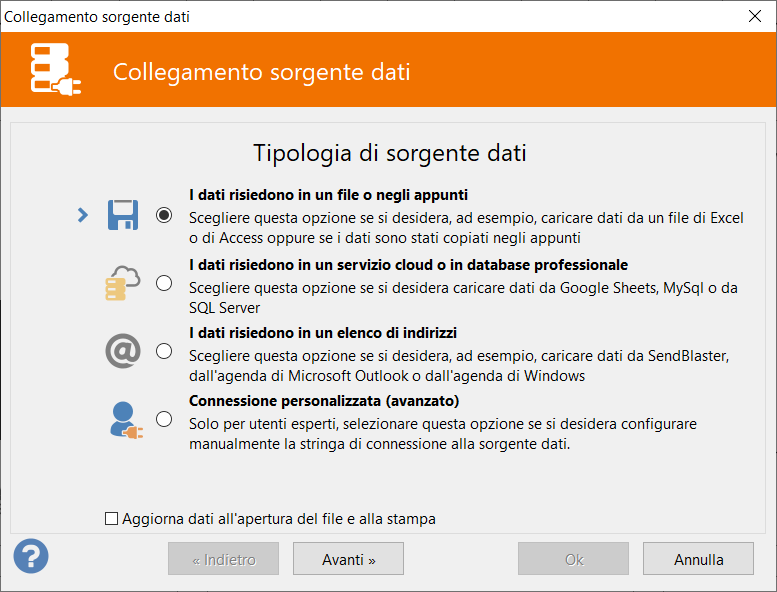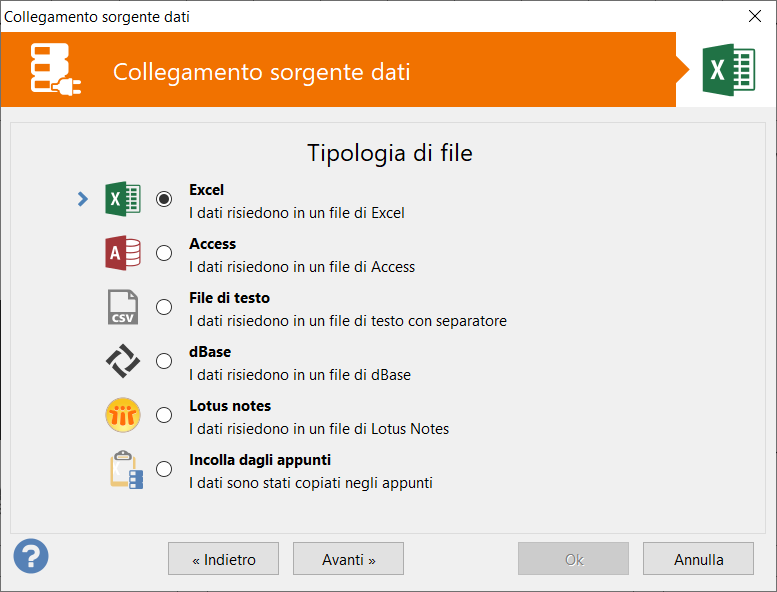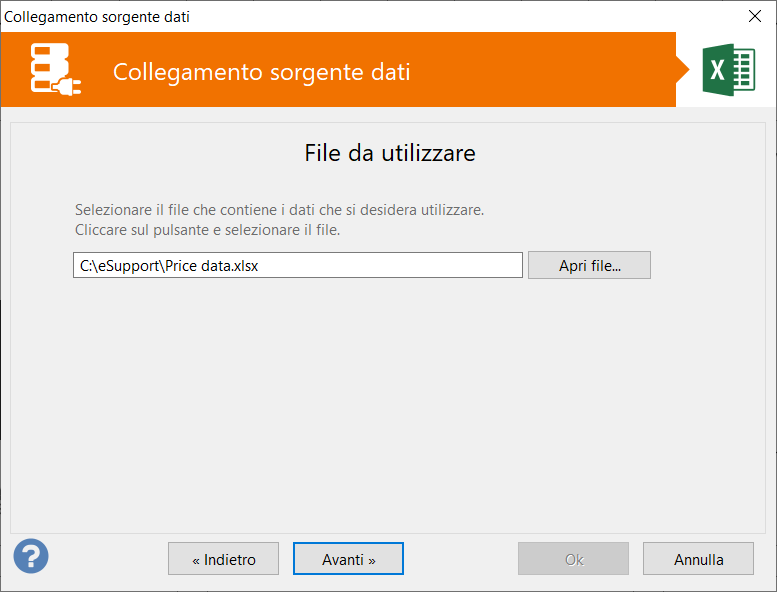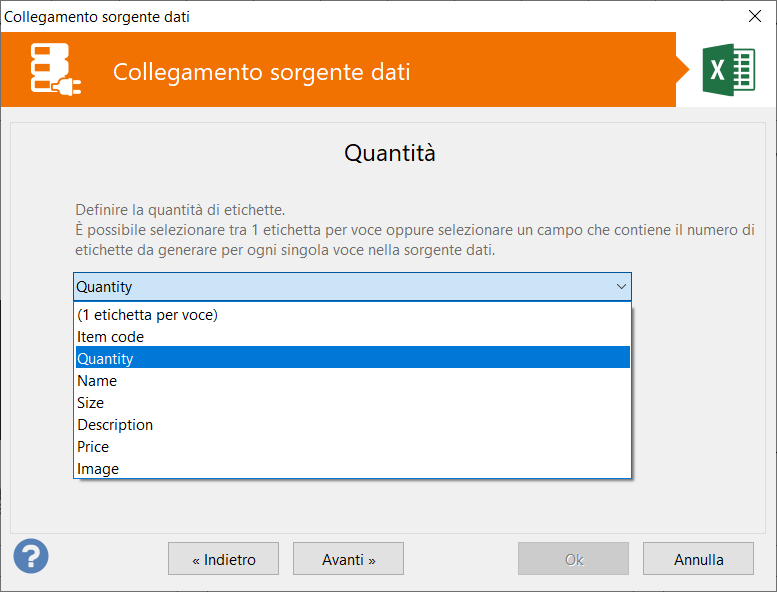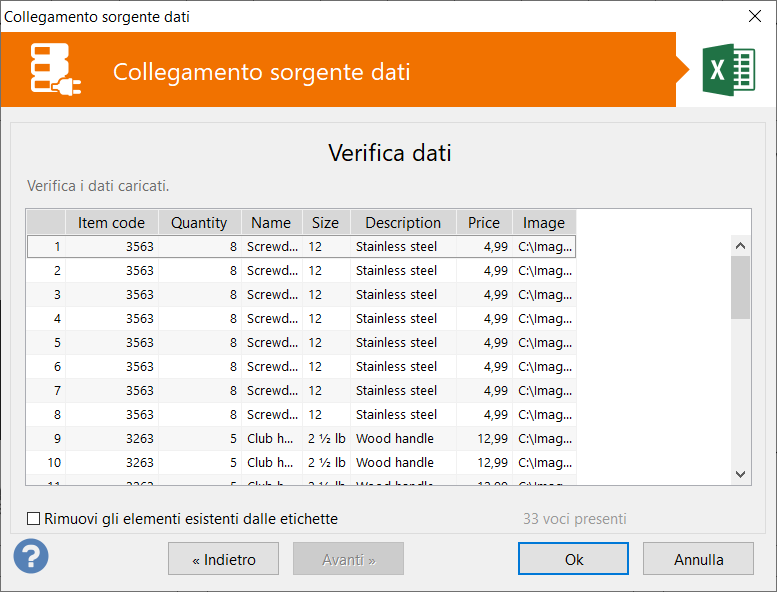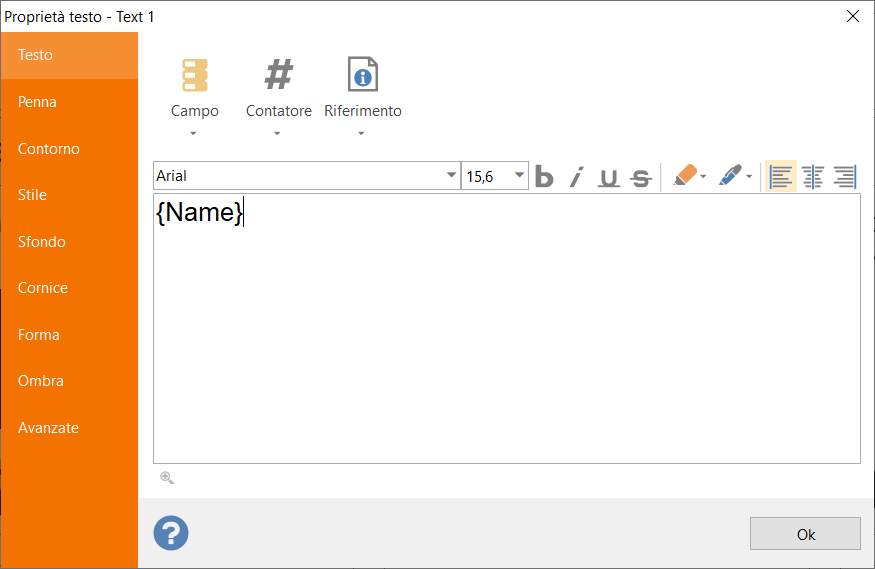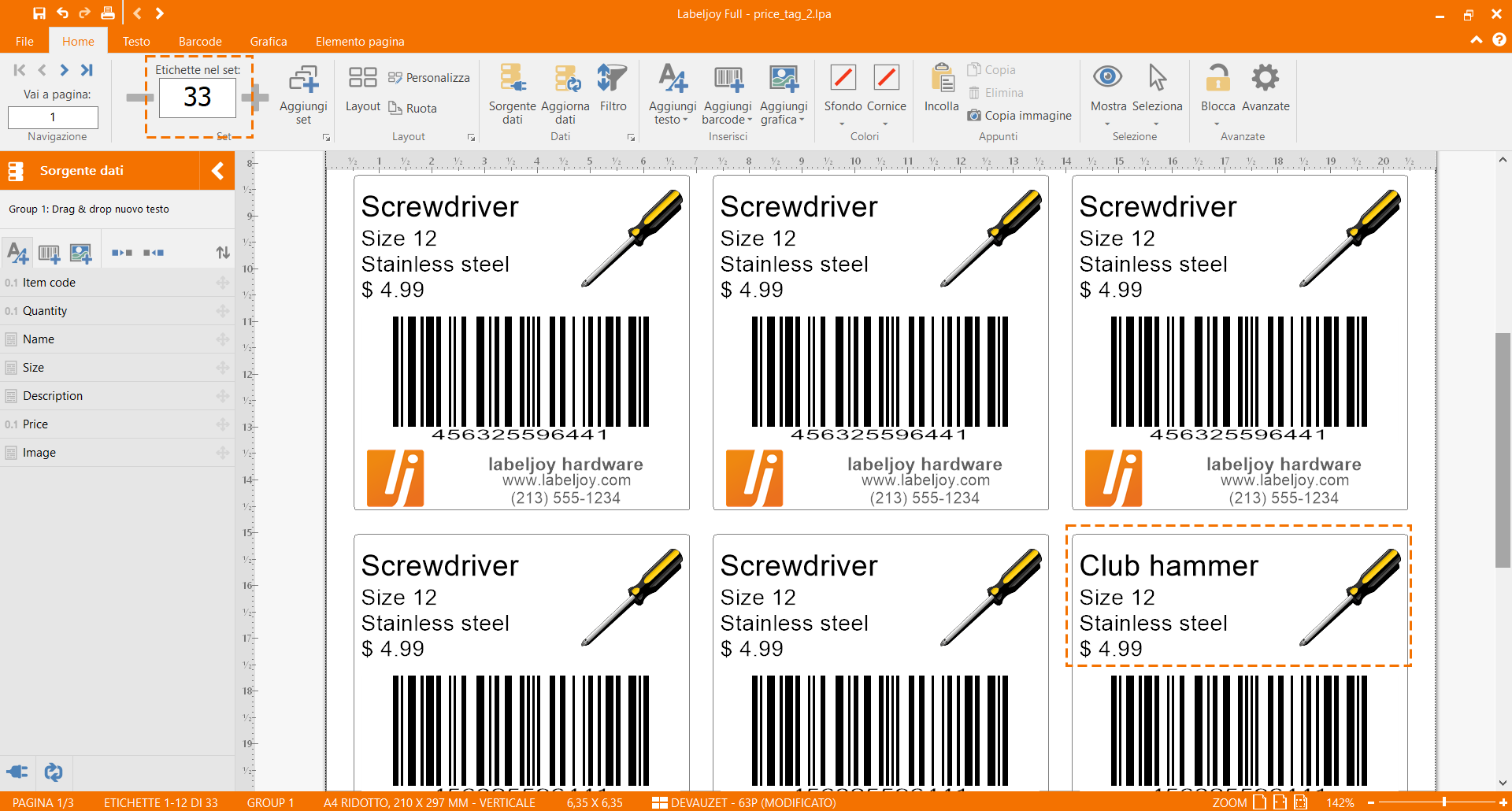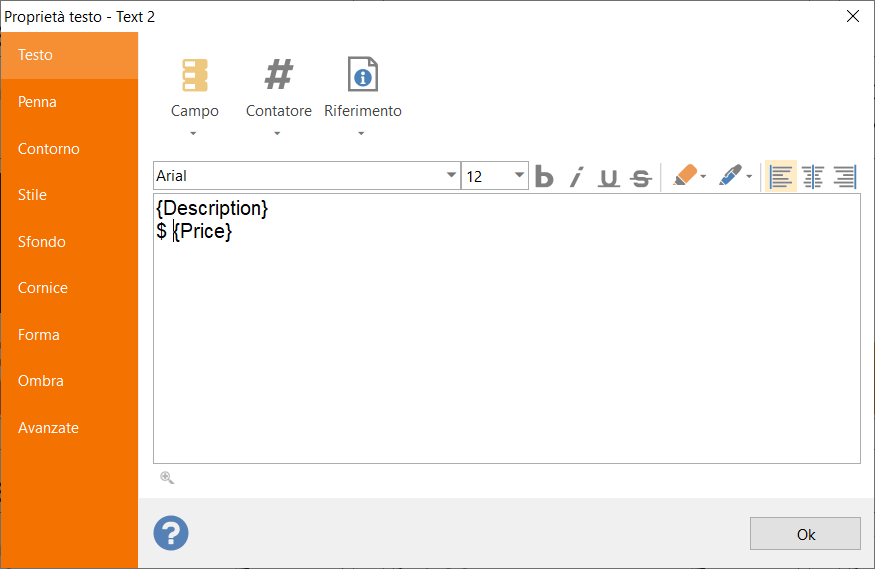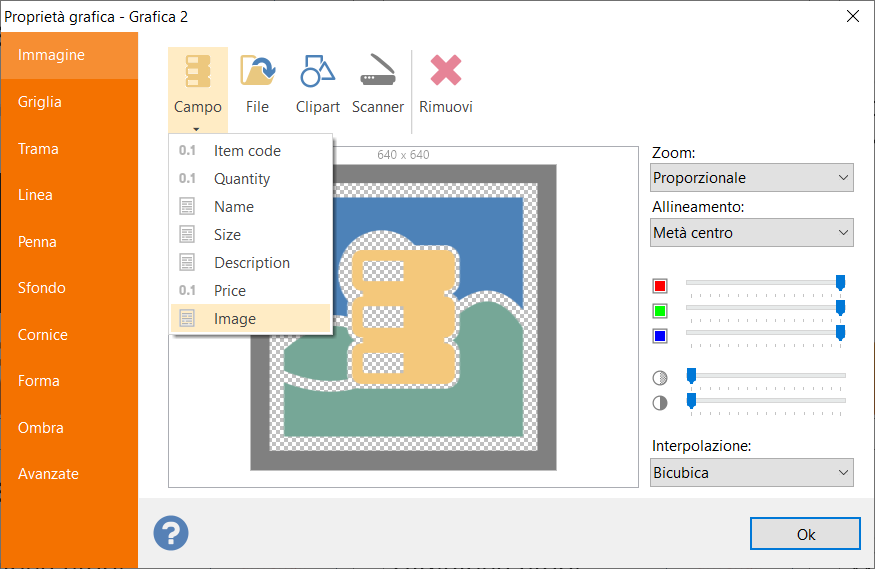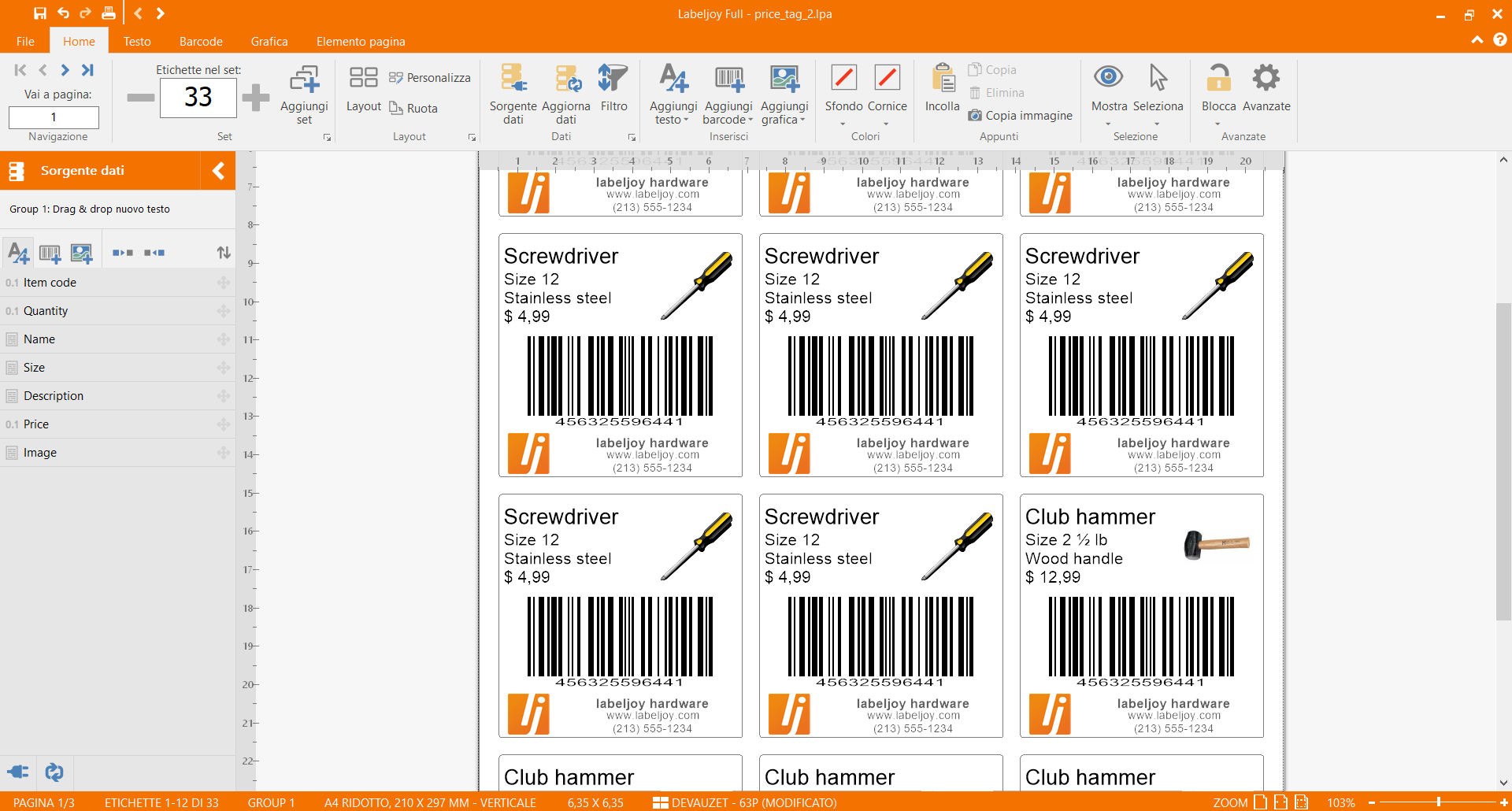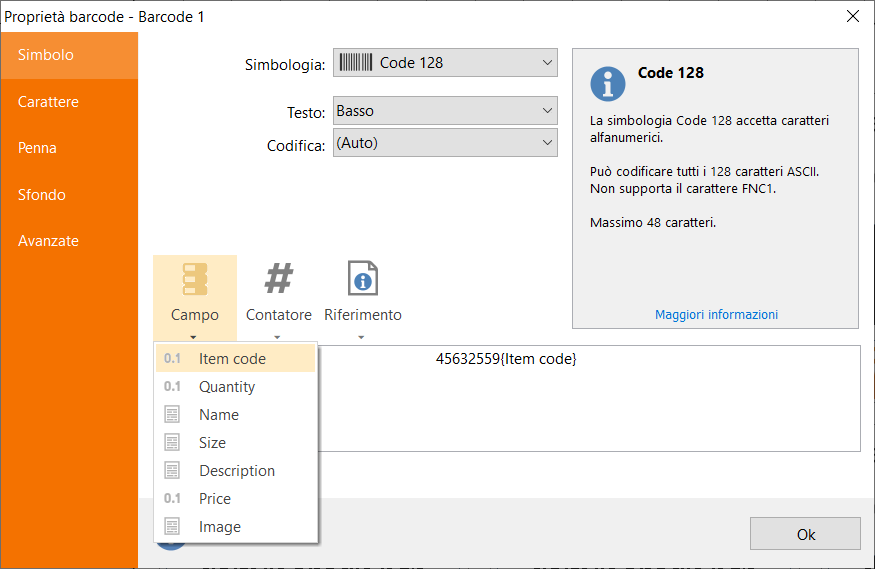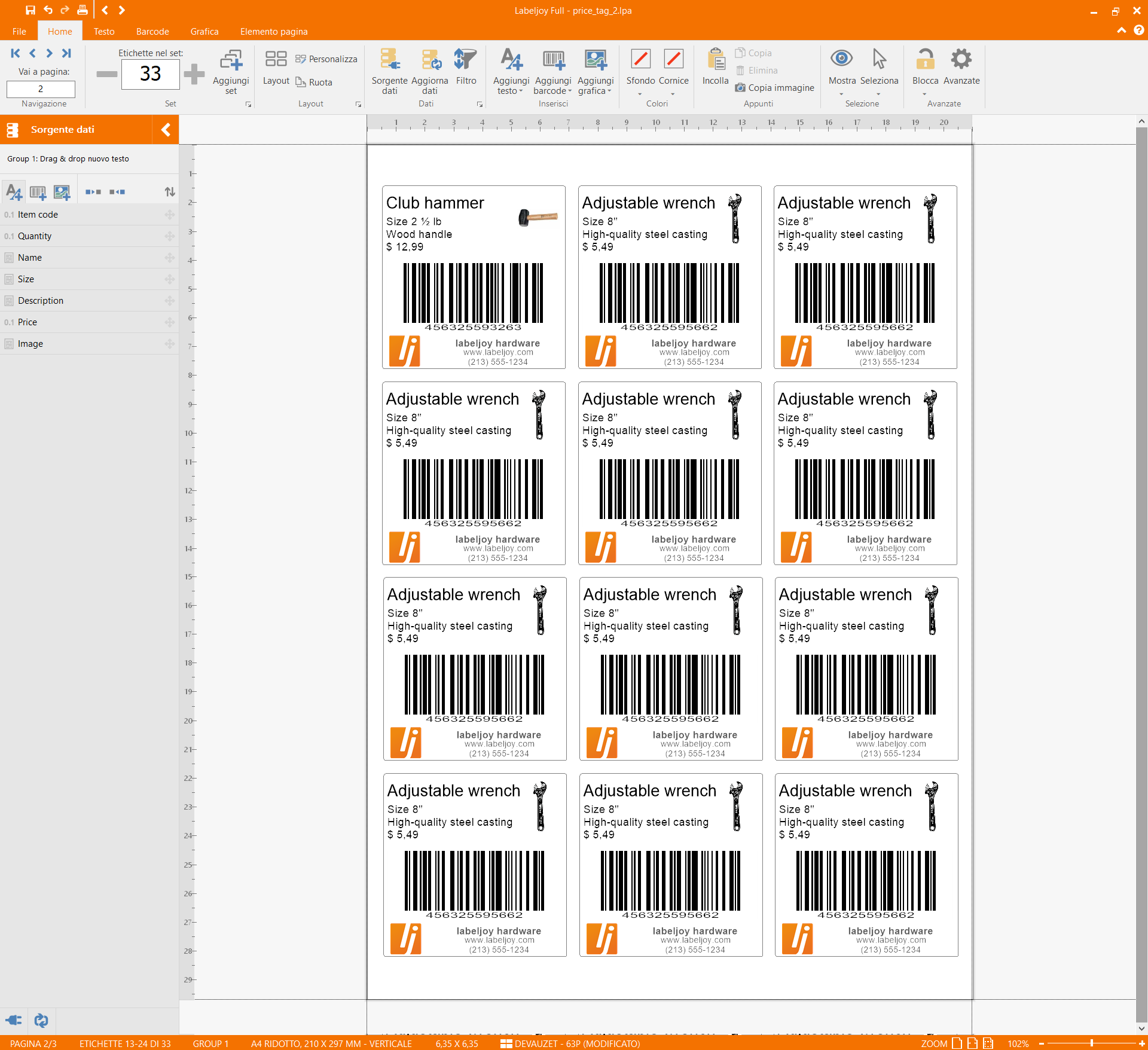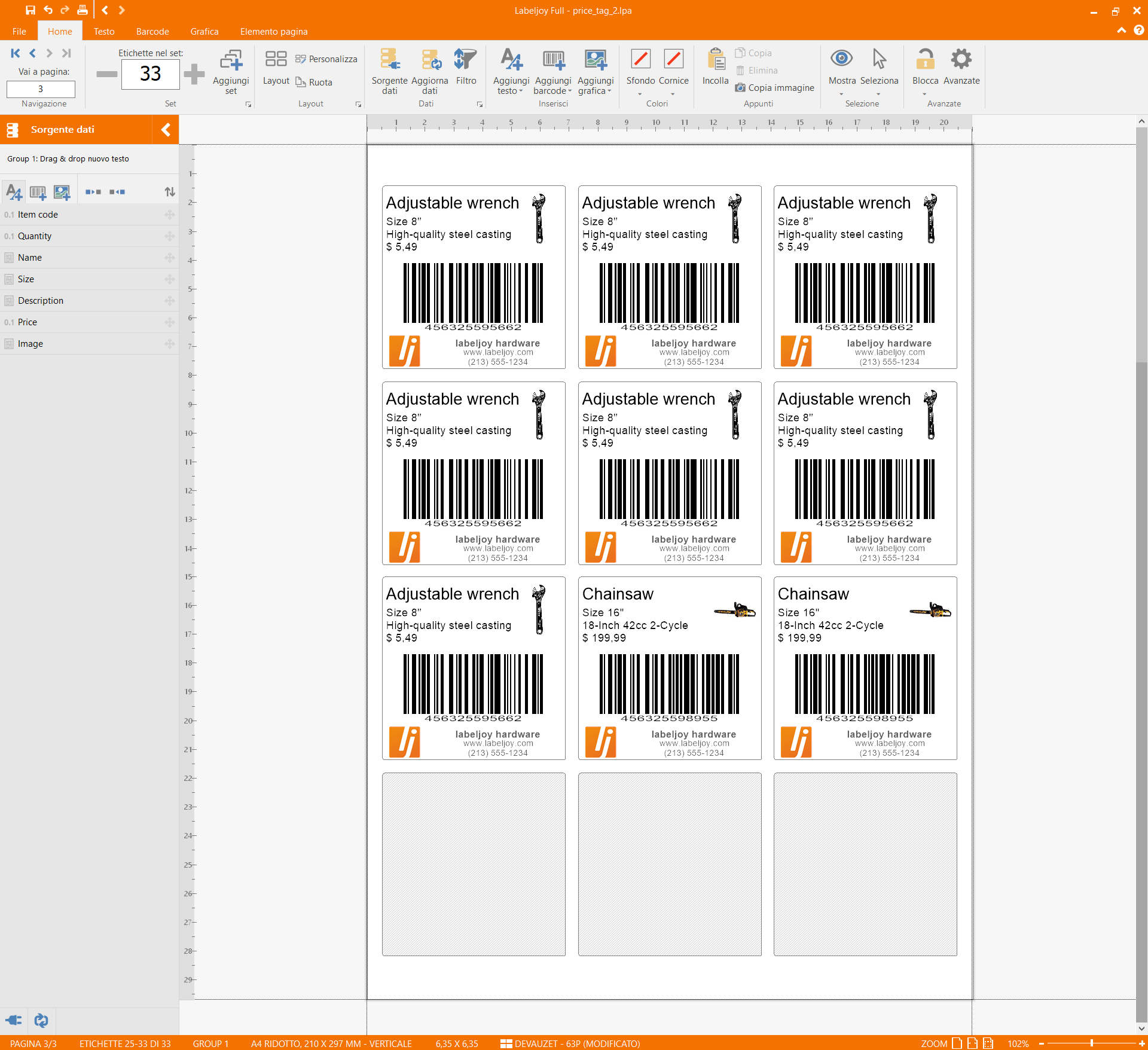Come creare cartellini prezzo
In questo tutorial si mostrerà passo passo come creare un cartellino prezzo personalizzato per il proprio negozio.
Iniziamo a creare un cartellino semplice comunemente usato nei negozi, successivamente colleghiamo un database per personalizzare al meglio il proprio cartellino con dati provenienti da una fonte di datia esterna.
1 – Scegliere la dimensione corretta del cartellino
Come sempre, il primo passo consiste nello scegliere al meglio le dimensioni dei cartellini che si andranno a stampare.
In questo esempio useremo fogli con layout Devauzet 63P, formati da 12 etichette di 2,5 x 2,5 pollici in un foglio A4.
2 – Scegliere il tipo di codice a barre
Questa è la parte difficile, se non si ha mai lavorato con i codici a barre sarebbe meglio chiedersi da dove cominciare.
Fondamentalmente ci sono due modi per fare questo:
- USO PRIVATO: è necessario disporre in negozio di un solo simbolo codice a barre. Le etichette applicate sui prodotto vi permetteranno di eseguire le scansioni, ad esempio, per uso magazzino o per l’acquisto di articoli da parte di clienti.
Questi codici a barre avranno significato solo all’interno del vostro negozio e saranno privi di importanza al di fuori della propria attività.
In questo caso, è possibile utilizzare un codice a barre Code 128, simbolo che codificare la maggior parte dei valori alfanumerici, fino a 255 caratteri. Ovviamente è necessario avere costruito un una infrastruttura digitale che gestisce i codici dei prodotti ed che sia in grado di rispondere esattamente alle scansioni dei di codici a barre. - USO PUBBLICO: i vostri prodotti potranno essere spediti in tutto il mondo, il codice a barre identifica in modo univoco i vostri prodotti qualsiasi sia l’attività.
In questo caso è necessario implementare un codice a barre UPC (Nord America, Regno Unito, Australia e Nuova Zelanda) o un codice a barre EAN 13 (resto del mondo). Per poter generare questo tipo di simbolo, è prima necessario acquistare un numero di serie dalla vostra autorità GS1 locale.
Il numero di serie dovrà contenere una serie di cifre che identifica in modo univoco i vostri prodotti in tutto il mondo, e conterrà informazioni aggiuntive come ID paese, ID azienda e propri codici che definiscono il prodotto. Questo numero seriale può essere utilizzato in Labeljoy per generare il codice a barre appropriato.
3 – Etichette di magazzino
Se si desidera stampare un’etichetta magazzino leggibile da uno scanner di codici a barre, tutto quello che dovete fare è personalizzare i 2 elementi predefiniti presenti sulle etichette: un elemento di testo e un elemento codice a barre.
Fare doppio clic sull’elemento dell’etichetta per modificare il testo e inserire una descrizione dell’articolo:
Cliccare OK per applicare le modifiche:
Fare doppio clic sul barcode per modificare il codice a barre. Scegliere il tipo di barcode corretto dalla lista ed inserire il numero serial da codificare:
In questa etichetta per magazzino è sufficiente usare il codice Code 128 e codificare un numero di serie che corrisponde all’articolo.
Fare clic su OK per applicare le modifiche:
Rifinire l’etichetta spostando i due elementi e allineandoli orizzontalmente e verticalmente.
La casella di testo in alto a sinistra nella finestra degli strumenti indica il numero totale di etichette che si desidera stampare, in questo caso 12 che è un intero foglio.
Siamo pronti a stampare le etichette per il nostro magazzino o negozio.
Scarica queste etichette per magazzino
4 – Etichette cartellini prezzo
Le etichette sopra descritte sono adatte per gestire merci solo dal personale aziendale, come ad esempio in un magazzino.
Le etichette esposte, e quindi visibili ai vostri clienti, potrebbero necessitare di più informazioni o semplicemente si potrebbe renderle migliori da un punto di vista estetico.
Cominciamo con l’aggiunta di alcuni ulteriori dati testuali per descrivere meglio l’articolo.
Facciamo copia e incolla dell’elemento di testo per creare una seconda copia identica alla prima.
Selezionare e utilizzare i pulsanti Copia e Incolla presenti nella casella degli strumenti di sinistra:
Fare doppio clic sull’elemento appena creato e modificarne il contenuto:
Ridurre le dimensioni del carattere ed allineare a sinistra il testo:
Modificare la didascalia dell’elemento di testo in modo da ottenere qualcosa di simile:
Ora aggiungiamo un’immagine che meglio identifica il tipo di articolo in vendita.
Fare clic sul pulsante Inserisci elemento grafico dalla barra degli strumenti e disegnare un rettangolo nella parte superiore a destra del cartellino. Si aggiungerà l’immagine di default:
Aprire l’editor dell’immagine e cliccare sul pulsante ClipArt.
Viene visualizzato il modulo di selezione clipart.
Selezionare la categoria Strumenti e selezionare l’immagine cacciavite.
Cliccare Ok per confermare e di nuovo Ok per confermare i cambiamenti.
Muovere e dimensionare la clipart e il barcode a proprio piacimento.
Il cartellino prezzo dovrebbe assomigliare alla seguente immagine:
Ora aggiungiamo il logo ed il nome dell’azienda nella parte inferiore dell’etichetta.
Per inserire il logo usiamo lo strumento elemento grafico. Nella finestra dell’editor immagine, fare clic sul pulsante File e sfogliamo le cartelle del computer per individuare il file di immagine del logo aziendale.
Selezionare e fare clic su OK:
Infine, inseriamo un elemento testo con il nome ed i dati della società:
5 – Collegare dati al cartellino
Finora abbiamo visto come creare etichette statiche, etichette identiche che vengono replicate nell’intero foglio.
La maggior parte delle volte però abbiamo bisogno di stampare etichette simili ma con contenuti diversi, che si riferiscano a dati memorizzati in un database esterno, ad esempio un file di Excel, un file di Access, un elenco di indirizzi o da un database professionale .
Ad esempio, supponiamo che il vostro negozio di ferramenta abbia bisogno di etichettare ogni singolo elemento di una serie di strumenti hardware che è stato appena spedito da uno dei vostri fornitori.
In questo caso vorremmo stampare le etichette con i dati contenuti in un file Excel come il seguente:
I dati contenuti nella tabella sono:
- Item code: il codice che definisce l’articolo.
- Quantity: la quantità ricevuta per ogni articolo.
- Name: il nome dell’articolo.
- Size: le dimensioni dell’articolo.
- Description: una breve descrizione.
- Price: il prezzo.
- Image: il percorso ed il nome del file con l’immagine dell’articolo.
Useremo questi dati per stampare un cartellino personalizzato.
Per prima cosa occorre connettere Labeljoy con questo file Excel, per questo useremo il Data connection wizard.
Cliccare sul bottone della barra a sinistra.
Seguiamo le istruzioni a seconda del tipo di file. In questo caso I dati sono un un file o negli appunti:
Scegliere la voce Excel:
Cercare il file all’interno del propri PC:
Ora saltare i prossimo 3 passi lasciano sempre l’opzione di default. Nella scheda Quantità selezionare la voce Quantity che corrisponde alla colonna in Excel che indica la quantità di ogni articolo. In questo modo informiamo Labeljoy di generare il corretto numero di etichette per ogni articolo.
Andare avanti coi passaggi fino ad arrivare alla schermata che riassume le etichette da stampare. Essa mostra le etichette che si andranno a creare collegare al database in Excel:
Cliccare su Next e confermare per uscire dalla procedura guidata.
Abbiamo collegato correttamente il file Excel a Labeljoy.
Quello che occorre adesso è visualizzare questi dati nei cartellini.
Clicchiamo sul testo presente e iniziamo a personalizzarlo. Cliccando su Campi si aprirà una lista di campi da poter inserire nel cartellino. In questo caso cliccare su Name.
cliccare Ok per confermare.
Notare che nell’angolo in alto a destra il numero delle etichette è disabilitato in quanto già impostato precedentemente.
Notiamo che la nona etichetta visualizza il nome Club hammer. Questo perchè le prime 8 etichette sono dedicate ai cacciaviti.
Inseriamo una breve descrizione.
Sostituiamo il testo presente e riempiamolo con i dati del foglio Excel.
Ora colleghiamo l’immagine facendo doppio clic sull’immagine presente. Cliccare su Campo e selezionare la voce Image come definito nel file Excel:
Cliccare ok per confermare.
A questo punto si dovrebbe visualizzare un foglio come questo:
Non resta che collegare il barcode.
Fare doppio clic sul codice a barre e rimuovere le ultimi 4 numeri dal testo. Quindi selezionare Item code dalla lista che appare cliccando sul bottone Campi.
In questo modo stiamo dicendo Labeljoy di generare un codice a barre che sarà costituito da una parte statica seguita da una parte dinamica di 4 cifre:
Cliccare Ok per confermare i cambiamenti.
Il cartellino è ora completo. Non resta solo che stampare i cartellino usando una stampante standard a getto d’inchiostro o una stampante a laser.
Di seguito le pagine 2 e 3 del progetto appena creato: