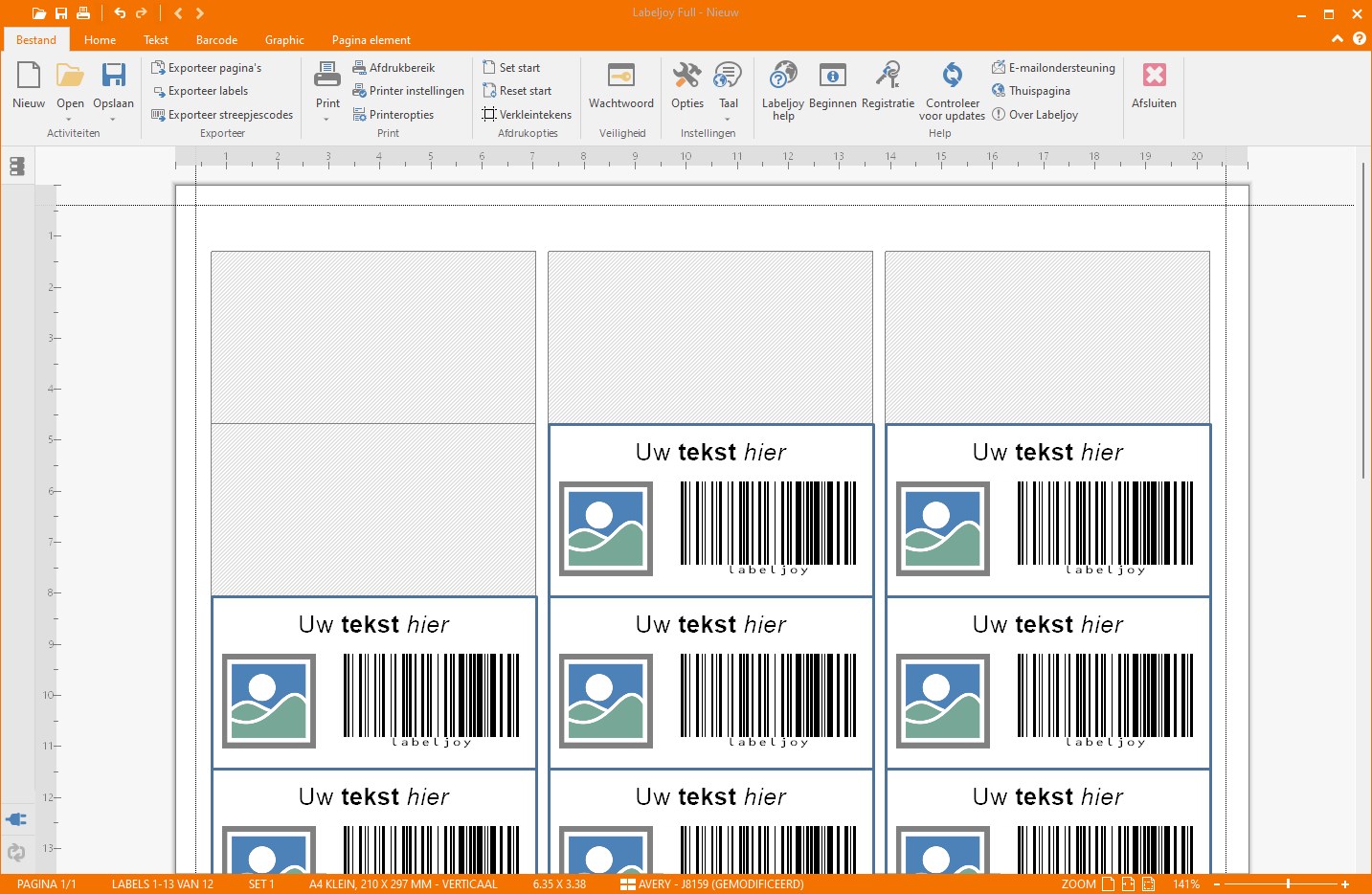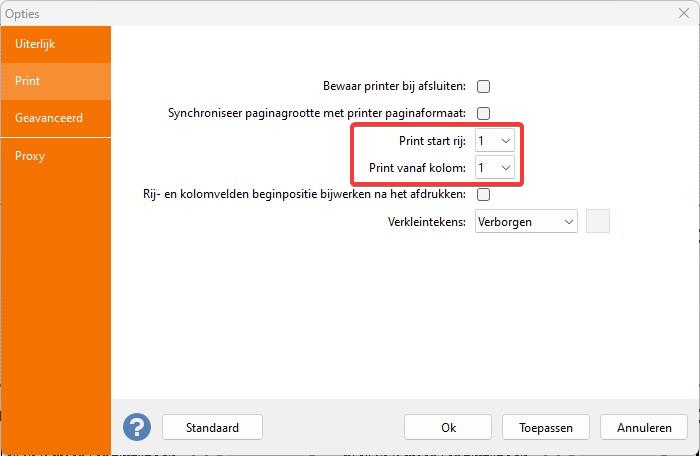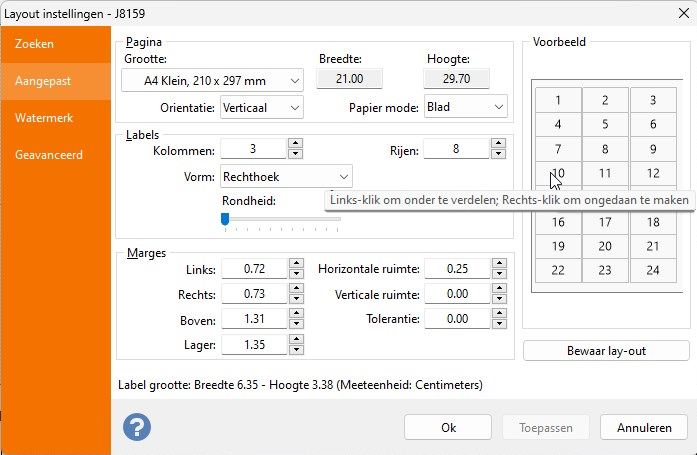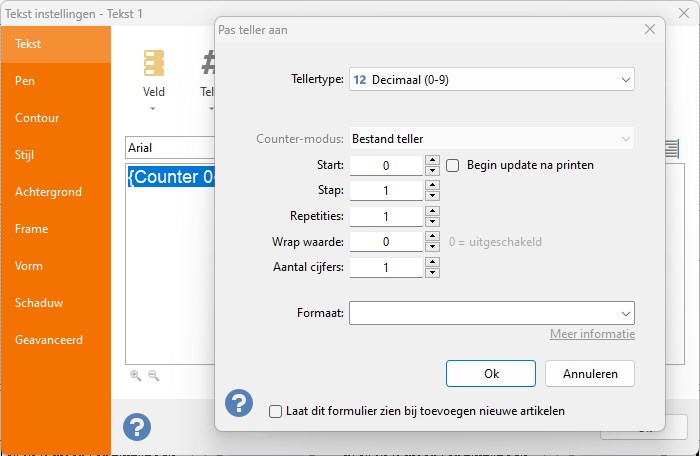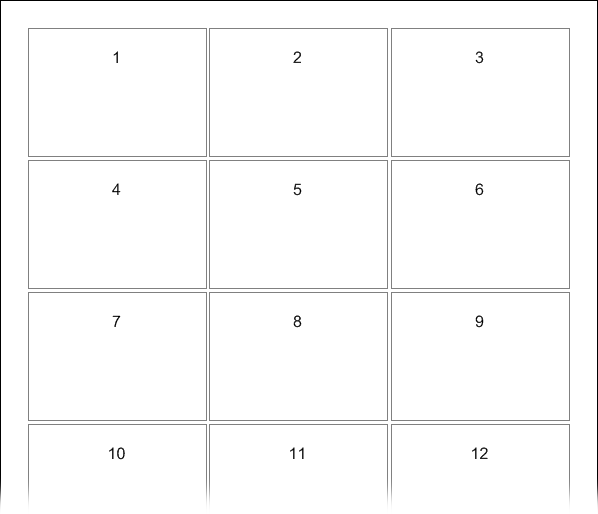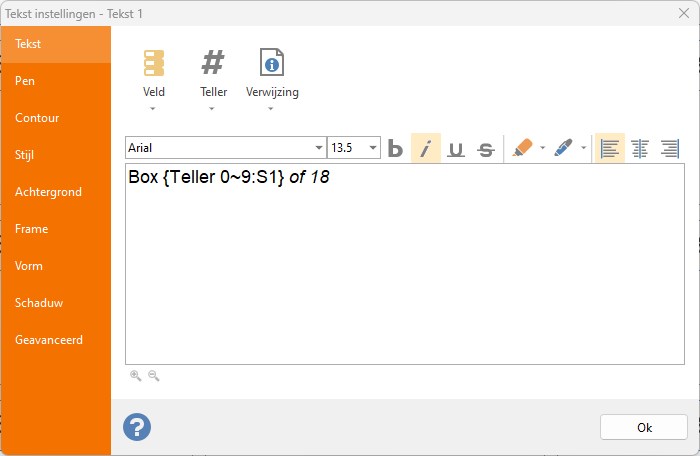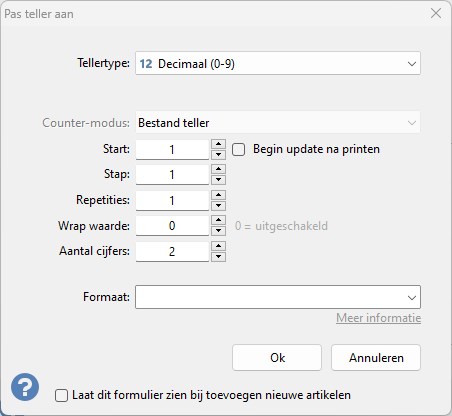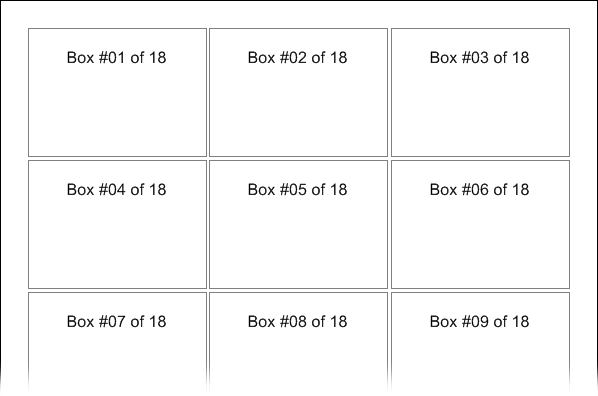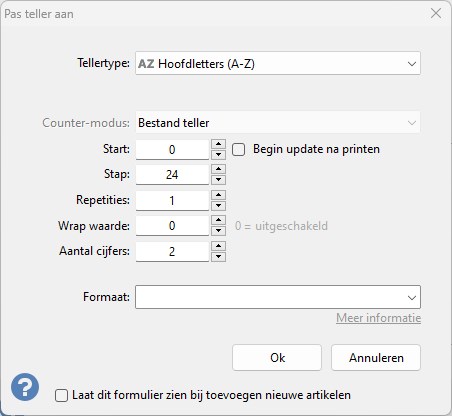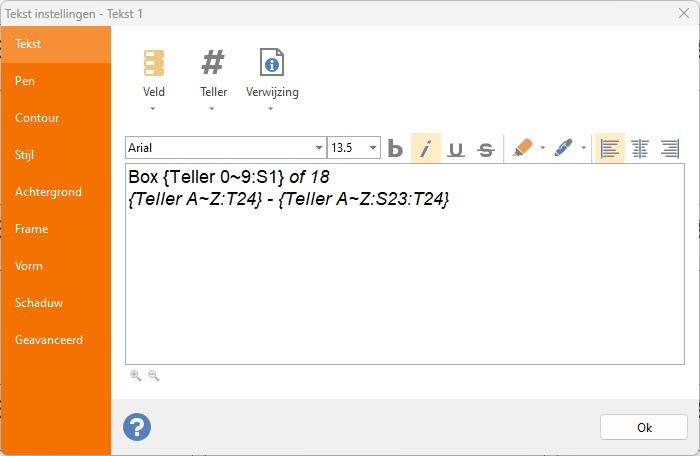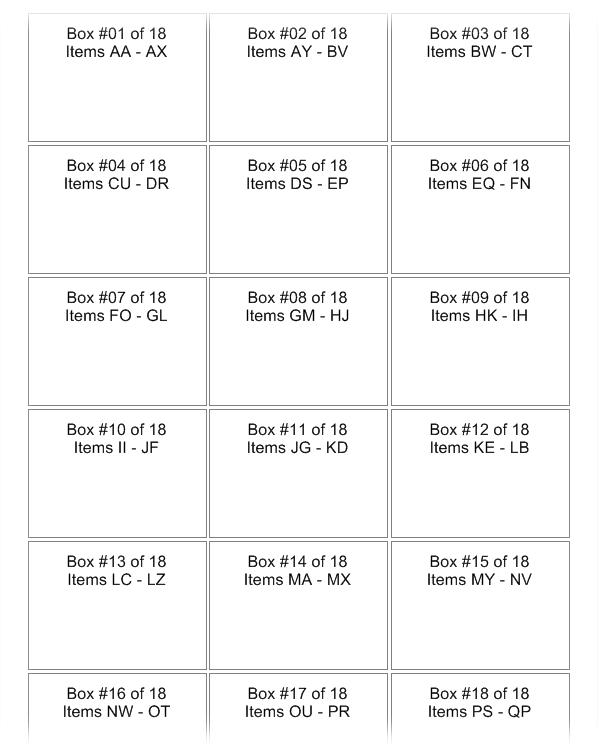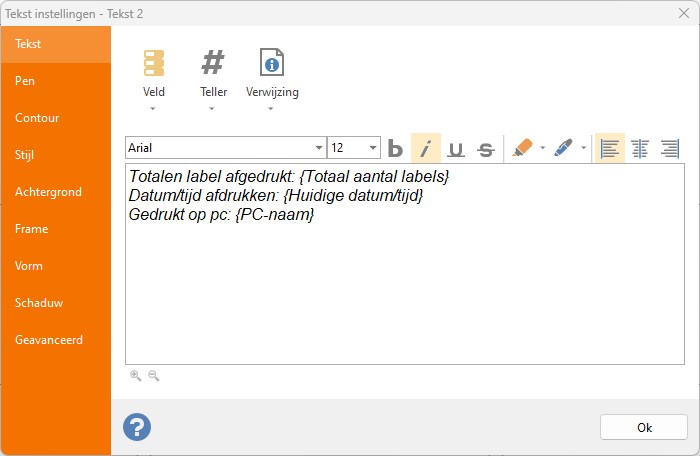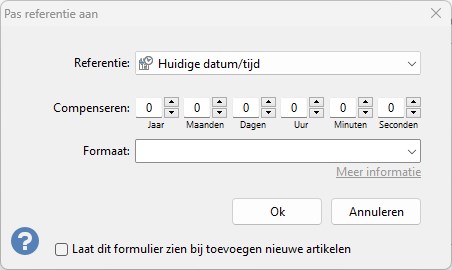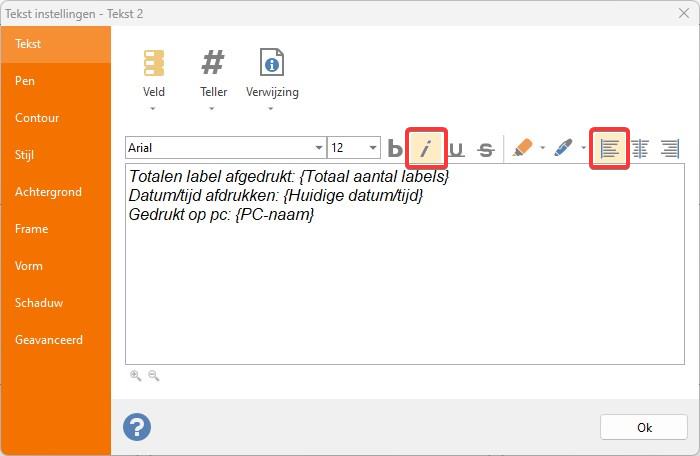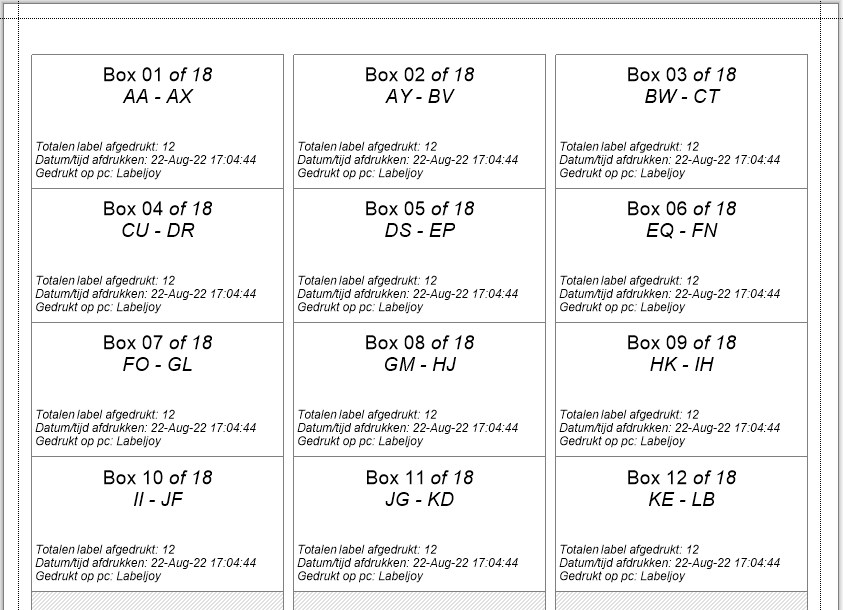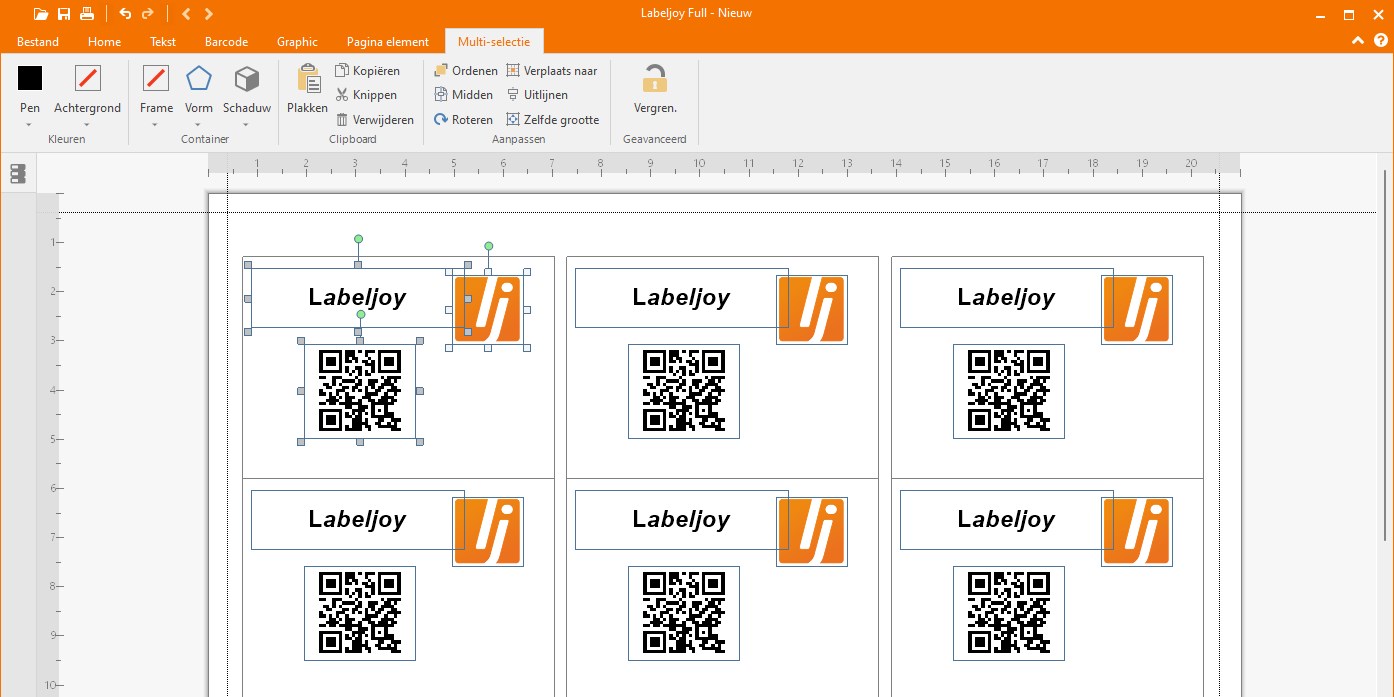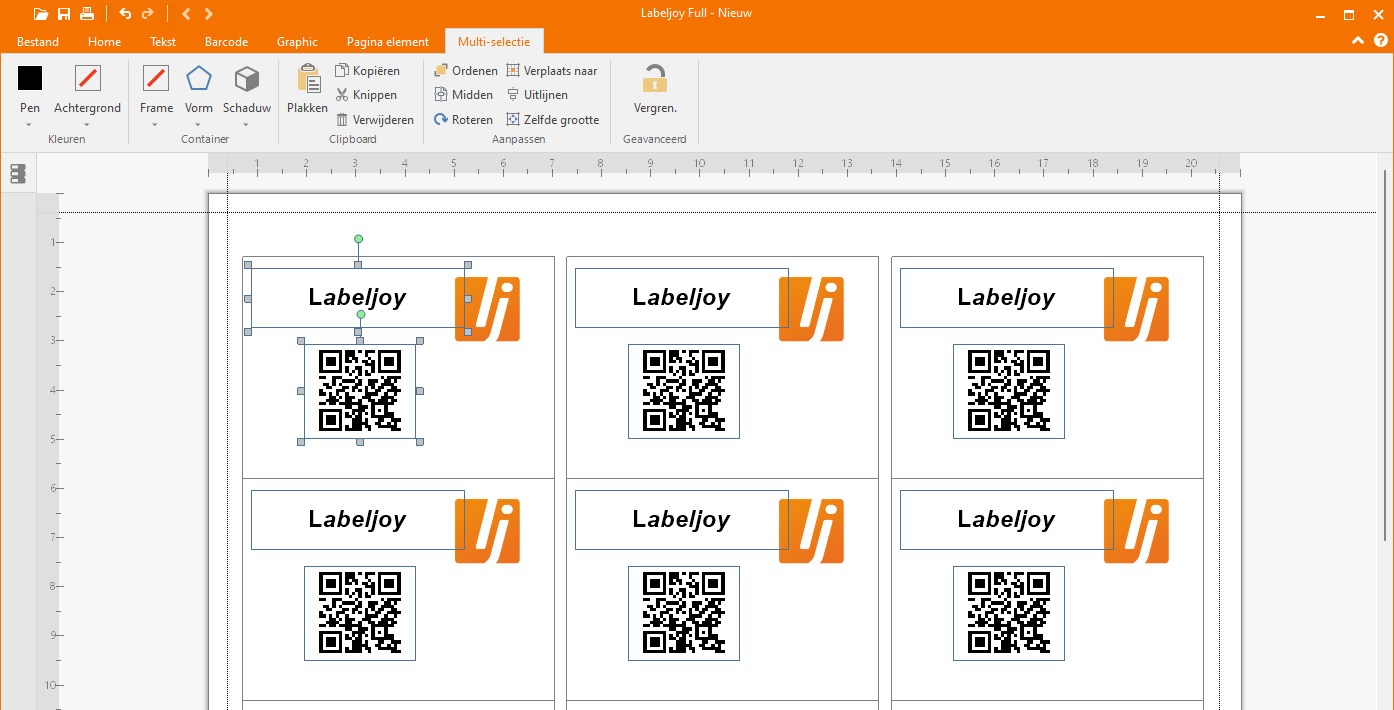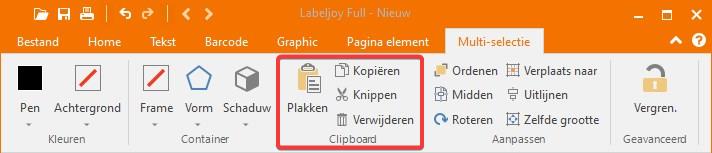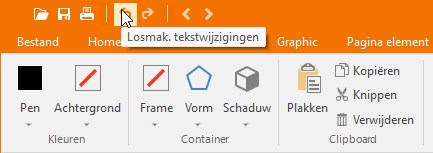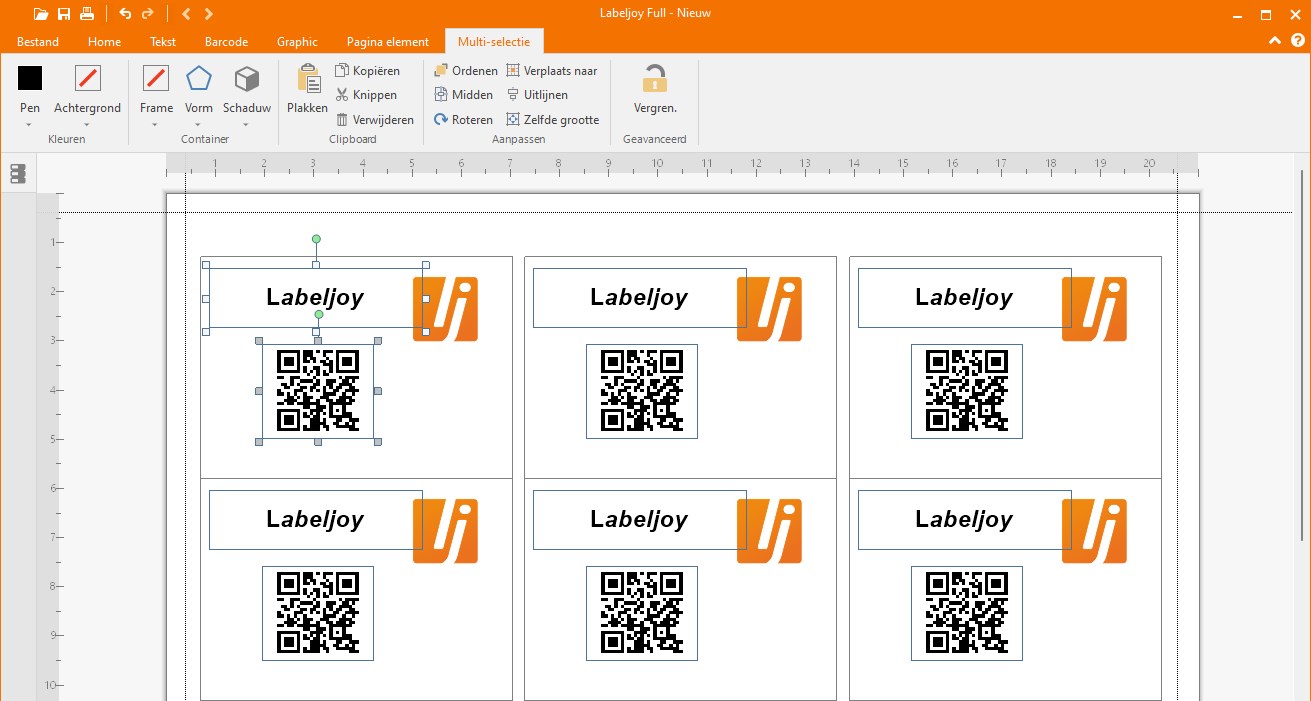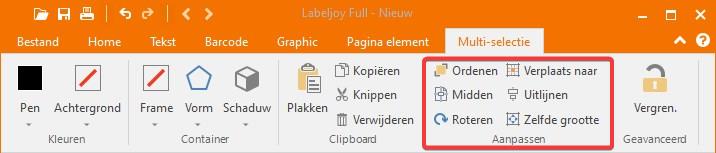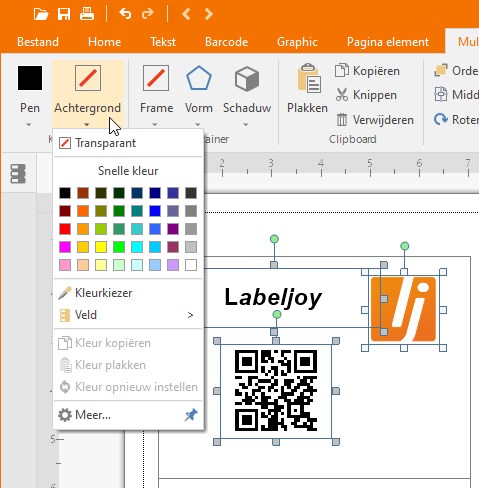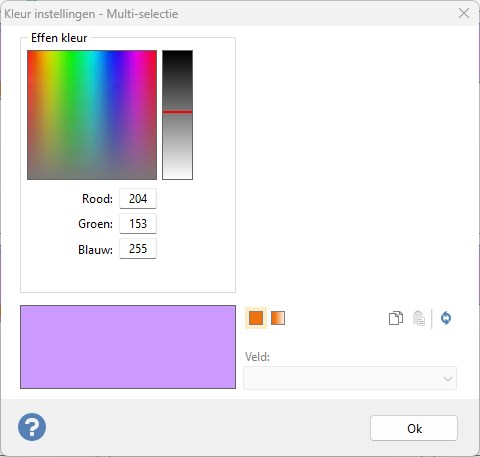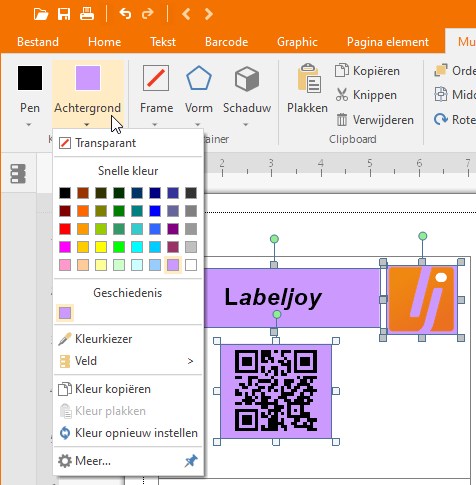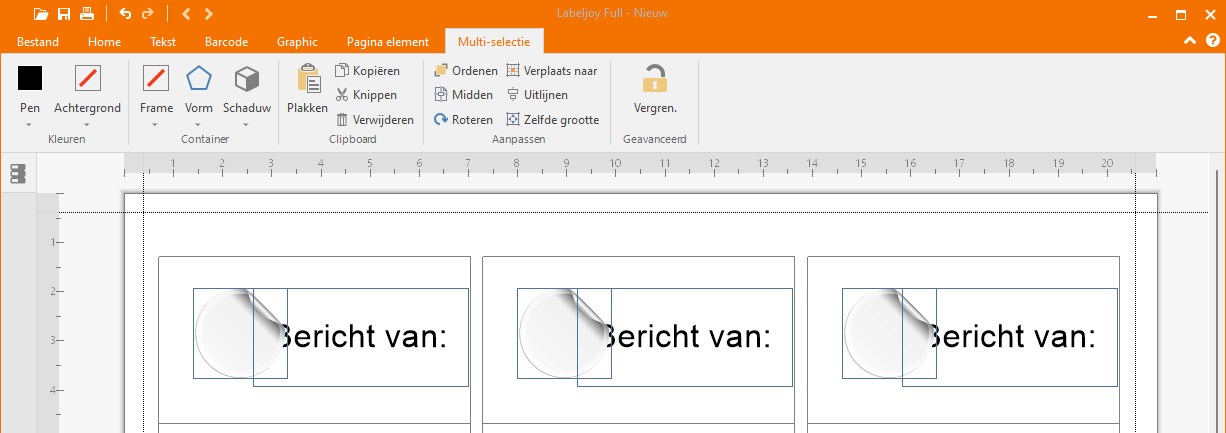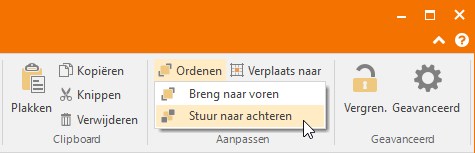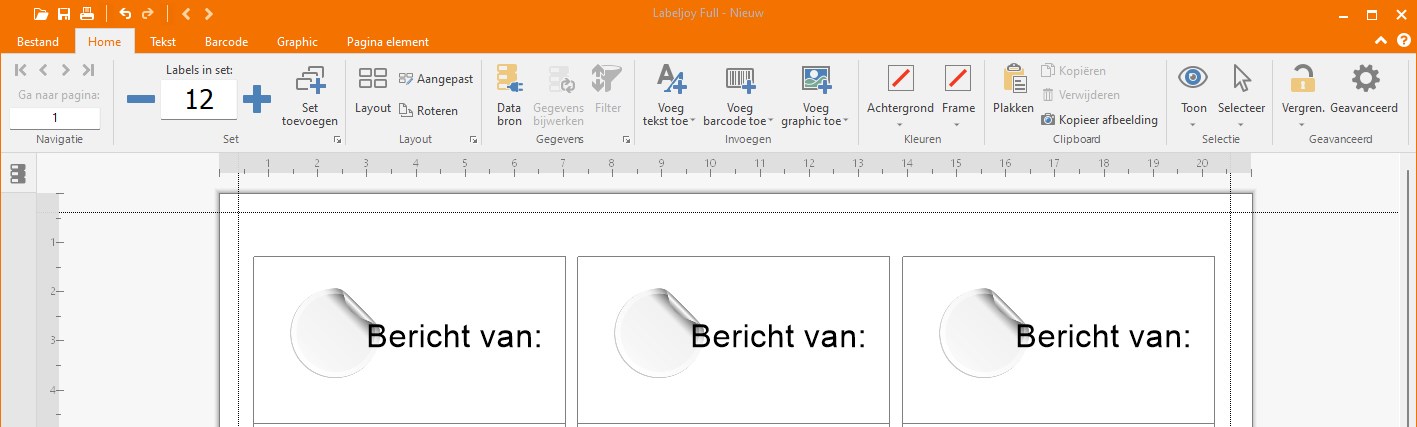Geavanceerde functies
In deze instructie zullen we enkele van de meer geavanceerde functies van LabelJoy bekijken. Deze functies kunnen een wereld van verschil maken bij het werken met labels.
We gaan het hebben over:
- Print startpositie
- Onderverdeling van de opmaak
- Tellers, verwijzingen en opmaak
- Multi-selectie commando’s
Print startpositie
LabelJoy laat u een beginpositie voor printen op de eerste pagina kiezen, die anders is dan de positie linksboven die gewoonlijk wordt gebruikt bij het printen van labelvellen met meerdere rijen en kolommen. Deze functie is vooral handig wanneer u uw afdruktaak wilt starten op een vel met labels dat al gedeeltelijk is gebruikt, zodat u volledig gebruik maken van al die vellen met labels die niet volledig zijn bedrukt.
U kunt de startpositie van de afdruktaak definiëren door het invoeren van de Definieer startpositie modus met de speciale knop op de werkbalk:
Als u eenmaal de Definieer startpositie modus heeft ingevuld klikt u op de labelpositie waar u met printen wilt beginnen.
De afbeelding hierboven is een 6-bij-3 labelvel met de beginpositie voor het afdrukken ingesteld op positie # 5 (2e rij, 2e kolom). Dit is gedaan door te klikken op positie # 5, terwijl de cursor in de Definieer startpositie modus stond.
Als de startpositie eenmaal is gedefinieerd, zal de cursor terugkeren naar de standaardmodus.
Om terug te gaan naar een volledig bedrukte eerste pagina, klikt uop de knop Definieer startpositie en klikt u op positie # 1, bovenste rij, meest linkse kolom.
De print startpositie kan ook worden ingesteld via het tabblad Afdrukken van het formulier Optie:
Hier kunt u ook dingen wijzigen in de optie Update startpositie van rijen en kolommen na printen. Op deze manier zal Labeljoy elke keer na het succesvol afsluiten van een afdruktaak, automatisch de print startpostie instellen voor het huidige bestand op de juiste labelpositie instellen, voor het geval dat de laatste sheet niet volledig is gebruikt..
Denk eraan: de print startpositieinstelling is alleen van invloed op de eerste pagina. Alle volgende pagina’s zullen volledig worden afgedrukt, behalve natuurlijk de laatste pagina in het geval dat niet alle labelposities moesten worden afgedrukt.
Onderverdeling van de opmaak
Deze functie stelt u in staat het onvermogen van sommige printers om aan het onderste gedeelte van het papier te kunnen afdrukken (vanwege de aandrijfrollen) te overwinnen,. Zo kunt u printen op het gehele papier oppervlak. Bij het afdrukken van labels kan deze beperking namelijk leiden tot een grote verspilling van materiaal.
De afbeelding hierboven toont het onderste gedeelte van de pagina in LabelJoy. Omcirkeld met rood is de onderste printermargelijn, die de grens van het afdrukbare gebied toont (zoals gerapporteerd door de printer die gebruikt wordt). Zoals u kunt zien, maakt de onderste printermarge de laatste rij van deze opmaak erg moeilijk te gebruiken. Sterker nog, als ons labelontwerp gegevens toont uit een externe gegevensbron, is de kans groot dat er benodigde gegevens gaan ontbreken door dit probleem.
LabelJoy biedt een oplossing voor dit probleem door u in staat te stellen de papieropmaak automatisch aan te passen zodat u kunt tweemaal op labelvellen kunt printen: de eerste keer print u op de bovenste helft van het vel en de tweede keer print u op hetzelfde vel maar dan 180 graden gedraaid . Op deze manier wordt eraltijd geprint in de bovenste helft van het vel waar er geen fysieke problemen met de marge zijn.
We kunnen LabelJoy vragen een nieuwe opmaak te maken op basis van de huidige opmaak, met labels alleen in de bovenste gedeelte van het printvel. De nieuwe opmaak heeft een kleiner aantal rijen (meestal de helft) en de lagere marge wordt aangepast zodat de resulterende labelgrootte ongewijzigd blijft.
Open het opmaakformulier en selecteer het tabblad Op Maat. Het rechterpaneel toont het opmaakvoorbeeld en als u de muis eroverheen haalt laat de tooltiptekst Klik met de linkermuisknop om onder te verdelen; klik met de rechtermuisknop om ongedaan te maken zien; Klik met de rechtermuisknop om ongedaan te maken. Wat dit betekent is: klik met de linkermuisknop op een opmaakrij om het de laatste rij te maken en pas de lagere marge aan, zodat de labelgrootte van de resterende rijen niet wordt beïnvloed. Klik met de rechtermuisknop op de afbeelding om terug te gaan naar het oorspronkelijke opmaakontwerp..
De afbeelding hierboven laat zien wat er gebeurt met onze opmaak als we op de vierde rij klikken: we gaan van 6 naar 3 rijen, terwijl de onderste marge wordt vergroot om te compenseren voor de 3 ontbrekende rijen. De labelhoogte blijft ongewijzigd.
Als u uw labels met deze opmaak afdrukt, wordt alleen de bovenste helft van het blad gebruikt. U kunt dan opnieuw deze vellen in de printer plaatsen en ze 180 graden draaien om opnieuw af te drukken op de andere helft van het vel.
Zo worden er geen labels verspild.
Tellers, verwijzingen en opmaak
Met versie 5 heeft LabelJoy er een krachtige tekst aaneenschakelingsfunctie bij gekregen die het mogelijk maakt om dynamische teksten te maken die niet alleen database-velden bevatten maar ook tellers en verwijzingen naar de omgeving.
Tellers (de naam zegt het al), zijn variabele elementen die op elk label varieren met een toenemende of afnemende waarde; dat kan in de vorm zijn van een eenvoudig numeriek getal of een meer complex alfanumeriek of hexadecimaal getal.
Laten we LabelJoy openen en het tekstelement Dubbelklik om te bewerken aanpassen (of een ander tekstelement) om te zien hoe tellers werken. Verwijder de standaardtekst en klik op de tellerknop.
Selecteer het eerste item uit het menu om een basisteller Decimaal (0-9) toe te voegen. Als dit niet automatisch wordt geopend, klikt u op de zojuist toegevoegde tellertekst om het eigenschappenformulier te openen:
Hier is een korte beschrijving van elk veld:
- Start: voer in dit tekstvak de beginwaarde van de teller in. De hier ingevoerde waarde is altijd numeriek, zelfs als u een teller heeft geselecteerd die alfanumerieke karakters gebruikt. Deze waarde kan een negatief getal zijn.
- Stap: vul hier de waarde in waarmee elke positie wordt verhoogd. Bijvoorbeeld: door 5 in te voeren laat elk label de teller zien verhoogd met 5 eenheden. Deze waarde kan een negatief getal zijn.
- Aantal cijfers: het minimum aantal cijfers in de tekst. Bijvoorbeeld door het invoeren van 5 zal de teller de cijfers tonen als 00001, 00002, 00003 etc.
- Tellertype: keuzelijst om het tellertype te veranderen met keuze uit 6 optiesable:
- Decimaal: basis 10-teller met cijfers tussen 0 en 9.
- Hoofdletters alfanumeriek: basis 36-teller met cijfers tussen 0 en 9 en de 26 hoofdletters van A tot Z.
- Kleine letters alfanumeriek: basis 36-teller met cijfers tussen 0 en 9 en de 26 kleine letters van a tot z..
- Hoofdletters alfabetisch: basis 26-teller met alleen de 26 hoofdletters van A tot Z.
- Kleine letters alfabetisch: basis 26-teller met alleen de 26 kleine letters van a tot z..
- Hexadecimaal: basis 16-teller met cijfers tussen 0 en 9 en de hoofdletters A tot en met F.
- Format: format to be applied to the value read from the data source (optional). You can select a predefined format from the list or enter a custom format.
Nu vullen we gewoon 1 in het veld Start in, 1 in het veld Stap en laten we al het andere ongewijzigd. Vervolgens klikken we tweemaal op OK, eenmaal in dit eigenschappenformulier en nog een keer in het teksteditor-formulier. Zoals u ziet, is uw tekst op de labels nu een getal beginnend met 1 en dit verhoogt met 1 unit op elk volgend label.
Laten we nu een stap verder nemen en wat tekst toevoegen aan dit nummer. Omwille van dit voorbeeld zullen we doen alsof we een doosnummeringslabel aan het maken zijn.
Dubbelklik op het tekstelement en voeg de tekst in de afbeelding hieronder in.
Dit ziet er prima uit, maar omdat we meer dan 9 labels afdrukken, willen we dat alle tellernummers dezelfde hoeveelheid cijfers hebben. We sluiten de voorbeeld-modus door nogmaals op de voorbeeld-knop te klikken en klikken nu op de Teller tekst om het eigenschappenformulier te openen. We veranderen de waarde in het veld Aantal cijfers en voeren 2 in:
En dit is het uiteindelijke resultaat:
Laten we nog wat meer toevoegendoor het maken van een nieuw tellerobject in hetzelfde tekstelement dat informatie over de artikelen die elke doos bevat weergeeft. Stel dat uw dozen 24 artikelen bevatten, elk genummerd met een alfabetische codering lopend van AA tot ZZ.
We doen het volgende: dubbelklik op de tekst om deze te bewerken, voeg de tekst Items toe gevolgd door een nieuwe Hoofdletters alfabetisch teller, een spatie en opnieuw een Hoofdletters alfabetische teller. Klik op de eerste zojuist toegevoegde teller om de eigenschappen in te stellen zoals hieronder:
Deze teller begint vanaf 0 (die in alfabetische waarden overeenkomt met de letter A), stijgt elk label met 24 eenheden en wordt in 2 cijfers (of letters in dit geval) uitgedrukt.
De tweede teller is precies hetzelfde, alleen begint deze vanaf 23 (dat is het 24e punt aangezien we begonnen met tellen vanaf nul).
Dit is de uiteindelijke samengevoegde tekst:
Door deze veranderingen toe te passen, krijgen we dit:
Laten we nu nog wat meer informatie toevoegen met behulp van Verwijzingen.
We willen de datum en tijd van het printen, het totale aantal geprinte labels en de naam van de PC van waaruit afdrukken werd gemaakt toevoegen.
Voeg een nieuw tekstelement toe onder degene die er al staan en pas de tekst aan als volgt:
Deze tekst bevat 3 verwijzingen: Totaal Aantal Labels, Huidige datum / tijd en PC-naam. Al deze verwijzingen zijn toegevoegd door ze te selecteren in het popup-menu dat verschijnt door op de knop Verwijzing te klikken.
We laten alleverwijzingen staan zoals ze zijn behalve Huidige datum / tijd. Klik erop en pas het als volgt aan:
Zoals u kunt zien, hebben we een specifiek formaat ingesteld waarin datum en tijd worden getoond. Het is de Amerikaanse datumnotatie (kort jaar met 2 cijfers), gevolgd door de tijd in uren en minuten (de letter n is de plaatsaanduiding voor de minuutwaarde).
Klik op OK om de datumnotatie te bevestigen. Voordat we deze tekstveranderingen bevestigen, passen we de grootte van het lettertype aan naar 11 punten zodat de tekst in ons label past, en ook lijnen we de tekst links uit:
En hier is het uiteindelijke resultaat. Houd in de gaten dat de velden Printen datum/tijd en Geprint op PC zullen verschillen, afhankelijk van de huidige datum en de PC vanaf waar u geprint heeft:
Multi-selectie commando’s
LabelJoy heeft diverse multi-selectie commando’s om u te helpen het ontwerpen van uw labels.
Dit zijn:
- Knippen, Kopiëren en Plakken voor meerdere items.
- Uitlijnen, grootte aanpassen, centreren, draaien en verplaatsen van meerdere items.
- Lettertype (alleen tekst-elementen), voorgrondkleur en actergrondkleur wijzigen voor meerdere elementen.
- De volgorde van overlappende elementen veranderen.
U kunt multi selectie in LabelJoy gebruiken door te klikken op twee of meer elementen terwijl u de CTRL-toets ingedrukt houdt, of door het tekenen van een rechthoekig selectiekader op het label. Wanneer u de linker muisknop loslaat, zullen alle elementen die geheel of gedeeltelijk binnen het selectiekader vallen, worden geselecteerd:
Zoals u kunt zien in de schermafdruk hierboven, tekenen we een rechthoek in positie 1 beginnend in een leeg gebied in de linkerbovenhoek en bewegend naar de rechterbenedenhoek. Het label bestaat uit drie elementen: een tekst, een 2D-barcode en een afbeelding. De tekst is het enige element dat volledig bedekt wordt door de selectierechthoek, maar alle drie elementen zullen worden geselecteerd wanneer de linkermuisknop wordt losgelaten:
We kunnen nu experimenteren met de multi-selectie commando’s die tot onze beschikking staan.
Allereerst gaan we het copy / paste-commando gebruiken met behulp van de knoppen op de werkset:
Als u klikt op de knop Knippen (knop linksboven in de gemarkeerde groep in de afbeelding hierboven), zullen alle drie de elementen verdwijnen: ze zijn verwijderd en gekopieerd naar het Windows Klembord.
Deze zullen door te klikken op de knop Plakken (linksonder) allemaal worden teruggekopieerd naar het label. De knop Kopiëren (rechts boven) zal alle drie de geselecteerde elementen naar het klembord kopiëren zonder ze te verwijderen uit het label, terwijl de knop Wissen (rechtsonder) de geselecteerde elementen verwijdert zonder ze te kopiëren naar het klembord.
Vergeet niet: tijdens het bewerken van elementen in LabelJoy kunt u altijd terug naar de vorige bewerkingsstappen met behulp van de knop Ongedaan Maken:
Laten we nu experimenteren met coördinaten, grootte en rotatie.
Selecteer de tekst en het barcode-element, maar selecteer het afbeeldingselement niet:
Het onderste gedeelte van de werkset bevat de knoppen die het contextmenu laten zien; we moeten coördinaten, grootte en rotatie wijzigen:
De knop linksboven toont het contextmenu Uitlijnen. Dit menu is verdeeld in twee gedeelten: het bovenste gedeelte voor horizontale uitlijning en het onderste gedeelte voor verticale uitlijning. Door het selecteren van de menu-item Links Uitlijnen zullen de twee geselecteerde elementen volkomen links uitgelijnd worden. Het linker coördinaat wordt afgestemd op dat van het laatste geselecteerde item. Dus als u bijvoorbeeld de tekst eerst selecteert en de barcode als tweede, zal links uitlijnen het tekstelement verplaatsen om te corresponderen met het linker coördinaat van het barcode-element, namelijk het laatst geselecteerde element.
Het commando Horizontaal Uitlijnen zal alle geselecteerde items centreren gebaseerd op de middenpositie van het laatst geselecteerde item. Al het bovenstaande werkt net zo voor de verticale commando’s.
De knop rechtsboven toont een contextmenu dat u in staat stelt om alle geselecteerde elementen dezelfde, breedte, hoogte (of beide) te geven. Ook bij gebruik van deze commando’s voor meerdere elementen is de referentiegrootte altijd die van het laatst geselecteerde element.
De knop linksonder geeft toegang tot de Centreren / draaien commando’s. Het bovenste gedeelte laat u alle geselecteerde elementen in het labelgebied centreren. In dit geval verwijst Centreren naar het labelgebied.
Het onderste gedeelte laat u de draaihoek van alle geselecteerde elementen veranderen. De menulijst toont de meest voorkomende rotatiehoeken (45 °, 90 °, 180 ° enzovoort), laat u een aangepaste draaihoek definiëren of de draaihoek terug naar nul zetten.
Last but not least laat de knop Verplaatsen naar een menu zien waarmee u automatisch alle geselecteerde elementen naar een of meer van de labelmarges kan verplaatsen. Het bovenste gedeelte toont vier commando’s om elk geselecteerde element naar een van de labelranden te verplaatsen zonder hun grootte te wijzigen, terwijl het onderste gedeelte te maken heeft met de grootte bepalen van elk element.
Laten we nu eens kijken nu hoe we het uiterlijk van meerdere items tegelijk kunnen veranderen.
Zodra u een multi selectie heeft gemaakt kunt u drie specifieke menu-items gebruiken om de voorgrondskleur (de kleur van de tekst voor tekst-elementen, de kleur van de barcode en de kleur van de lijnen voor de grafische elementen), de achtergrondkleur (de kleur van de achtergrond voor alle elementtypes) en het lettertype voor tekst-elementen te wijzigen.
Door te klikken op de knop Element in de bovenste taakbalk verschijnt het menu in de afbeelding hierboven.
Laten we alle drie de elementen in ons voorbeeldbestand selecteren en op het menu Achtergrondkleur klikken. Een kleurdefinitie-dialoogvenster verschijnt, waarmee we een kleur kunnen kiezen:
Als we eenmaal een kleur hebben gedefinieerd door te klikken op Ok, zal de kleur worden toegepast als achtergrondkleur gelijktijdig op alle geselecteerde elementen:
Hetzelfde concept geldt voor de commando’s voor het lettertype en de voorgrondkleur: de wijzigingen worden toegepast op alle geselecteerde elementen.
Laten we als laatste eens kijken hoe de de positie van overlappende elementen kunnen veranderen.
Stel, u heeft een afbeelding in uw label en u wilt daar wat tekst overheen zetten. U heeft de tekst eerst toegevoegd, daarna heeft u een grafisch element toegevoegd dat de afbeelding die u wilt weergeven laat zien. Net zoals in de schermafdruk hieronder zult u dan komen te zitten met een gedeeltelijke of volledig bedekte tekst, want elke keer als we een nieuw element in LabelJoy invoegen, wordt dit altijd bovenop alle andere elementen geplaatst:
In dit soort gevallen moeten we een van de elementen selecteren en het commando Naar voren brengen of Naar achteren sturen gebruikendie u in de werkset links kunt vinden:
In ons voorbeeld kunnen we het afbeeldingselement selecteren en op de knop Naar Achteren Sturen klikken om het element te verplaatsen naar de achterkant van de tekst: