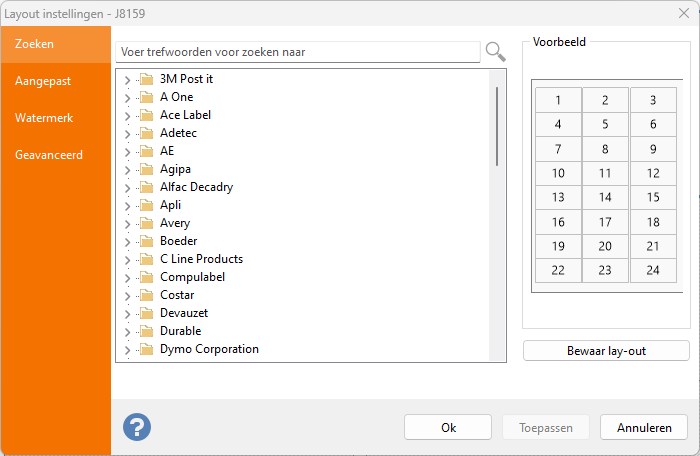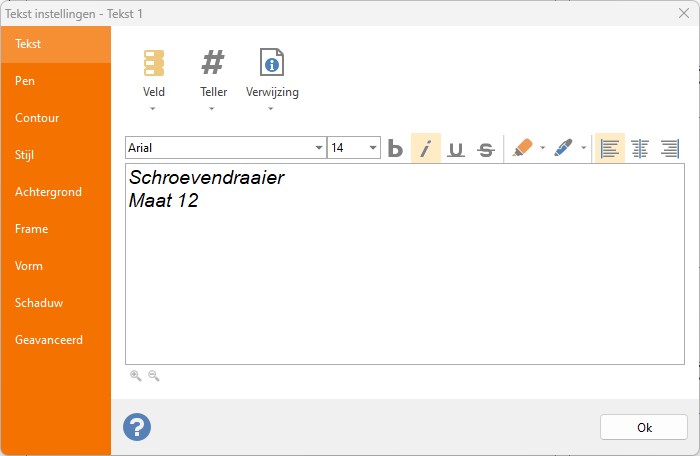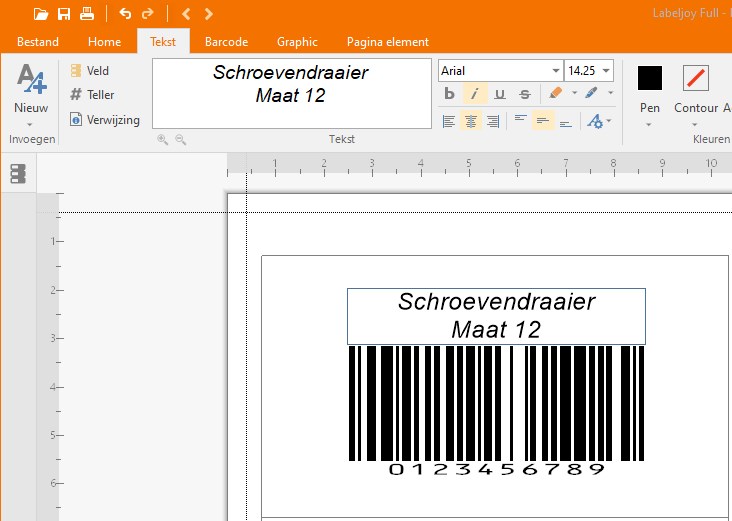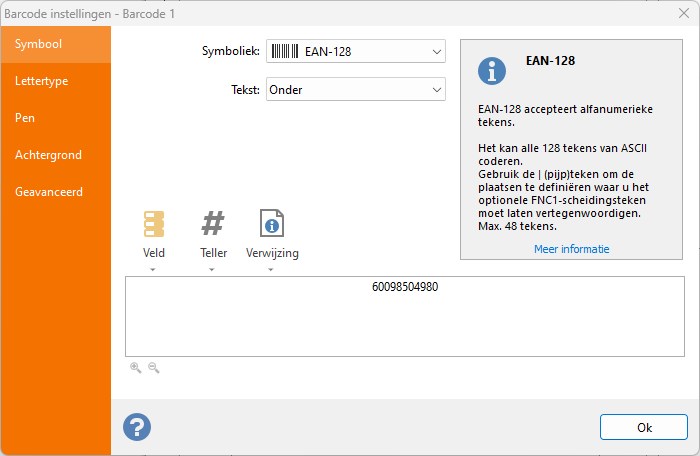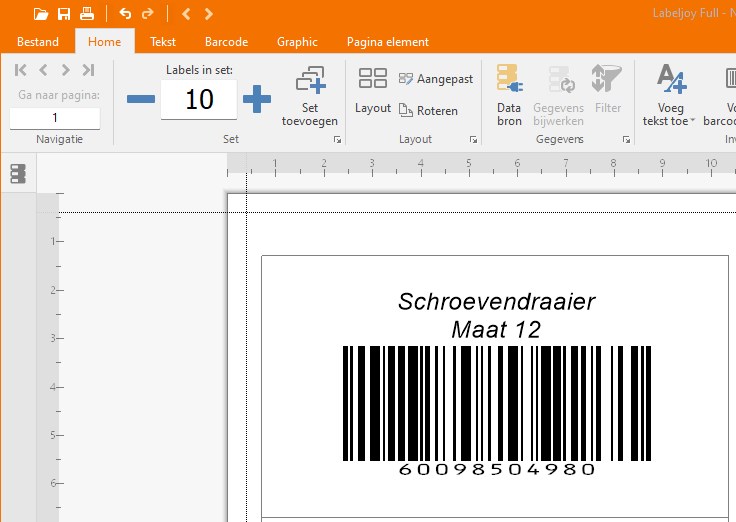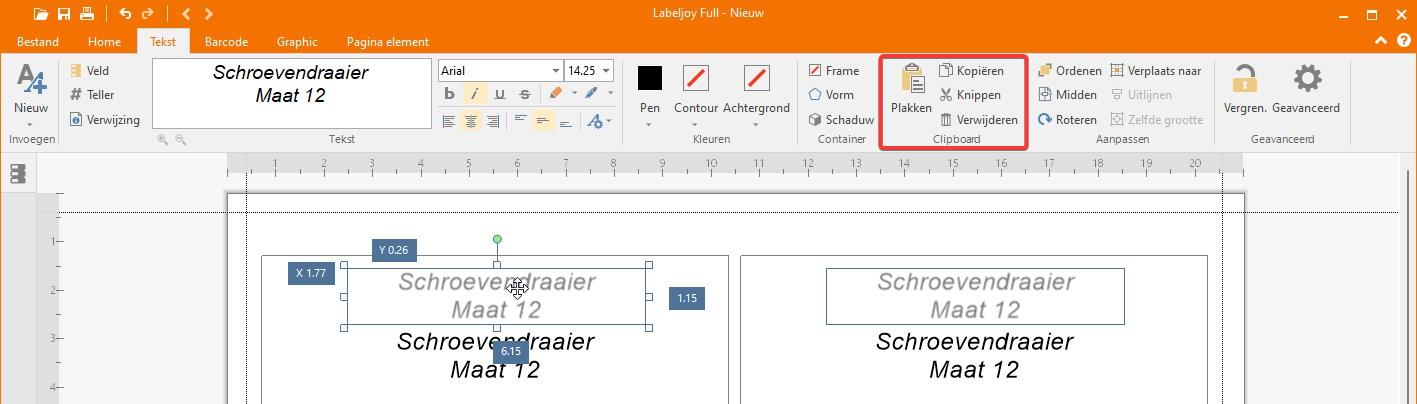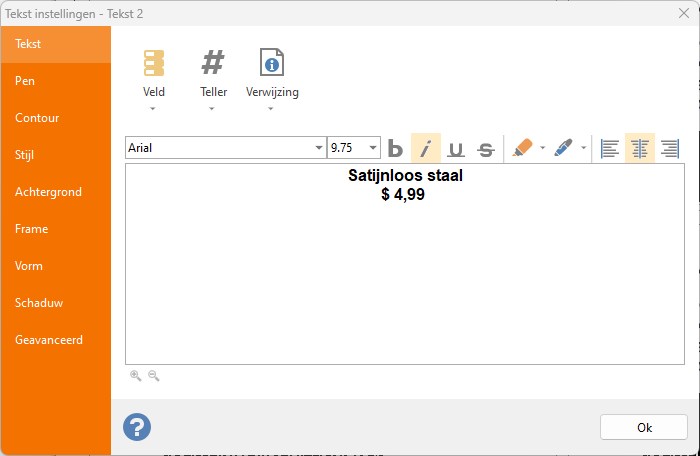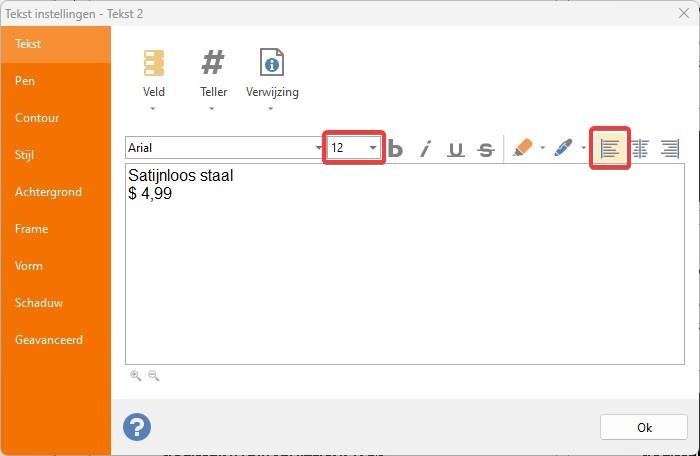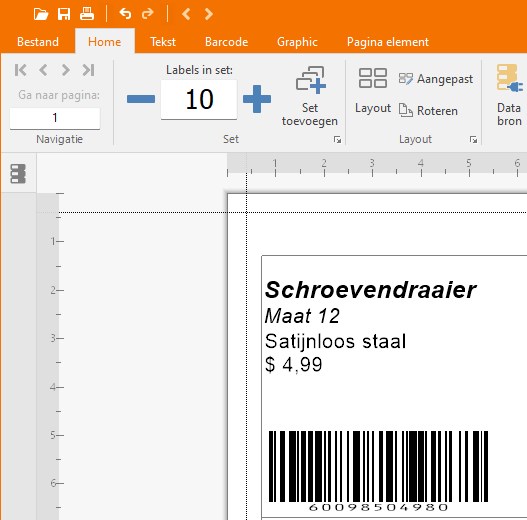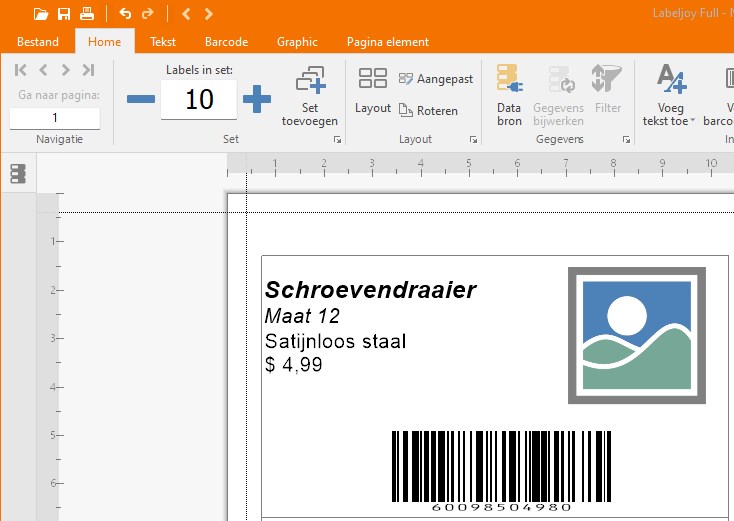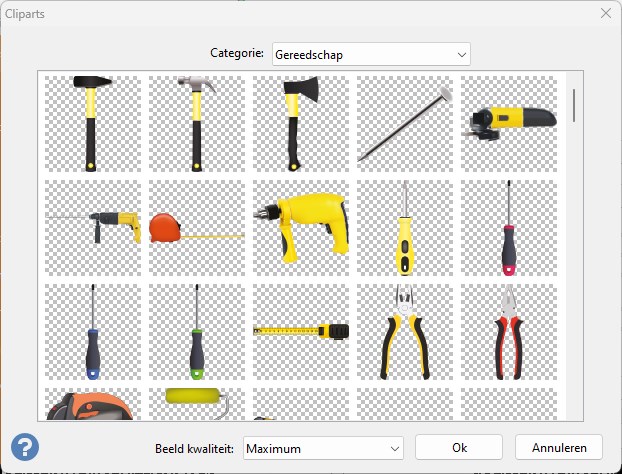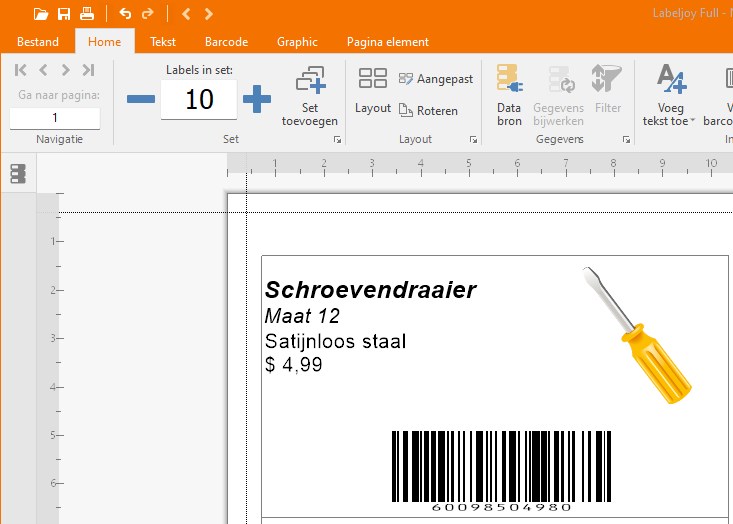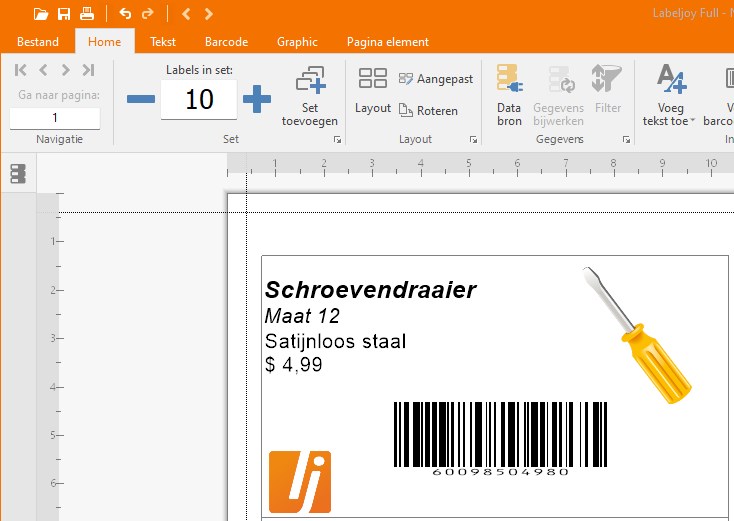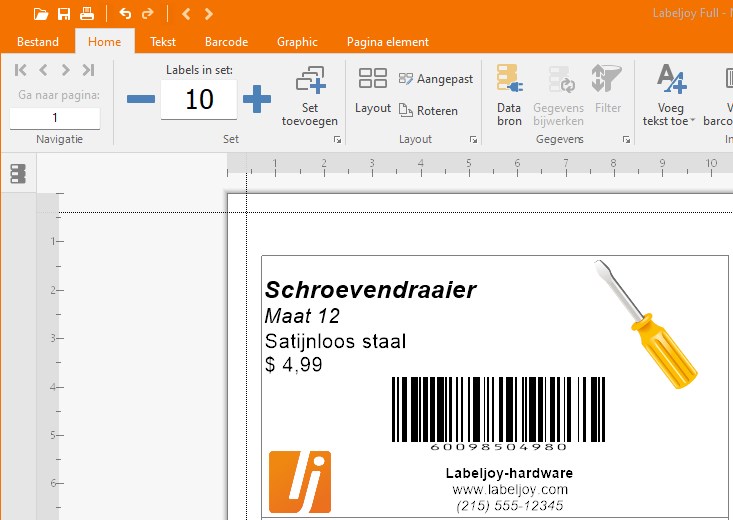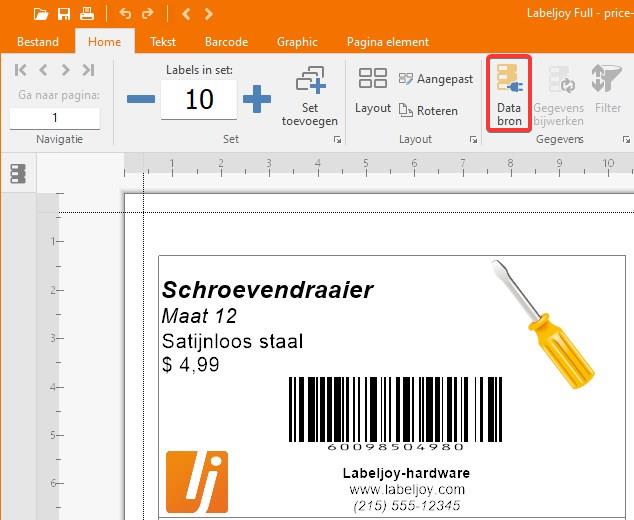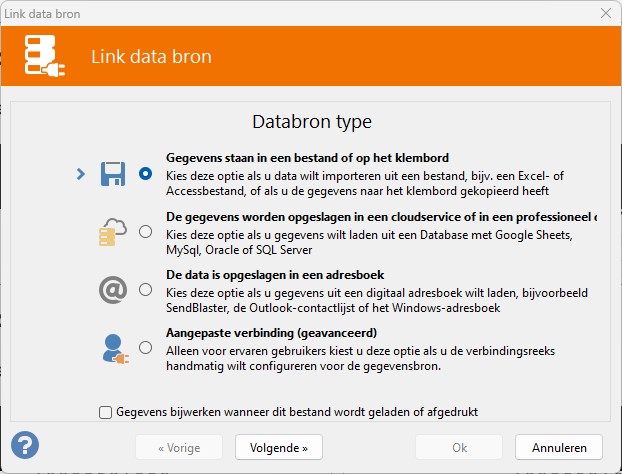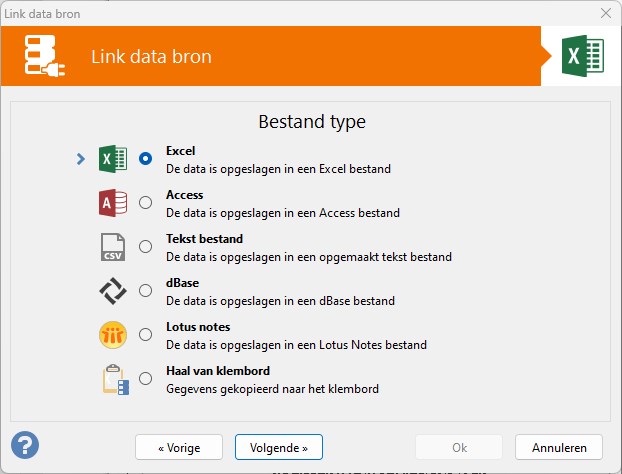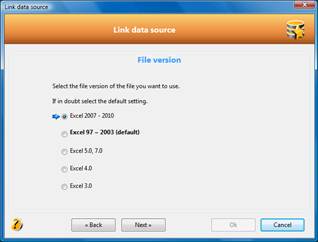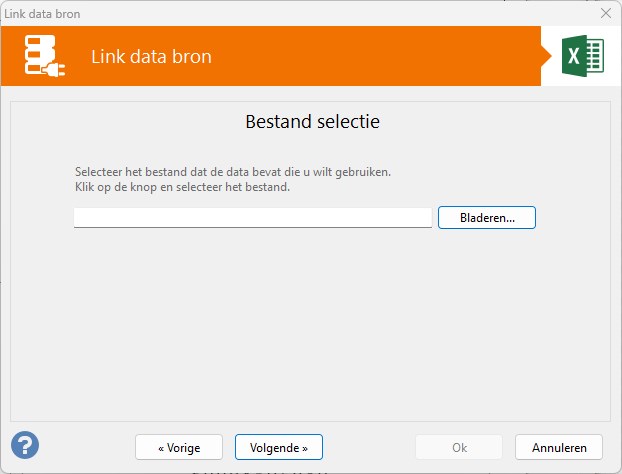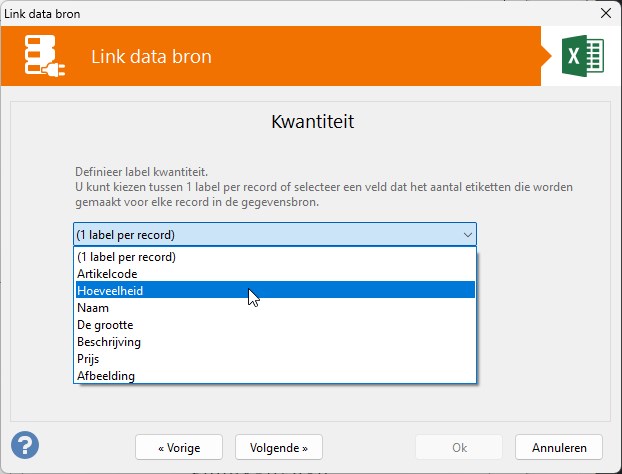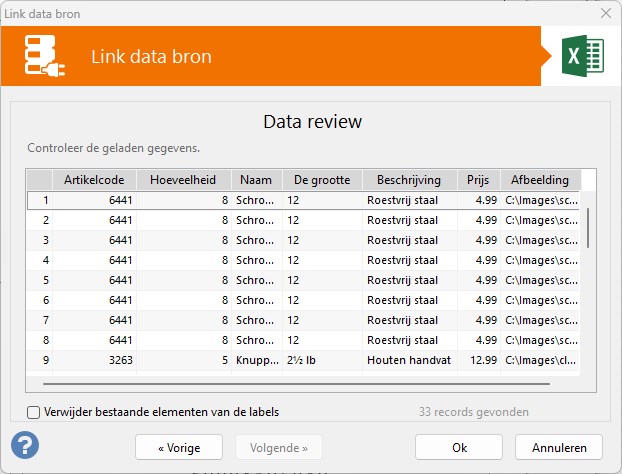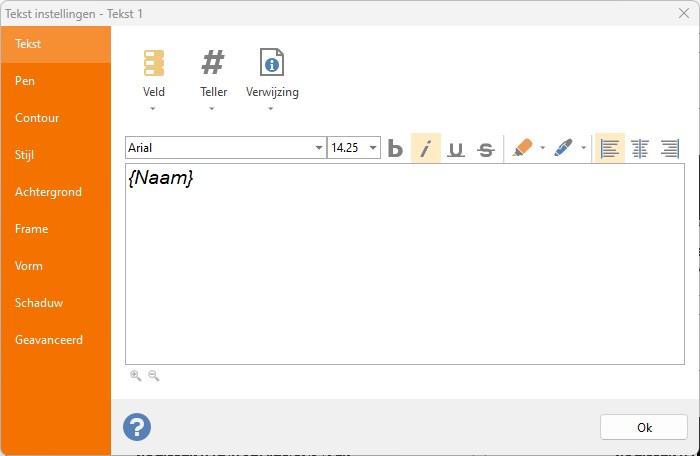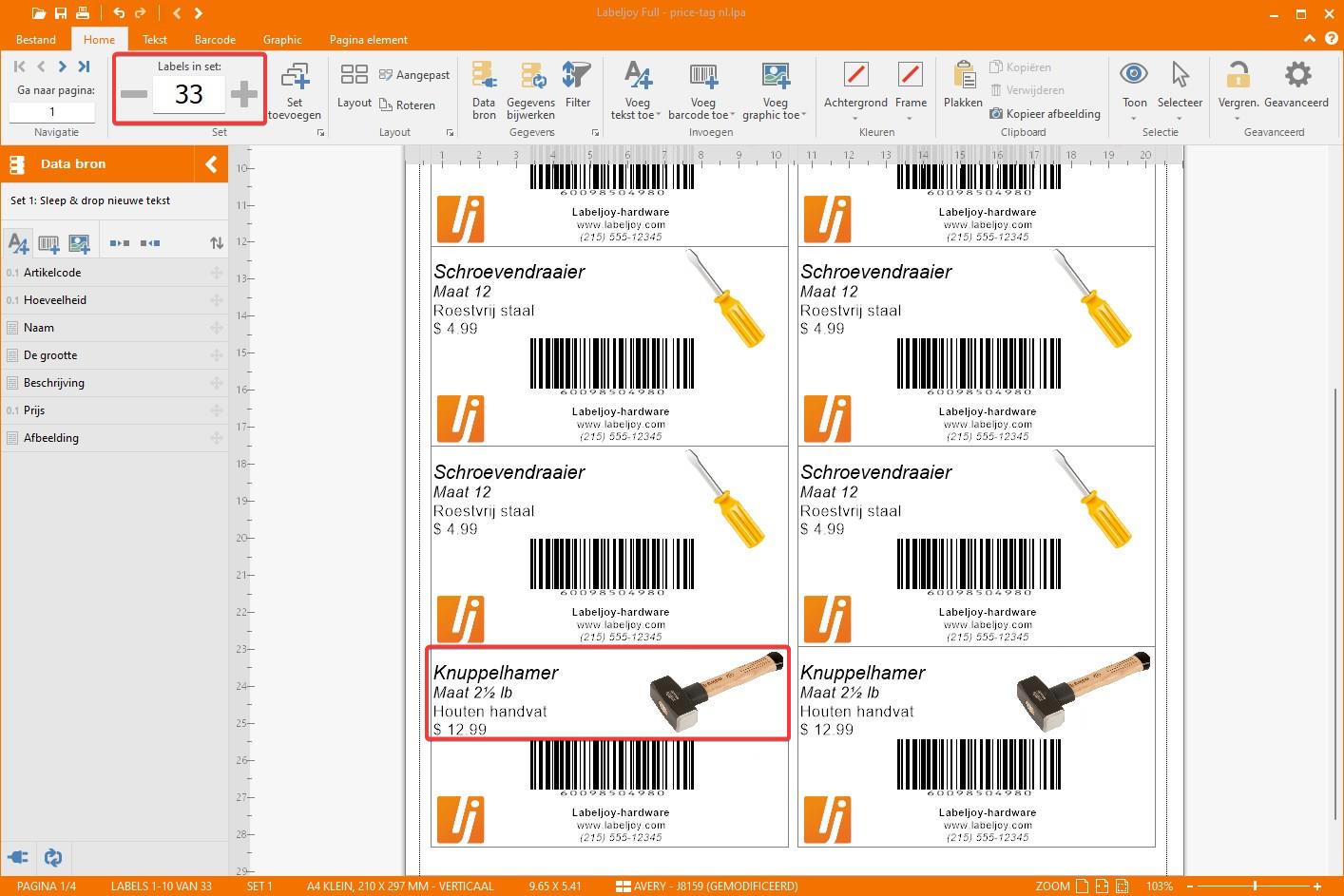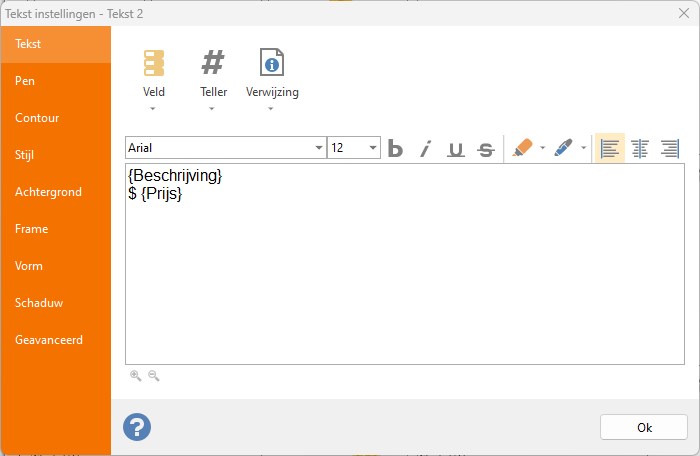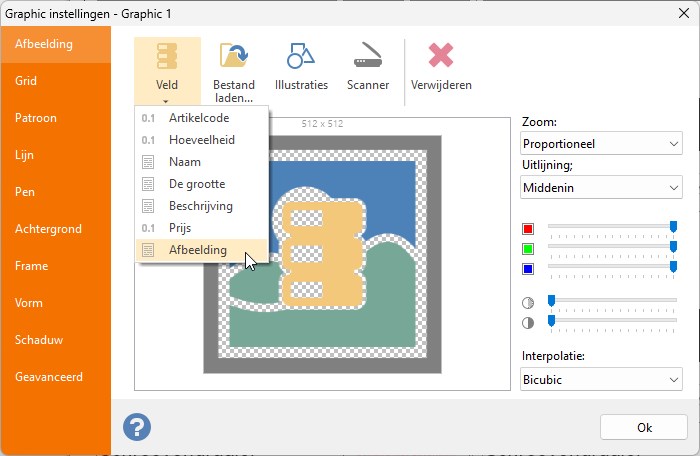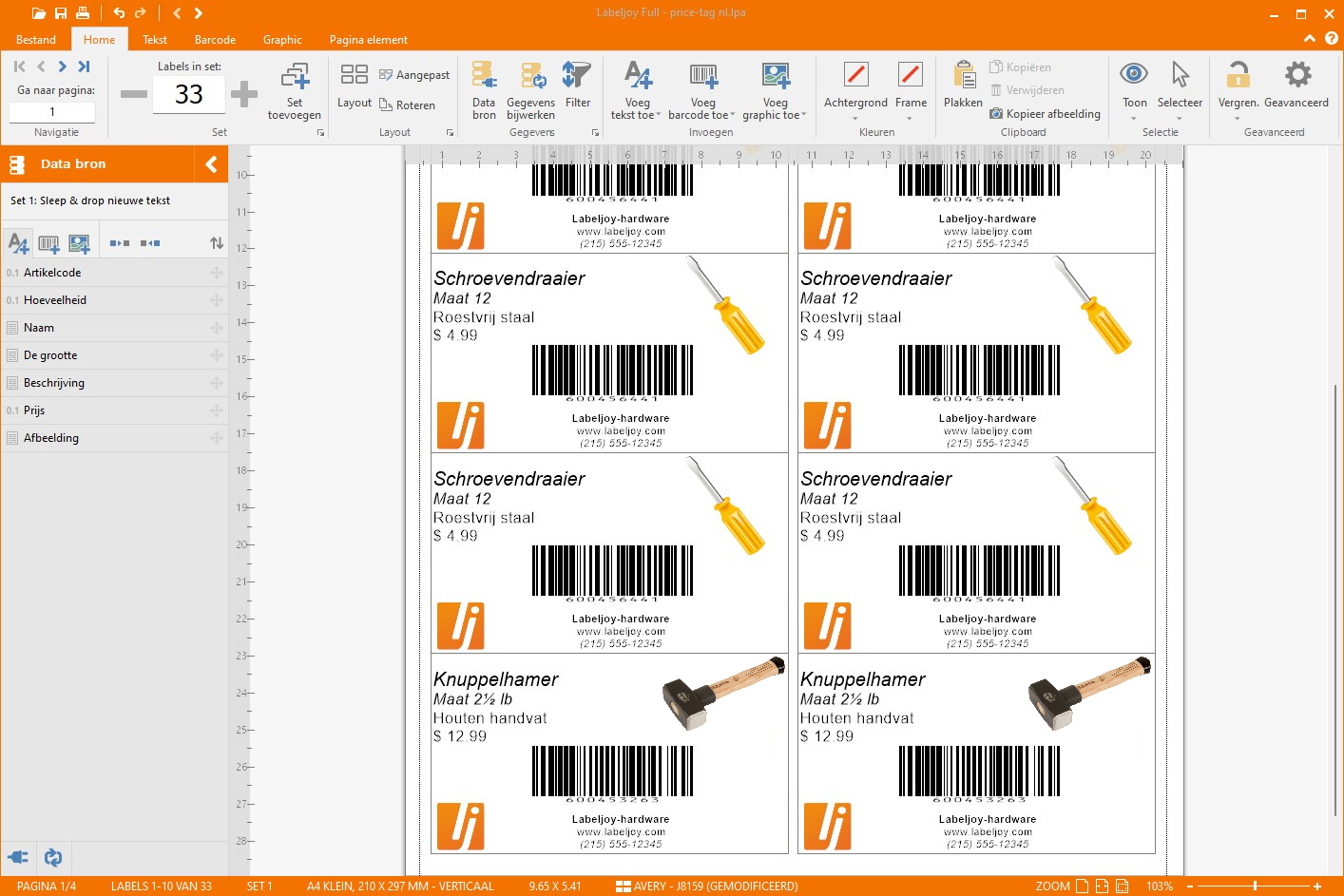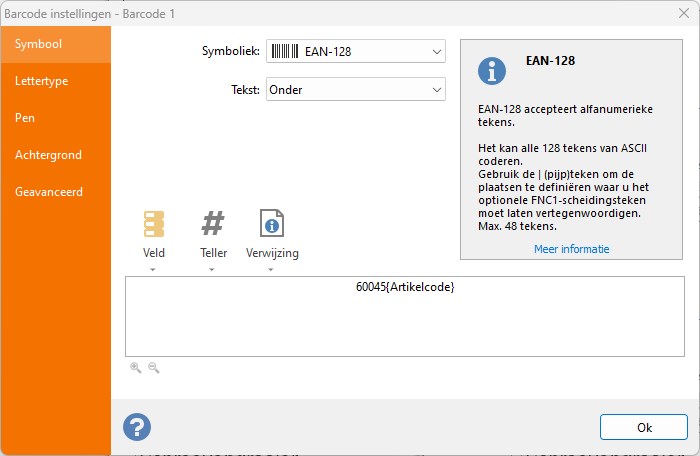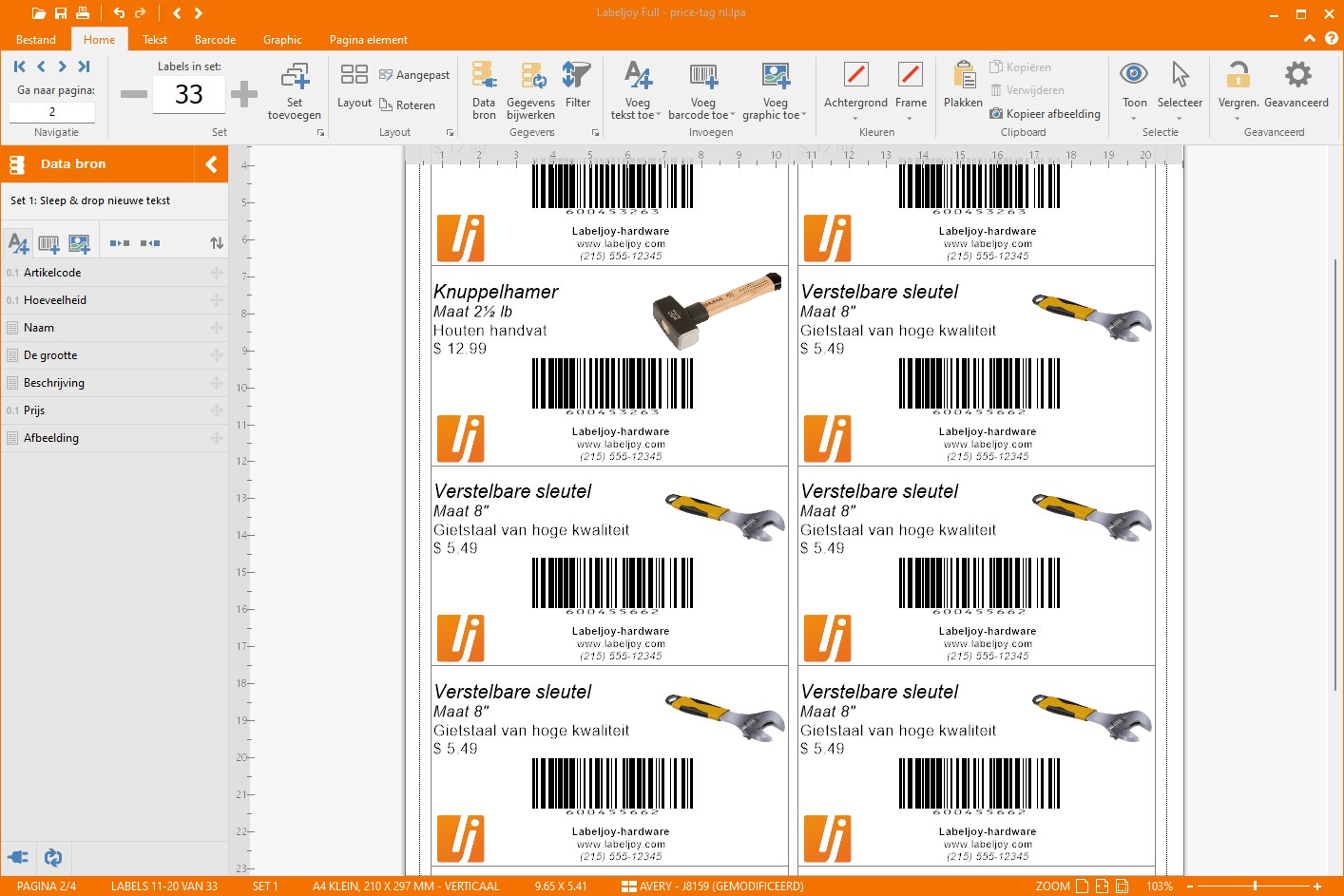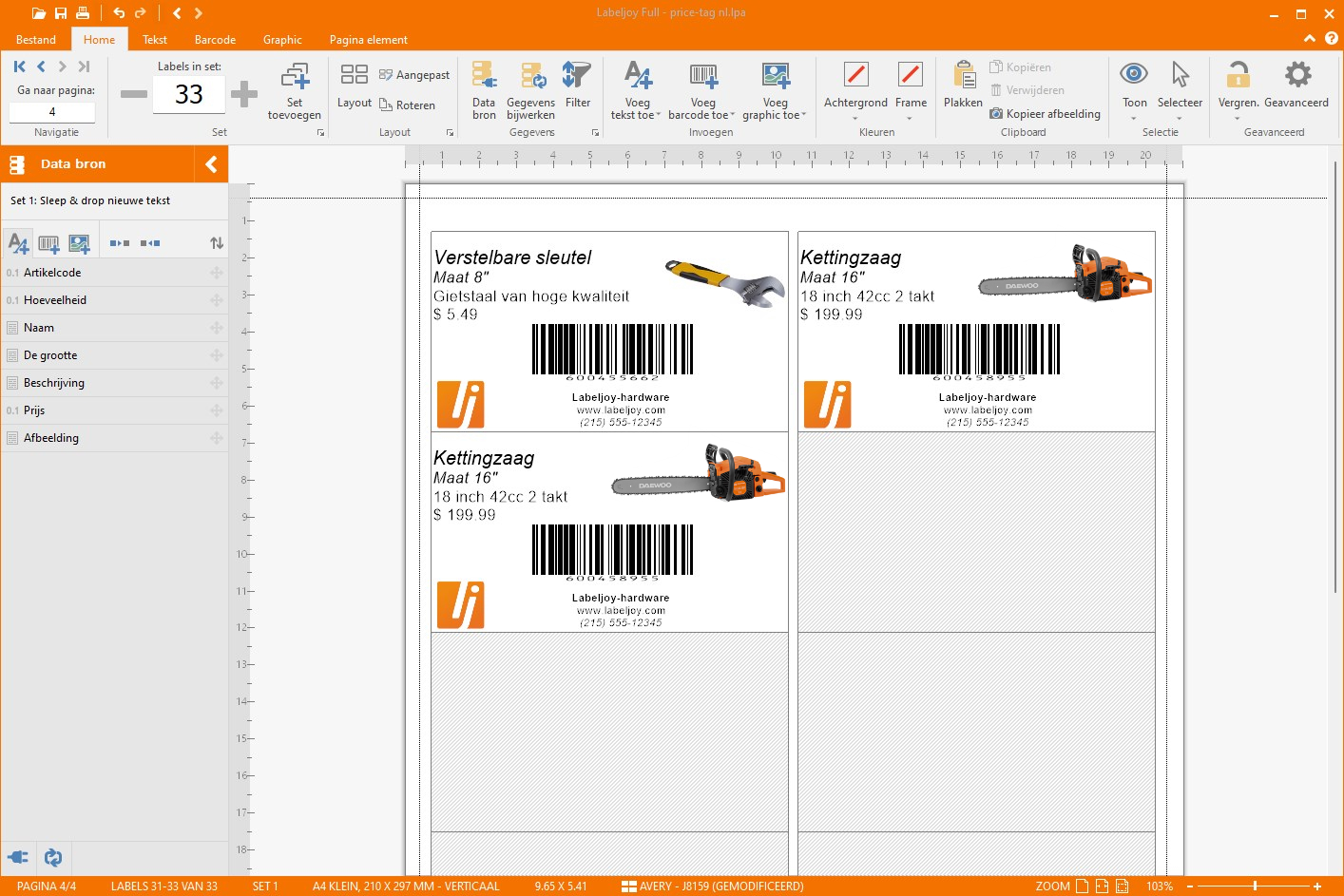Maak uw eigen prijskaartjes
In deze instructie gaan we u laten zien hoe u zelf prijskaartjes kunt maken met behulp van onze producten.
We beginnen met een zeer eenvoudig label voor in-store gebruik en laten daarna zien hoe u een complexer ontwerp kunt maken door het label aan onderliggende data te koppelen waardoor die gegevens op labels kunnen worden geprint.
1 – het juiste formaat kiezen
Zoals gewoonlijk is de eerste stap om de juiste papieropmaak te selecteren of ontwerpen, gebaseerd op het type papier dat u gaat gebruiken.
In dit voorbeeld gebruiken we de Devauzet 63P papieropmaak, die 12 2,5 bij 2,5-inch prijskaartjes op een A4-vel gebruikt.
2 – De barcodesymbologie kiezen
Dit is een lastig gedeelte als u nog nooit met barcodes heeft gewerkt. U vraagt zich warschijnlijk af waar u moet beginnen.
In feite zijn er twee manieren om hiermee aan de slag te gaan:
- PRIVEGEBRUIK: U heeft een in-store only barcodesymbool op uw labels nodig dat u een serienummer laat scannen voor uw eigen systeem, voor magazijngebruik of wanneer een klant een product van u wil kopen. Uw barcodes zijn dan alleen voor gebruik binnen uw bedrijf en betekenen dan ook niets voor iemand buiten het bedrijf. In dit geval kunt u een Code 128 barcodesymbool gebruiken, dat de meeste alfanumerieke waarden (tot 255 karakters) kan coderen. Natuurlijk heeft u wel een digitale infrastructuur nodig die productcodes beheert en op barcodescans kan reageren, door het producttype te laten zien en optioneel een winkelwagentje van een klant aanvult, informatie opzoekt over het product zoals de prijs, etc.
- OPENBAAR GEBRUIK: Uw producten worden verzonden naar een bestemming buiten uw bedrijf en het barcodesymbool moet op unieke wijze uw producten kunnen identificeren in de gehele wereld. In dit geval moet u een UPC barcode implementeren (Noord-Amerika, Verenigd Koninkrijk, Australië en Nieuw-Zeeland) of een EAN 13 barcode (rest vd. wereld). Om dit soort symbool te genereren, moet u eerst een serienummer aanschaffen via uw plaatselijke GS1-autoriteit. De serienummers die u koopt bevatten een serie cijfers die uniek uw producten mondiaal identificeren en aanvullende informatie bevatten, zoals landnummer, bedrijfsnummer en uw eigen unieke productcodes. Dit serienummer kan in Labeljoy gebruikt worden om het juiste barcodesymbool te genereren.
3 – Magazijnlabel
Als u een magazijnlabel wilt printen dat door een barcodescanner binnen uw eigen bedrijf gelezen kan worden, hoeft u alleen de twee standaard elementen op de labels aan te passen: een tekstelement en een barcode-element. Dubbelklik op de tekst Dubbelklik om aan te passen en voer een beschrijving van het artikel in::
Klik op OK om de veranderingen toe te passen:
Laten we nu aan de barcode werken.
Dubbelklik erop om de editor te openen. Kies de juiste symbologie uit de lijst en voer het serienummer in dat u wilt coderen in het symbool:
In dit Magazijnlabel-voorbeeld gebruiken we gewoon de Code 128-symbologie en coderen we een serienummer dat in ons systeem correspondeert met het artikel waarvoor we labels printen.
Klik op OK om de veranderingen toe te passen.
We verslepen de twee elementen om ze horizontaal en verticaal te centreren en we voeren het aantal labels in dat we willen printen in het tekstveld in de linkerbovenhoek.
Het tekstveld in de linkerbovenhoek in de werkset geeft aan hoeveel labels u totaal wilt printen; in dit geval 12, wat een heel vel is.
We zijn nu klaar om de magazijnlabels te printen.
Download dit magazijnlabelbestand
4 – Prijskaartjes
Bovenstaand label is heel geschikt voor een ‘scenario achter de schermen’, bijv. in een magazijn waar labels worden gebruikt door in-house-personeel om goederen te beheren .
Als de labels ook door uw klanten worden gezien, kunt u er wat meer informatie aan toevoegen en visueel aantrekkelijker maken.
Laten we beginnen met tekstgegevens toevoegen om het artikel beter te beschrijven. We knippen en plakken het tekstelement om een tweede kopie te maken.
Selecteer het en gebruik de knoppen voor Knippen/Plakken in de werkset links:
Dubbelklik nu op de zojuist aangemaakte tekst en pas deze aan door de tekst te veranderen in:
We veranderen ook de lettergrootte en lijnen de tekst links uit:
We veranderen ook het bijschrift van het grotere tekstelement door de ‘Grootte 12’-regel te verwijderen en het bijschrift links uit te lijnen.
We verslepen de elementen op zo’n manier dat het er als volgt uitziet:
Laten we nu een afbeelding toevoegen die beter uitdrukt om wat voor soort artikel het gaat.
Klik op de klop Voeg afbeelding in in de werkset en teken een rechthoek in het gedeelte rechtsboven. De standaard afbeelding wordt toegevoegd:
Opm: afhankelijk van de instelling in het venster Opties – Hoofdmenu tabblad – Toon editor na toevoeging element, verschijnt het eigenschappenvenster van een nieuw element elke keer als u dit toevoegt. Zo niet, dan kunt u dubbelklikken op het nieuwe element om de eigenschappen aan te passen.
Open het editor-formulier voor de afbeelding en klik op de knop Clipart.
De clipartselectie verschijnt nu.
Selecteer de categorie Gereedschappen en selecteer de afbeelding van de schroevendraaier.
Klik op OK om te bevestigen en nogmaals in het albeeldingseditor-formulier om de veranderingen te bevestigen.
Versleep en verklein/vergoot de afbeelding zodat die mooi op het label past en verplaats de barcode wat omhoog om ruimte te maken in het onderste gedeelte.
Uw prijskaartje moet er nu ongeveer zo uitzien:
We gaan nu een bedrijfslogo- en naam toevoegen in het onderste gedeelte van het label.
Eerst voegt u het logo toe door een nieuw Grafisch object toe te voegen. In het afbeeldingseditor-venster klikt u op de knop Bestand en doorzoekt u uw mappen om het logo te vinden. Selecteer dit en klik op OK:
Als laatste voegen we uw bedrijfsnaam toe en extra informatie met behulp van 2 gecentreerde tekstelementen met verschillende lettergrootte en een grijze kleur:
Download dit prijskaartjesbestand
5 – Datagekoppelde prijskaartjes
Tot nu toe heeft u gezien hoe u statische labels maakt; labels die identiek op elke posiie op het printvel overgenomen worden.
Meestal hebben we echter hetzelfde soort label met verschillende inhoud nodig, die gebaseerd zijn op gegevens in een externe database zoals Excel, Access, een adressenlijst of een tabel of overzicht van een professioneel database-systeem.
Stel u voor dat uw gereedschapswinkel elk afzonderlijk artikel van een binnengekomen partij metalen gereedschappen moet labellen.
In een realistisch scenario heeft u gegevens over die artikelen ergens opgeslagen in uw systeem, bijv. in Excel. U wilt dan dat die gegevens op de labels terecht komen, en u wilt ook precies zoveel labels printen als u nodig heeft.
We gebruiken dan het volgende Excelbestand als gegevensbron voor de prijskaartjes:
Dit korte Excel 2007-bestand bevat de volgende kolommen:
- Artikelcode: de artikelcode dat het artikel uniek identifiiceert binnen uw bedrijf.
- Hoeveelheid: de ontvangen hoeveelheid voor elk artikel.
- Naam: de standaardnaam voor het artikel.
- Grootte: de grootte van het artikel.
- Omschrijving: een korte omschrijving van elk artikel.
- Prijs: de artikelprijs.
- Afbeelding: de pad- en bestandsnaam van de afbeelding van het artikel.
Laten we nu deze gegevens gebruiken om onze persoonlijk ontworpen prijskaartjes te printen.
Eerst moeten we het Labeljoy-bestand koppelen aan dit databestand.
Hiervoor gebruiken we de Datakoppelingswizard-functie om alle informatie te verzamelen die Labeljoy nodig heeft om te verbinden met de gegevensbron.
We klikken op de juiste knop in de werkset om de gegevenswizard op te starten:
Tijdens de eerste stap wordt gevraagd het type gegevensbron dat we willen gebruiken aan te duiden, dus we selecteren: De data staat in een bestand of op het klembord:
De tweede stap vraagt ons het bestandstype te selecteren, dus dat is Excel:
Daarna wordt er gevraagd wat voor soort Excelbestand het is. In dit geval selecteren we de eerste optie omdat we met Excel 2007 werken:
Hierna zoeken we het Excelbestand op in de map waar deze is opgeslagen zodat we deze gegevens kunnen koppelen:
Sla nu de volgende 3 stappen over en laat de standaardinstellingen staan. Stop bij de stap Hoeveelheid. Zoals we al eerder zagen, bevat het Excel-bestand een kolom waar de hoeveelheid artikelen in staat waarvoor we labels nodig hebben:
We gebruiken deze info om Labeljoy de opdracht te geven het juiste aantal labels te genereren voor elk artikel.
Selecteer het veld Hoeveelheid van het drop-down menu:
We volgen de stappen tot we bij het scherm Dataoverzicht komen. Hier zien we de gegevens die via Excel zijn geladen voordat ze daadwerkelijk aan de labesls gekoppeld worden:
Klik op Volgende om te bevestigen en daarna op OK om de wizard te verlaten.
We hebben nu met succes uw databron gekoppeld aan uw labels.
Nu hoeven we alleen nog deze informatie op de prijskaartjes te laten verschijnen.
We beginnen met het aanpassen van de grotere tekst in de linkerbovenhoek. We dubbelklikken deze om het editorvenster te openen en verwijderen de huidige Schroevendraaier-tekst.
Daarvoor in de plaats voegen we een veld toe van de onderliggende databron: het veld Naam.
Klik op de knop Veld en selecteer Naam:
Klik op OK om te bevestigen.
Let op: de controle in de linkerbovenhoek om hoeveelheid labels in te voeren is nu uitgeschakeld. Het laat 33 zien, het totaal aantal labels dat moet worden gegenereerd volgens de huidige databron-instellingen.
Nadat we de eerste tekst hebben aangepast zien we ook dat de 9e plaats op het vel nu Moker laat zien. Dat is omdat het Excelbestand meldt dat er 8 schroevendraaiers zijn en daarna 5 mokers.
Laten we nu werken aan de kleinere tekst voor beschrijving om gegevens uit de databron te laden.
Door een gedeelte van de bestaande tekst te vervangen door velden uit de gegevensbron, zorgen we ervoor dat elk label de juiste gegevens laat zien om te printen.
Nu koppelen we de afbeelding rechtsboven aan het veld Afbeelding in de databron, zodat elk label de juiste afbeelding laat zien.
Dubbelklik op de schroevendraaier, klik op de knop Veld en selecteer het veld Afbeelding zoals vastgelegd in het Excelbestand:
Klik op OK om te bevestigen.
Op dit moment zou uw Labeljoybestand er ongeveer op de eerste pagina zo uit moeten zien:
Nu moeten we alleen nog de barcode aanpassen aan de gegevensbron.
Dubbelklik op de barcode en verwijder de laatste 4 cijfers van de tekst. Selecteer dan het veld Artikelcode door op de knop Veld te klikken.
Op deze manier laten we Labeljoy een barcode genereren die bestaat uit een statische sectie gevolgd door een 4-cijferig dynamisch deel:
Klik op OK om de veranderingen op te slaan.
Het prijskaartje is nu klaar. U hoeft nu alleen nog maar de labels te printen met uw standaard inkjet of laserprinter en de labels aan de artikelen te bevestigen.
Download dit dynamische prijskaartjesbestand
Hier staan pagina 2 en 3 van deze opdracht: