Paramètres du texte
En double-cliquant sur un élément Texte boîte de dialogue Paramètres s'affiche à l'écran. Cela vous permet de personnaliser l'apparence de l'élément.
La boîte de dialogue Texte comporte 9 onglets:
|
Ici, vous pouvez également définir le style et la taille de la police et appliquer des effets de texte à des parties du texte, à l'aide de la barre d'outils de texte enrichi. Remarque : |
|
Consultez la rubrique Définition des couleurs pour plus d'informations sur la création de couleurs et de nuances complexes. |
|
Consultez la rubrique Définition des couleurs pour plus d'informations sur la création de couleurs et de nuances complexes. |
|
|
|
Consultez la rubrique Définition des couleurs pour plus d'informations sur la création de couleurs et de nuances complexes. |
|
Consultez la rubrique Définition des couleurs pour plus d'informations sur la création de couleurs et de nuances complexes. |
|
|
|
Le cadre des zones d'ombre vous permet de sélectionner spécifiquement un sous-élément du texte et d'activer / désactiver les effets d'ombre sur des éléments spécifiques. |
|
|
Remarque :
Les tailles indiquées ici seront en pouces ou en centimètres selon le paramètre Unité de mesure défini dans l'onglet Apparence de la boîte de dialogue Option.
Les fractions en pouces peuvent être saisies via un menu contextuel, comme expliqué dans la rubrique gérer les fractions en pouces.
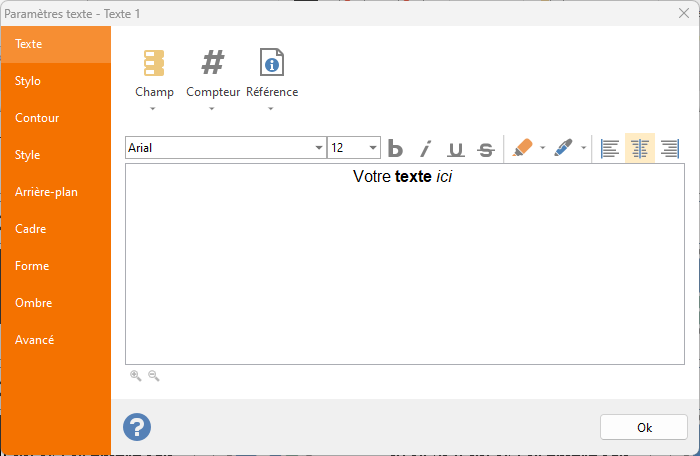 Texte : cet onglet vous permet de définir le texte à rendre sur les étiquettes. Il est possible de créer des textes composés contenant du texte fixe,
Texte : cet onglet vous permet de définir le texte à rendre sur les étiquettes. Il est possible de créer des textes composés contenant du texte fixe, 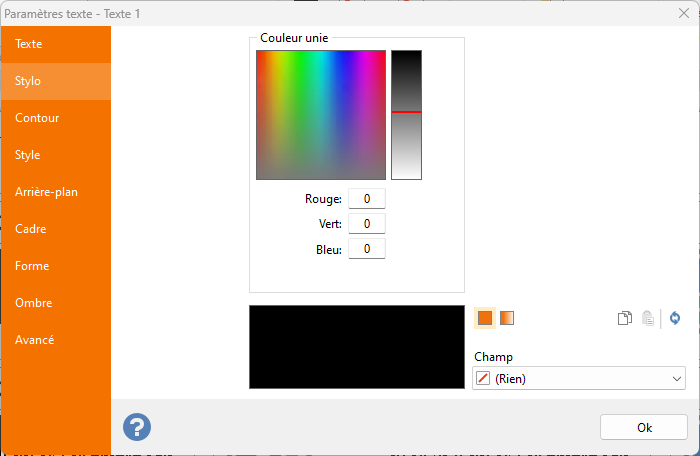 Stylo : définition de la couleur utilisée pour remplir l'élément de texte.
Stylo : définition de la couleur utilisée pour remplir l'élément de texte.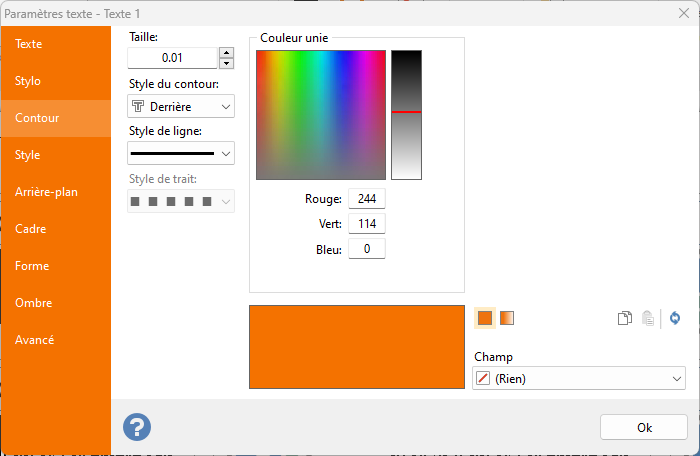 Contour : définissez la taille sur une valeur supérieure à zéro pour activer les contrôles de définition du contour. Dans ce cas, le texte est dessiné avec une couleur de contour autour des bords. Il est également possible de définir la taille du contour et le style de contour (Derrière, Vide et Avant).
Contour : définissez la taille sur une valeur supérieure à zéro pour activer les contrôles de définition du contour. Dans ce cas, le texte est dessiné avec une couleur de contour autour des bords. Il est également possible de définir la taille du contour et le style de contour (Derrière, Vide et Avant).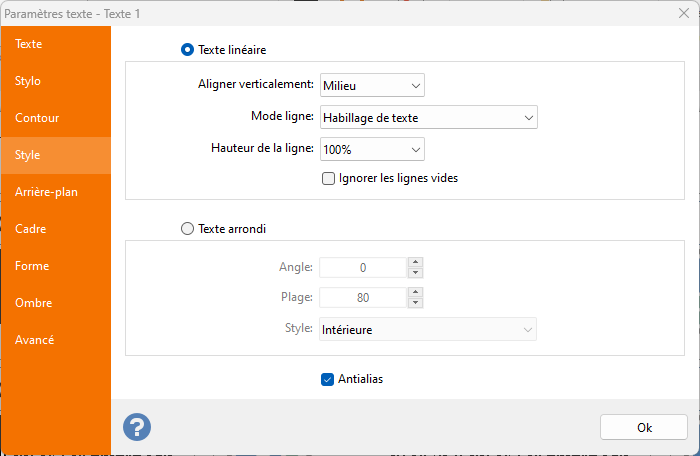 Style: permet de choisir entre linéaire ou circulaire (rond).
Style: permet de choisir entre linéaire ou circulaire (rond).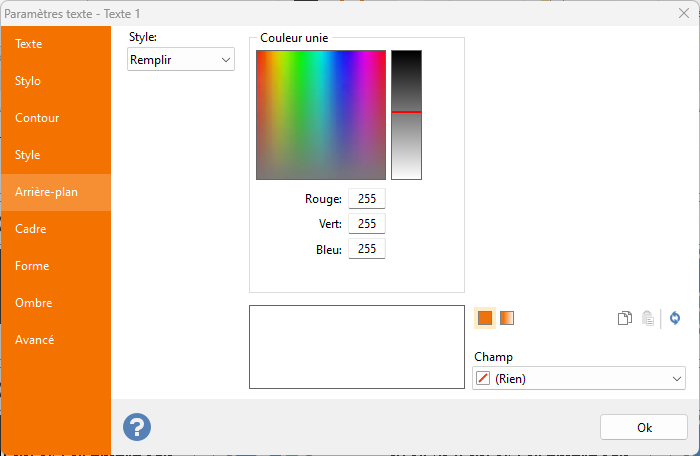 Arrière-plan : définition de la couleur d’arrière-plan de l'élément de texte.
Arrière-plan : définition de la couleur d’arrière-plan de l'élément de texte.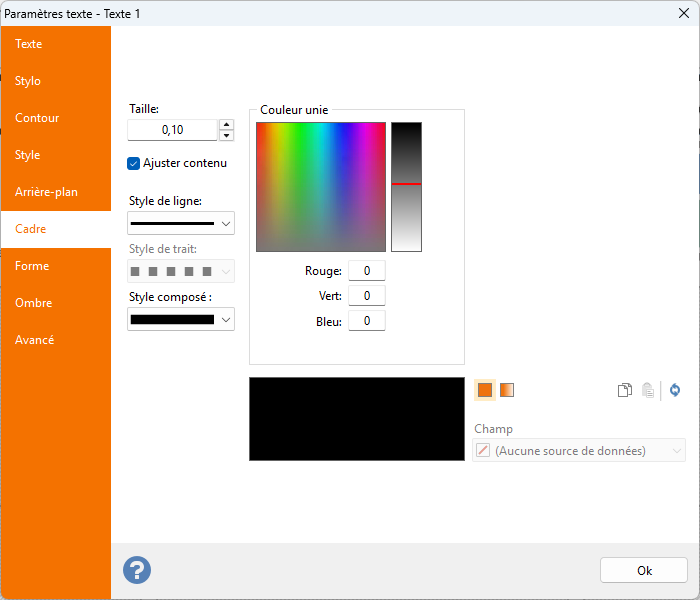 Cadre : définition de la couleur, de la taille, du style et du composé du cadre de l'élément de texte.
Cadre : définition de la couleur, de la taille, du style et du composé du cadre de l'élément de texte.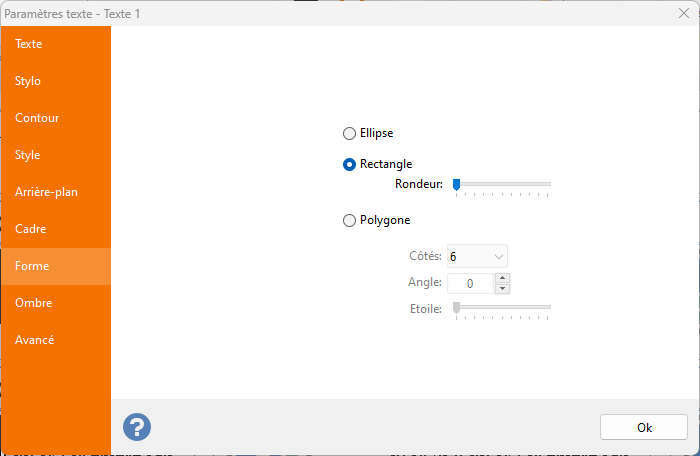 Forme : définition de la forme de l'élément.
Forme : définition de la forme de l'élément.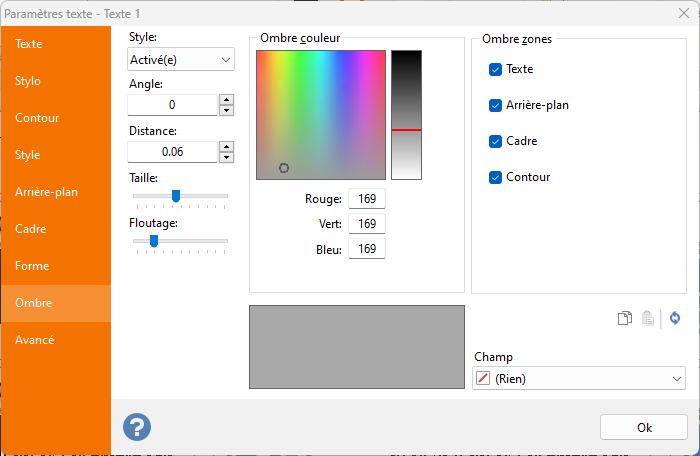
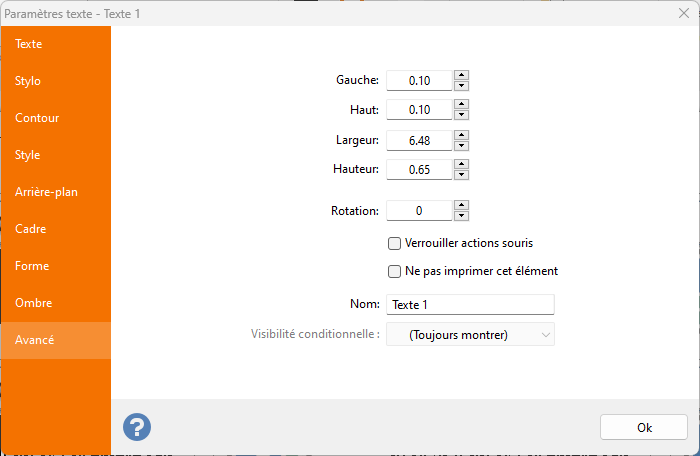 Avancé: onglet
Avancé: onglet 