Définition de la mise en page
Ressources approfondies :
Vidéo : Gérer et choisir les mises en page
Vidéo : Imprimer avec des imprimantes à rouleau
Tutoriel : Travailler avec des imprimantes à rouleau
La boîte de dialogue de mise en page vous permet de saisir les paramètres qui définissent la taille du papier, la taille de l'étiquette et leurs coordonnées sur le papier. Dans le côté droit, un aperçu est visible qui montre comment les changements affectent la mise en page sur papier.
Remarque : Les modifications apportées ici au format et à l'orientation du papier affecteront également les paramètres actuels de l'imprimante, en fonction du paramètre Synchroniser le format de page dans l'onglet Imprimer de la boîte de dialogue Options.
Dans le cas où l'imprimante sélectionnée ne prend pas en charge les paramètres de mise en page nouvellement définis, les données affichées à l'écran peuvent ne s'imprimer pas correctement.
Si vous devez modifier le format de papier de l'imprimante, il est fortement recommandé d'utiliser la boîte de dialogue des paramètres avancés de l'imprimante.
La boîte de dialogue contient 4 onglets.
|
Cliquez sur Rechercher par mots clés pour activer le mode de recherche basé sur un ou plusieurs mots clés. |
|
Dans la zone Saisissez les mots clés à rechercher, saisissez un texte à rechercher dans le nom de fichier. Par exemple, si vous devez rechercher tous les fichiers de mise en page dont le nom inclut le mot Adresse, entrez Adresse et cliquez sur le bouton Rechercher. Tous les fichiers avec des noms tels que Address J8562 ou Address 003R96245 seront trouvés et répertoriés. Cliquez sur le x rouge à droite du champ de recherche pour revenir au mode de navigation des marques. |
|
La taille d'étiquette résultante sera affichée dans la partie inférieure de la boîte de dialogue. Un message s'affichera si les paramètres entraînent une mise en page non valide. Remarque : Les tailles indiquées ici seront en pouces ou en centimètres selon le paramètre Unité de mesure défini dans l'onglet Apparence de la boîte de dialogue Option. Cliquez sur le bouton Enregistrer la mise en page si vous souhaitez enregistrer la mise en page personnalisée dans la catégorie Personnalisé |
|
L'image chargée ici ne sera pas imprimée. Son seul objectif est de faciliter la création de modèles d'étiquettes à utiliser lorsque vous devez imprimer sur des formulaires préimprimés. |
|
Il est également possible de définir l'ordre de rendu avec lequel les étiquettes seront dessinées sur papier. Remarque : Enfin, dans cet onglet, vous pouvez activer l'option globale Redimensionner les éléments lors du changement de mise en page : si cette option est activée, chaque fois que la mise en page change en raison d'ajustements manuels, toutes les coordonnées des éléments seront ajustées proportionnellement à la nouvelle taille d'étiquette. |
Si la mise en page définie ici génère des feuilles partiellement imprimées dans la zone inférieure, en raison des limitations de l'imprimante, vous pouvez envisager de subdiviser la mise en page en deux mises en page distinctes. Voir partitionnement automatique de la mise en page pour plus de détails.
Remarque :
lorsque la nouvelle mise en page est appliquée à la tâche en cours, le nombre d'étiquettes par page peut changer en fonction des nouveaux paramètres des champs Lignes et Colonnes. Si le travail en cours n'est pas connecté à une source de données, Labeljoy peut vous demander si vous devez adapter le numéro d'étiquette actuel à la nouvelle mise en page.
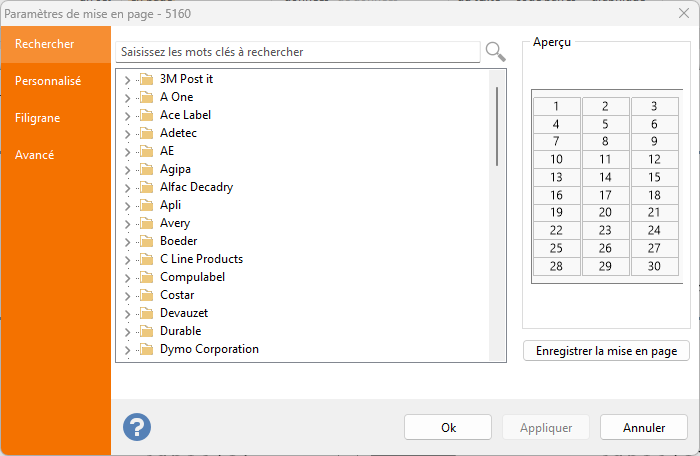 Le premier onglet vous permet de sélectionner une mise en page dans la bibliothèque de mises en page internes de Labeljoy, qui comprend les marques d'étiquettes les plus utilisées ainsi que vos mises en page personnalisées, toujours affichées dans la catégorie supérieure Personnalisé.
Le premier onglet vous permet de sélectionner une mise en page dans la bibliothèque de mises en page internes de Labeljoy, qui comprend les marques d'étiquettes les plus utilisées ainsi que vos mises en page personnalisées, toujours affichées dans la catégorie supérieure Personnalisé.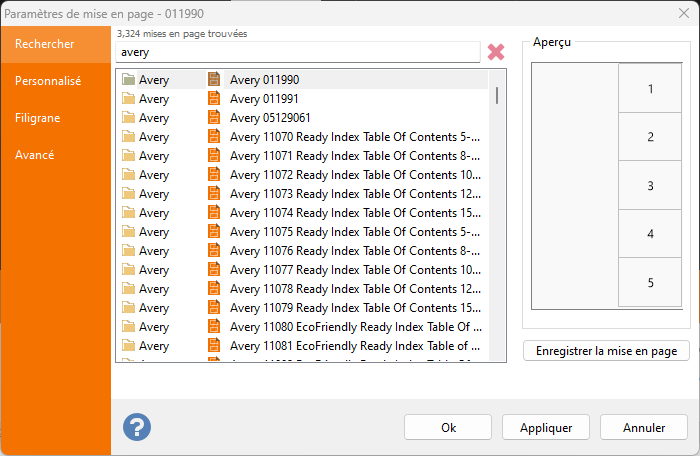 Il est également possible de rechercher un fichier de mise en page existant dans la bibliothèque de mise en page de Labeljoy.
Il est également possible de rechercher un fichier de mise en page existant dans la bibliothèque de mise en page de Labeljoy.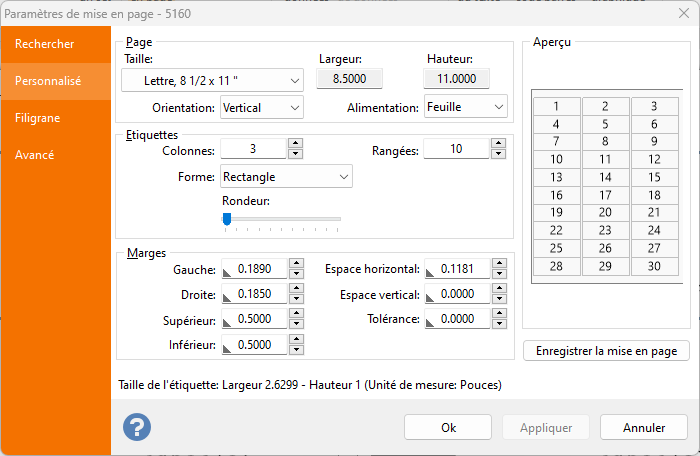 Le deuxième onglet, Personnalisé, vous permet de définir les paramètres suivants :
Le deuxième onglet, Personnalisé, vous permet de définir les paramètres suivants :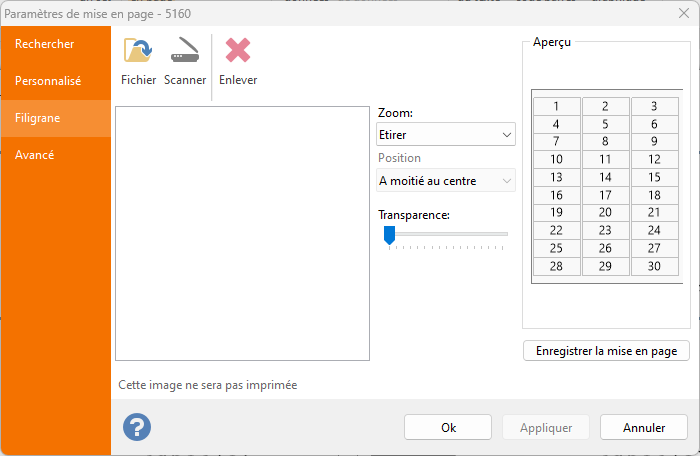 L'onglet Filigrane vous permet de charger une image qui sera affichée uniquement à l'écran, derrière tous les éléments.
L'onglet Filigrane vous permet de charger une image qui sera affichée uniquement à l'écran, derrière tous les éléments.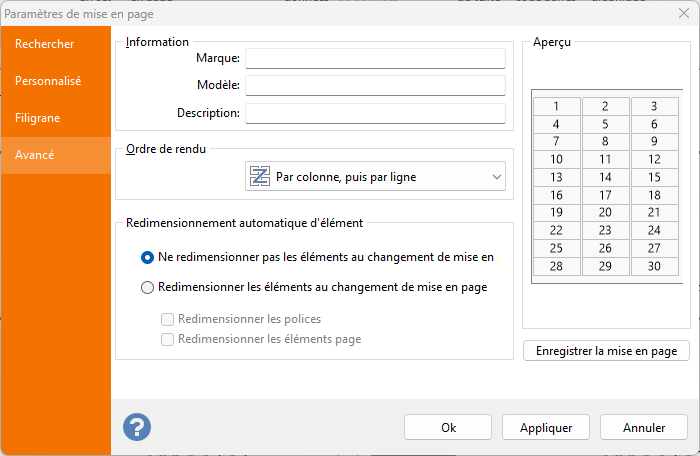 L'onglet Avancé vous permet de définir des informations supplémentaires sur la marque, le modèle et une description de la mise en page actuelle. Notez que le texte défini dans le champ Modèle sera affiché dans la
L'onglet Avancé vous permet de définir des informations supplémentaires sur la marque, le modèle et une description de la mise en page actuelle. Notez que le texte défini dans le champ Modèle sera affiché dans la 