Layout definition
Eingehende Ressourcen:
Video: Verwalten und Auswahl von Layouts
Video: Drucken mit einem Rollendrucker
Tutorial: Arbeiten mit Rollendruckern
Im Layout-Dialogfeld können Parameter eingegeben werden, die Papiergröße, Etikettengröße und ihre Koordinaten auf Papier definieren. Auf der rechten Seite wird eine
Vorschau angezeigt, die darstellt wie sich Änderungen auf das Layout auf Papier auswirken.
Hinweis:
Die hier vorgenommenen Änderungen an der Papiergröße und Ausrichtung wirken sich auch auf die aktuellen Druckereinstellungen aus, abhängig von der Einstellung Seitenformat synchronisieren
unter der Registerkarte Drucken
des Dialogfelds Optionen.
Wenn der ausgewählte Drucker die
neu definierten Layout Einstellungen nicht unterstützt, werden die auf dem Bildschirm angezeigten Daten möglicherweise nicht korrekt gedruckt.
Wenn Sie das Papierformat des Druckers ändern müssen, wird dringend empfohlen, das Dialogfeld für
erweiterte Druckereinstellungen
zu verwenden.
Das Dialogfeld enthält vier Registerkarten.
|
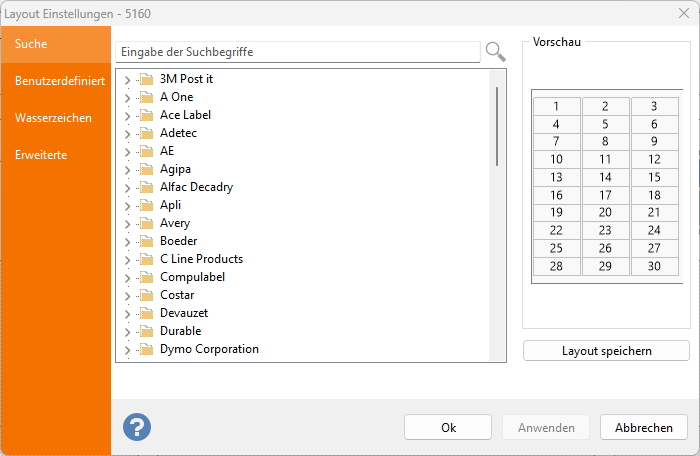 Auf der ersten Registerkarte können Sie ein Layout aus der internen Layout-Bibliothek von Labeljoy auswählen, das die bekanntesten Etikettenmarken sowie Ihre benutzerdefinierten Layouts enthält. Wird immer in der obersten Kategorie Benutzerdefiniert angezeigt. Auf der ersten Registerkarte können Sie ein Layout aus der internen Layout-Bibliothek von Labeljoy auswählen, das die bekanntesten Etikettenmarken sowie Ihre benutzerdefinierten Layouts enthält. Wird immer in der obersten Kategorie Benutzerdefiniert angezeigt.
Klicken Sie „Nach Schlüsselwörtern suchen”, um den Suchmodus basierend auf einem oder mehreren Schlüsselwörtern zu aktivieren. |
|
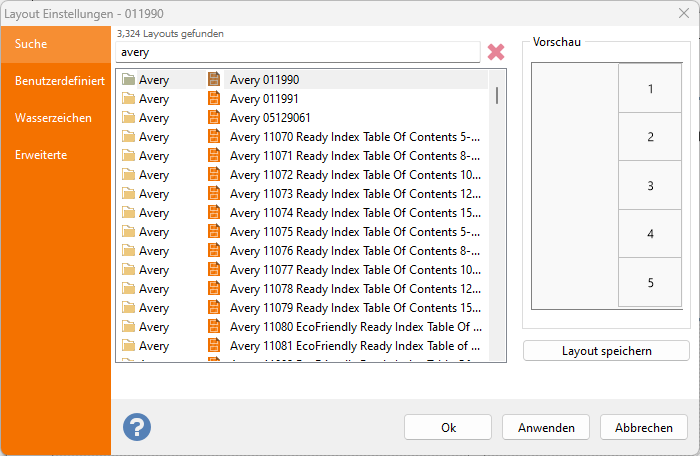 Es ist auch möglich nach einer bestehenden Layout-Datei in der Layout-Bibliothek von Labeljoy zu suchen. Es ist auch möglich nach einer bestehenden Layout-Datei in der Layout-Bibliothek von Labeljoy zu suchen.
Geben Sie im Textfeld Suche nach Schlüsselwörtern einen Text ein, nach dem im Dateinamen gesucht werden soll. Wenn Sie beispielsweise alle Layout Dateien suchen müssen, deren Name das WortAdresse enthält, geben Sie Adresse ein und klicken Sie auf die Schaltfläche Suchen. Alle Dateien mit Namen wie Adresse J8562 oder Adresse 003R96245 werden gefunden und aufgelistet.
Klicken Sie auf Aus einer Liste auswählen um zum Suchmodus zurückzukehren.
|
|
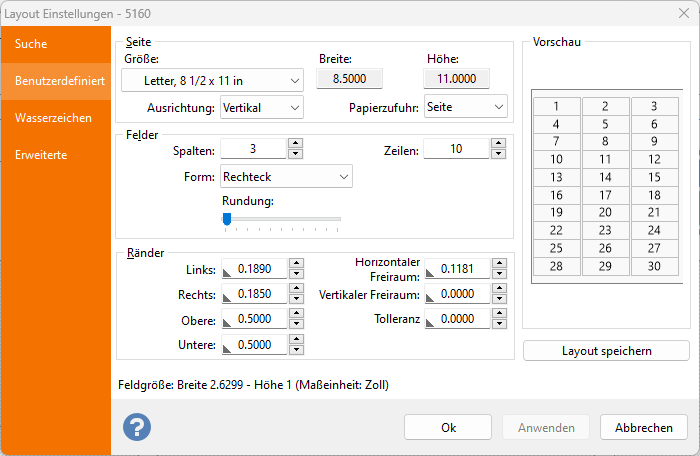 Auf der zweiten Registerkarte Benutzerdefiniert,
können die folgenden Parameter definiert werden: Auf der zweiten Registerkarte Benutzerdefiniert,
können die folgenden Parameter definiert werden:
- Seite: : In diesem Rahmen kann das physische Papierformat definiert werden. Das Kombinationsfeld ermöglicht die Auswahl eines Standardformats oder die Auswahl des letzten benutzerdefinierten, Elementes. Definition von benutzerdefinierten Papierformaten. Auf diese Weise werden die Textfelder Breite und Höhe
aktiviert und die Papiergrößenwerte können manuell eingegeben werden. Sie können auch die Papierausrichtung (horizontal
oder vertikal) festlegen und die Art des verwendeten Papiers (Blatt oder Endlospapier). definieren. Diese letzte Einstellung wirkt sich nicht auf das Drucken aus; sondern weist Labeljoy nur an, die typischen Löcher des Endlospapiers am linken und rechten Rand des Bildschirms zu zeichnen (dieser Papiertyp wird normalerweise bei Nadeldruckern mit kontinuierlicher Zuführung verwendet). Beachten Sie, dass die linken und rechten Ränder mindestens 0,03 Zoll (7,5 mm) breit sein müssen, damit die Löcher auf dem Bildschirm gerendert werden können.
- Etiketten: In diesem Rahmen können Sie das Blattlayout definieren, d.h. die Anzahl der Etikettenzeilen und -spalten auf jedem Blatt Papier. Sie können auch die Form der Etiketten definieren.
- Randbereich: : Im Randbereich
können Sie die inneren Papiermaße definieren, die zur Berechnung der Etikettenkoordinaten verwendet werden. Die hier festgelegten Werte definieren zusammen mit der Anzahl der Zeilen und Spalten die Etikettengrößen. Die Werte sind:
- Linker Rand: Abstand zwischen dem linken Papierrand und der ersten Etikettenspalte.
- Rechter Rand: Abstand zwischen dem rechten Papierrand und der letzten Etikettenspalte.
- Oberer Rand: Abstand zwischen dem oberen Papierrand und der ersten Etikettenzeile.
- Unterer Rand: Abstand zwischen dem unteren Papierrand und der letzten Etikettenzeile.
- Horizontaler Abstand: Abstand zwischen den Etikettenspalten.
- Vertikaler Abstand: Abstand zwischen den Etikettenzeilen.
- Toleranz: : Raum außerhalb der Etikettenränder (falls vorhanden) der bedruckbar sein soll.
Die resultierende Etikettengröße wird auf der unteren Seite des Dialogfelds angezeigt. Sollten die Einstellungen zu einem ungültigen Layout führen, wird eine Meldung angezeigt
Hinweis:
Die hier angezeigten Größen werden in Zoll oder Zentimetern gemäß der Maßeinheitseinstellung angezeigt, die unter der Aspekt des Dialogfelds Optionen
definiert ist.
Zoll-Bruchteile können über ein Popup-Menü eingegeben werden, unter dem Thema Zoll-Bruchteile erläutert wird.
Klicken Sie auf die Schaltfläche Layout speichern wenn Sie das benutzerdefinierte Layout in der Kategorie Benutzerdefiniert speichern möchten.
|
|
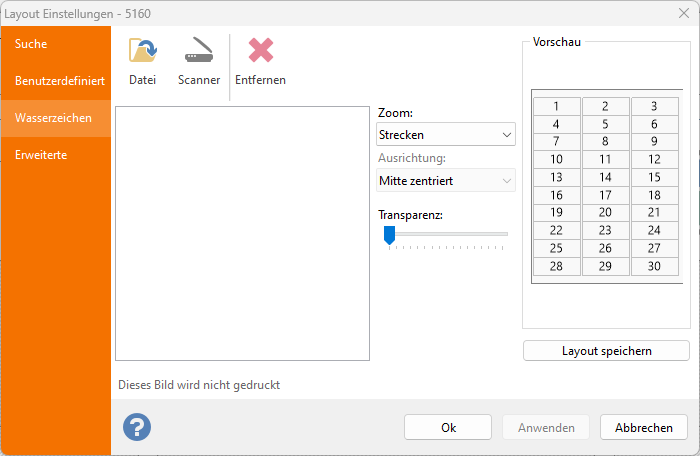 Auf der Registerkarte Wasserzeichen
können Sie ein Bild laden, das hinter allen Elementen, nur auf dem Bildschirm
angezeigt wird. Auf der Registerkarte Wasserzeichen
können Sie ein Bild laden, das hinter allen Elementen, nur auf dem Bildschirm
angezeigt wird.
Das hier geladene Bild wird nicht gedruckt. Sein einziger Zweck ist es,
das Erstellen von Etikettenvorlagen
zu erleichtern, wenn vorgedruckte Formulare gedruckt werden müssen.
Das Hintergrundbild, das hier verwendet werden soll, muss durch
Scannen des Originalformulars erstellt werden, um sicherzustellen, dass das Bild von guter Qualität ist
und die Papierformate der Quellformulare berücksichtigt werden.Weitere Informationen finden Sie unter Arbeiten mit Bildern
|
|
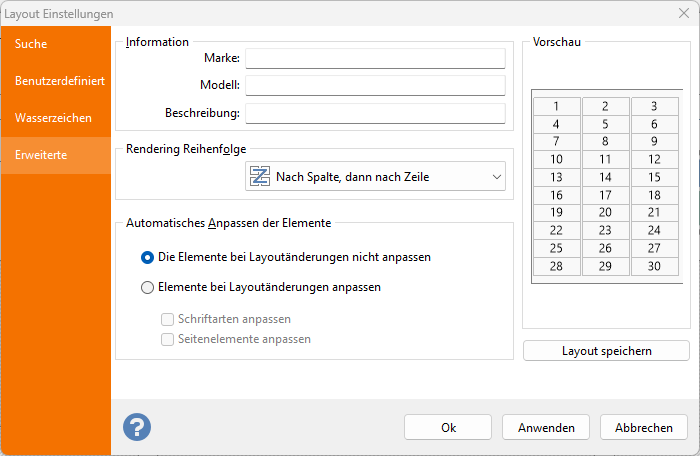 Die Registerkarte Erweitert
ermöglicht zusätzliche Informationen über die Marke, das Modell und eine Beschreibung des aktuellen Layouts zu definieren. Beachten Sie, dass der im Feld Modell definierte Text in der Statusleiste angezeigt wird. Die Registerkarte Erweitert
ermöglicht zusätzliche Informationen über die Marke, das Modell und eine Beschreibung des aktuellen Layouts zu definieren. Beachten Sie, dass der im Feld Modell definierte Text in der Statusleiste angezeigt wird.
Es ist auch möglich, die Rendering-Reihenfolge zu definieren mit denen die Etiketten auf Papier gebracht werden.
Nach Spalte, dann nach Zeile (Standard) wird die Rendering-Reihenfolge zunächst horizontal und dann vertikal fortgesetzt. In einem Layout mit 2 Spalten und 5 Zeilen werden die Etiketten z. B. in der folgenden Reihenfolge gerendert: Spalte 1, dann Spalte 2 in Zeile 1, Spalte 1, dann Spalte 2 in Zeile 2, Spalte 1 und dann Spalte 2 in Zeile 3 usw.
Umgekehrt, nach Zeile, dann nach Spalte bewirkt, dass die Rendering-Reihenfolge erst vertikal und dann horizontal verläuft. Im vorherigen Beispiel wäre das: Zeile 1 dann Zeile 2 dann Zeile 3 dann Zeile 4 dann Zeile 5 der Spalte 1, Zeile 1 dann Zeile 2 dann Zeile dann Zeile 4 dann Zeile 5 der Spalte 2 usw.
Hinweis:
Diese Einstellung wirkt sich auf Layouts von mehr als 1 Zeile und mehr als 1 Spalte aus
Auch ist diese Funktion nur sinnvoll, wenn ein Textzähler vorhanden ist oder eine Datenverbindung besteht. Oder wenn ein teilweise benutztes Etikettenblatt gedruckt werden muss und die ersten Spalten fehlen
Schließlich können Sie auf dieser Registerkarte die globale Option Elemente bei Layout Änderung anpassen aktivieren: Wenn diese Option aktiviert ist, werden bei jeder Änderung des Layouts aufgrund manueller Anpassungen alle Koordinaten der Elemente proportional der neuen Etikettengröße angepasst.
Wenn die Option Schriftgröße ändern
aktiviert ist, werden alle Schriftgrößen proportional angepasst.
Wenn die Option Seitenelemente anpassen markiert ist, werden alle Seitenelemente entsprechend angepasst. |
Falls das hier definierte Layout im unteren Bereich , aufgrund von Druckerbeschränkungen teilweise gedruckte Blätter erzeugt, können Sie das Layout in zwei separate Layouts unterteilen. Weitere Informationen finden Sie unter Automatische Layout Partitionierung
Hinweis:
Wenn das neue Layout für den aktuellen Job angewendet wird, kann sich die Anzahl der Etiketten pro Seite gemäß den neuen Einstellungen in den FeldernZeilen und Spalten ändern. Wenn der aktuelle Job nicht mit einer Datenquelle verbunden ist, fragt Sie Labeljoy möglicherweise, ob Sie die aktuelle Etikettenanzahl an das neue Layout anpassen müssen
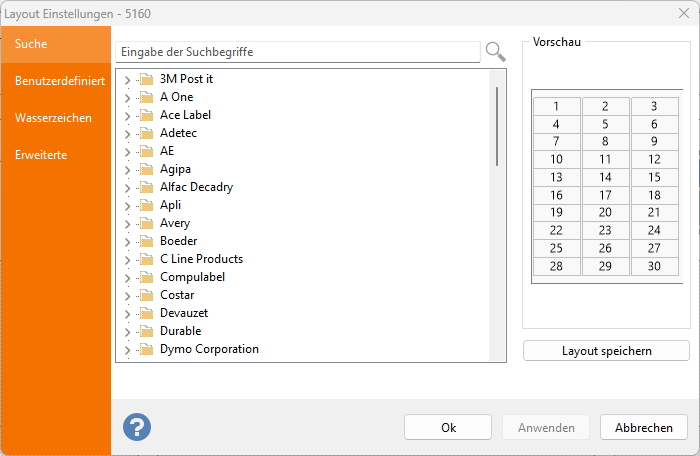 Auf der ersten Registerkarte können Sie ein Layout aus der internen Layout-Bibliothek von Labeljoy auswählen, das die bekanntesten Etikettenmarken sowie Ihre benutzerdefinierten Layouts enthält. Wird immer in der obersten Kategorie Benutzerdefiniert angezeigt.
Auf der ersten Registerkarte können Sie ein Layout aus der internen Layout-Bibliothek von Labeljoy auswählen, das die bekanntesten Etikettenmarken sowie Ihre benutzerdefinierten Layouts enthält. Wird immer in der obersten Kategorie Benutzerdefiniert angezeigt.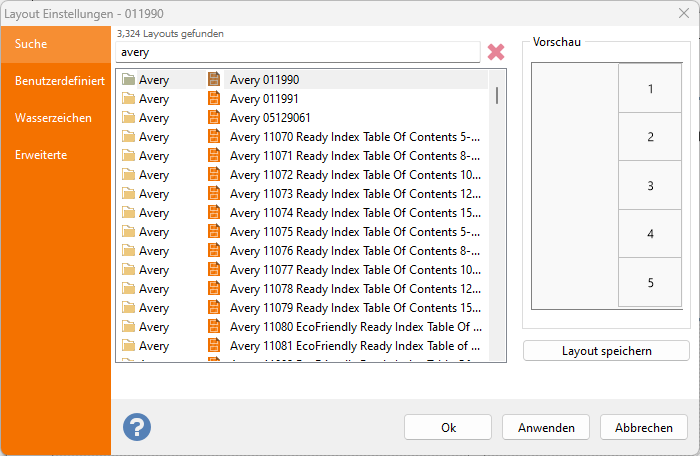 Es ist auch möglich nach einer bestehenden Layout-Datei in der Layout-Bibliothek von Labeljoy zu suchen.
Es ist auch möglich nach einer bestehenden Layout-Datei in der Layout-Bibliothek von Labeljoy zu suchen.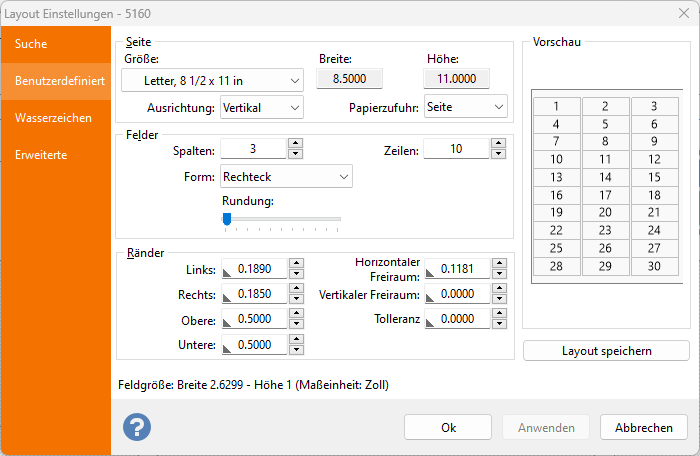 Auf der zweiten Registerkarte Benutzerdefiniert,
können die folgenden Parameter definiert werden:
Auf der zweiten Registerkarte Benutzerdefiniert,
können die folgenden Parameter definiert werden: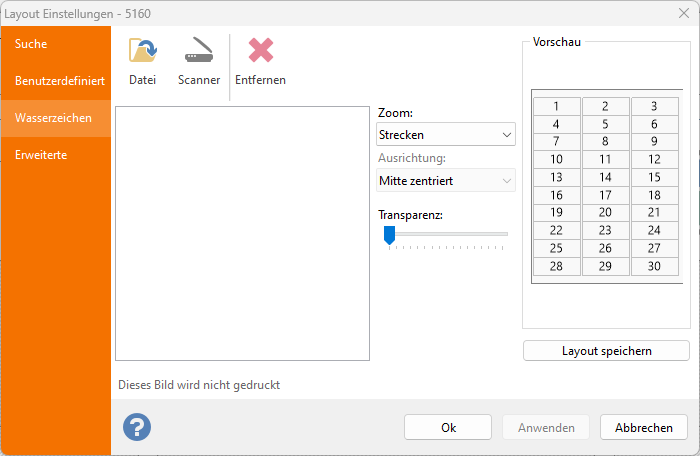 Auf der Registerkarte Wasserzeichen
können Sie ein Bild laden, das hinter allen Elementen, nur auf dem Bildschirm
angezeigt wird.
Auf der Registerkarte Wasserzeichen
können Sie ein Bild laden, das hinter allen Elementen, nur auf dem Bildschirm
angezeigt wird.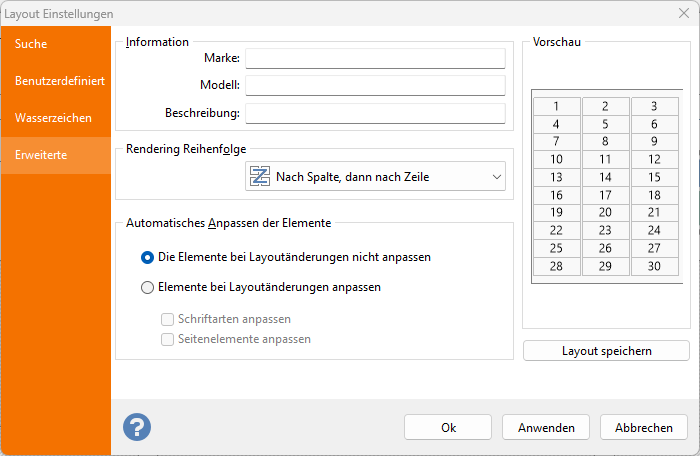 Die Registerkarte Erweitert
ermöglicht zusätzliche Informationen über die Marke, das Modell und eine Beschreibung des aktuellen Layouts zu definieren. Beachten Sie, dass der im Feld Modell definierte Text in der
Die Registerkarte Erweitert
ermöglicht zusätzliche Informationen über die Marke, das Modell und eine Beschreibung des aktuellen Layouts zu definieren. Beachten Sie, dass der im Feld Modell definierte Text in der 