Einstellungen Grafikelemente
Doppelklicken Sie auf ein Grafikelement, um das Dialogfeld Eigenschaften anzuzeigen und das Erscheinungsbild anzupassen.
Ein Grafikelement-Dialogfeld enthält zehn Registerkarten:
|
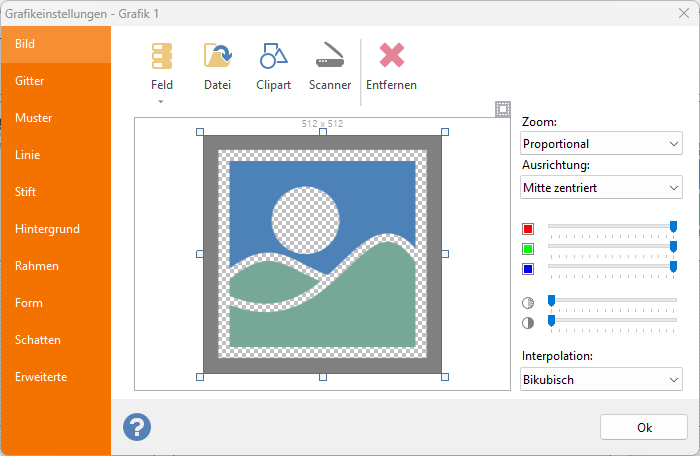 Bild: Auswahl eines Bildes, das angezeigt werden soll. Sie können ein statisches Bild von der Festplatte laden, es von einer TWAIN-Quelle (z. B. einem Scanner) importieren, es aus der Clipart* -Bibliothek laden oder es mit einem Datenbankfeld verknüpfen, wie im Abschnitt Verknüpfen mit einer Datenquelle
unten beschrieben. Weitere Informationen zum Thema Bildmanipulation entnehmen Sie bitte dem Abschnitt Arbeiten mit Bildern. Bild: Auswahl eines Bildes, das angezeigt werden soll. Sie können ein statisches Bild von der Festplatte laden, es von einer TWAIN-Quelle (z. B. einem Scanner) importieren, es aus der Clipart* -Bibliothek laden oder es mit einem Datenbankfeld verknüpfen, wie im Abschnitt Verknüpfen mit einer Datenquelle
unten beschrieben. Weitere Informationen zum Thema Bildmanipulation entnehmen Sie bitte dem Abschnitt Arbeiten mit Bildern.
* Clipart Bilder sind in der Light-Version nicht verfügbar.
|
|
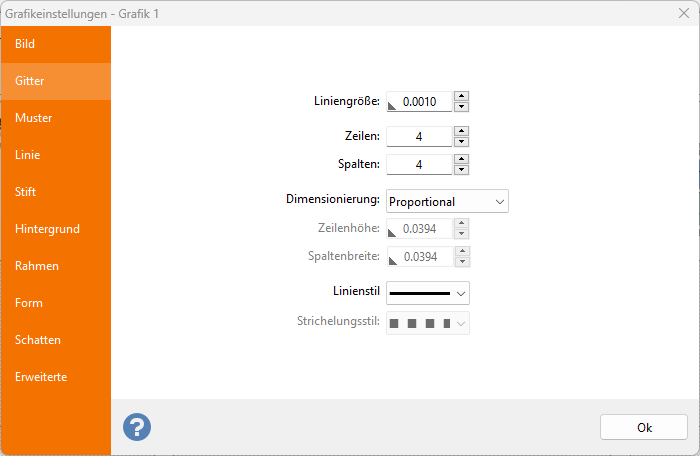 Raster: Legen Sie die Liniengröße auf einen Wert größer als Null fest, um die Zeichnung eines Rasters zu aktivieren. Erstellen Sie schnell ein Rasterelement, indem Sie die Anzahl der Zeilen und Spalten festlegen. Raster: Legen Sie die Liniengröße auf einen Wert größer als Null fest, um die Zeichnung eines Rasters zu aktivieren. Erstellen Sie schnell ein Rasterelement, indem Sie die Anzahl der Zeilen und Spalten festlegen.
Wählen Sie zwischen den Modi Proportional und Fest, um zu bestimmen, ob die Rasterlinien innerhalb des Elements basierend auf der Anzahl der Linien oder basierend auf einer bestimmten Größe verteilt werden sollen.
Linienstil und Strichart definieren die Art, wie Rasterlinien gezeichnet werden. |
|
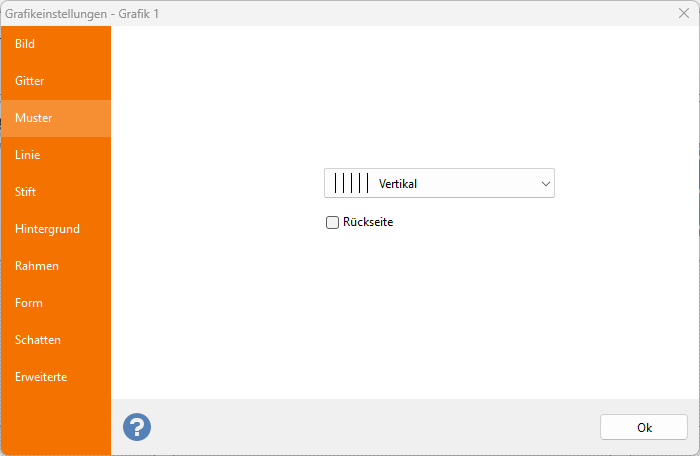 Muster: Sie können aus einer Liste von 52 verfügbaren Mustern eines auswählen, das auf den Hintergrund des Elements angewendet wird. Muster: Sie können aus einer Liste von 52 verfügbaren Mustern eines auswählen, das auf den Hintergrund des Elements angewendet wird.
Aktivieren Sie das Kontrollkästchen Reverse um die Färbung zwischen dem Muster und seinem Hintergrund zu invertieren. |
|
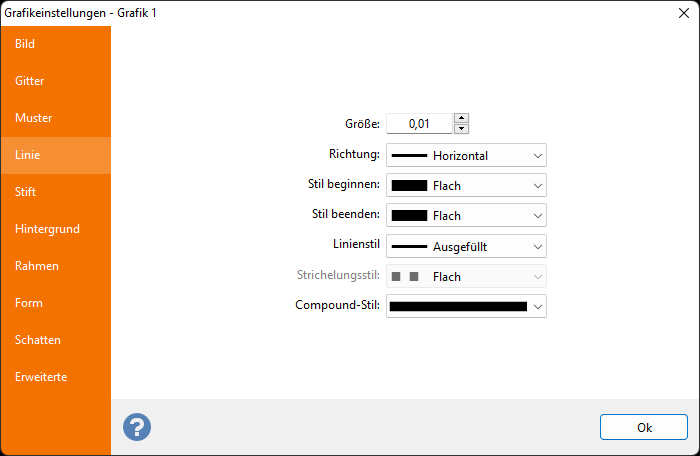 Linie: Setzen Sie die Größe auf einen größeren Wert als Null, um eine Linie über die Mitte des Elements zu zeichnen. Linie: Setzen Sie die Größe auf einen größeren Wert als Null, um eine Linie über die Mitte des Elements zu zeichnen.
Wählen Sie zwischen horizontaler oder vertikaler Richtung.
Definieren Sie den Anfangs- und Endstil der Linie über die Kombinationsfelder Anfangs- und Endstil. Definieren Sie den Stil der Linie über das Kombinationsfeld Linienstil. Wenn Sie keinen einheitlichen Stil auswählen, wird das Kombinationsfeld Strich-Stil aktiviert, damit Sie einen Stil für den Anfangs- und Endbereich der Striche definieren können.
|
|
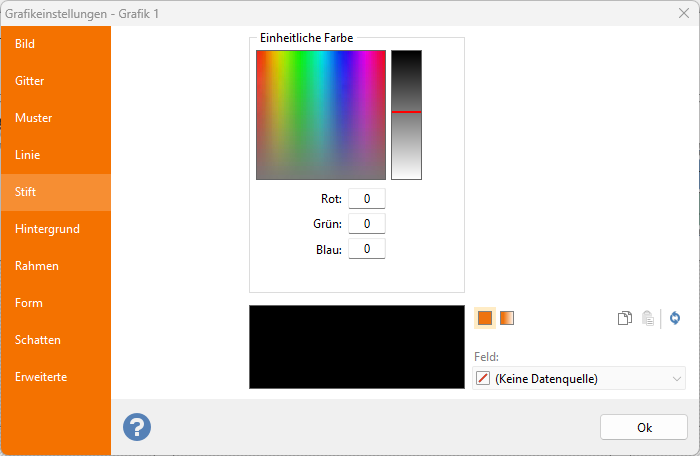 Stift: Farbdefinition, von Raster, Mustern und Linien. Stift: Farbdefinition, von Raster, Mustern und Linien.
Weitere Informationen zum Erstellen komplexer Farben und Schattierungen finden Sie im Thema Definieren von Farben. |
|
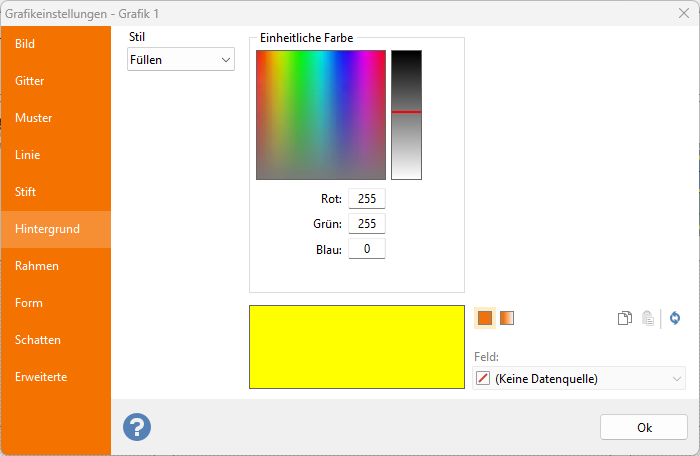 Hintergrund: Definition der Hintergrundfarbe des Grafikelements. Hintergrund: Definition der Hintergrundfarbe des Grafikelements.
Wählen Sie Füllen aus dem Kombinationsfeld, um die Farbdefinition zu aktivieren, oder Transparent, um den Hintergrund transparent zu lassen.
Weitere Informationen zum Erstellen komplexer Farben und Schattierungen finden Sie im Thema Definieren von Farben.
|
|
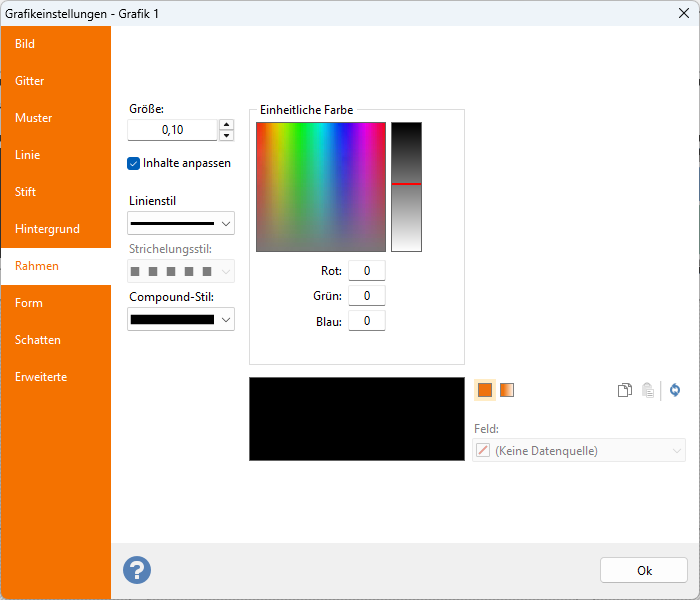 Rahmen: Festlegen von Farbe, Größe, Stil und Komposition des Rahmens des Grafikelements. Rahmen: Festlegen von Farbe, Größe, Stil und Komposition des Rahmens des Grafikelements.
Wählen Sie einen größeren Wert als Null, um die Farbdefinitions-Steuerelemente zu aktivieren, oder lassen Sie den Wert gleich null, um das Grafikelement ohne Rahmen zu belassen.
Weitere Informationen zum Erstellen komplexer Farben und Schattierungen finden Sie im Thema Definieren von Farben. |
|
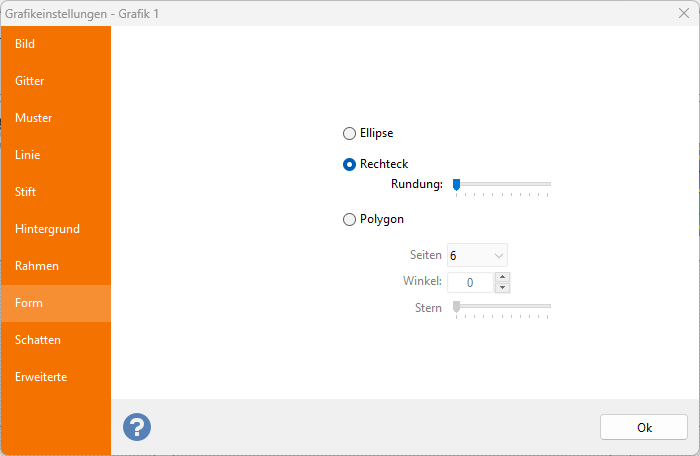 Formen: Definition der Form des Elements. Formen: Definition der Form des Elements.
- Ellipse: Wählen Sie diese Option, um dem Element eine elliptische oder kreisförmige Form zu geben.
- Rechteck: Wählen Sie diese Option, um dem Element eine rechteckige oder quadratische Form zu geben.
Verwenden Sie den Schieberegler Runden, um die Ecken optional zu runden.
- Polygon: Verwenden Sie diese Option, um dem Element eine polygonale Form zu geben.
Verwenden Sie das Kombinationsfeld Seiten, um die Anzahl der Seiten des Polygons auszuwählen, und verwenden Sie optional den Schieberegler Stern, um das Polygon in eine Sternform zu konvertieren.
|
|
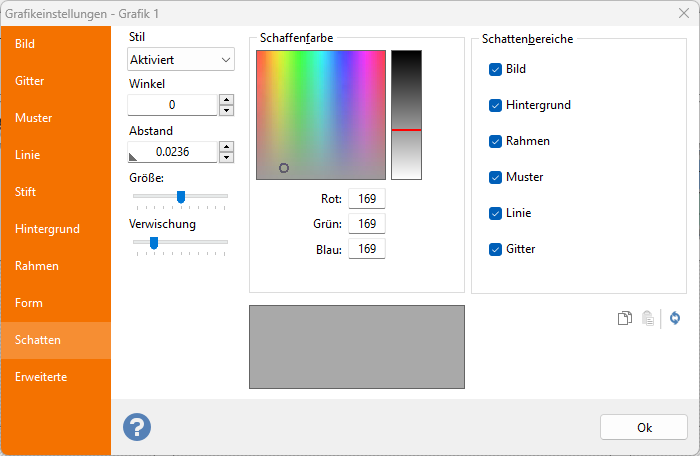 Schatten: Definition des optionalen Schattens des Elements. Schatten: Definition des optionalen Schattens des Elements.
- Stil: Wählen Sie Aktiviert, um einen Schatten hinter Ihr Grafikobjekt zu legen.
- Winkel: Definition des Winkels, mit dem der Schatten von ursprünglichen Elementen versetzt wird.
- Entfernung: Entfernung des Schattens für die ursprünglichen Elemente.
- Größe: Größe des Schattens basierend auf dem ursprünglichen Element.
- Weichzeichnen: den Schatten unscharf machen.
Mit dem Rahmen Schattenbereiche können Sie gezielt ein Unterelement des Grafikelements auswählen und Schatteneffekte für bestimmte Elemente aktivieren / deaktivieren. |
|
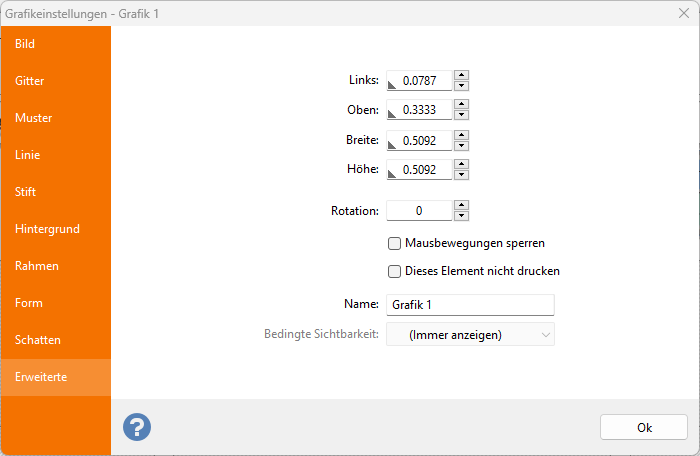 Erweitert: allgemeine Registerkarte für alle Elemente, mit der Sie Koordinaten, Drehung, Mausaktion und einen Namen für das Grafikelement eingeben können. Erweitert: allgemeine Registerkarte für alle Elemente, mit der Sie Koordinaten, Drehung, Mausaktion und einen Namen für das Grafikelement eingeben können.
|
Hinweis:
Die hier angezeigten Größen werden in Zoll oder Zentimetern gemäß der Maßeinheitseinstellung angezeigt, die auf der Registerkarte Allgemein des Dialogfelds Optionen definiert ist.
Zoll-Bruchteile können über ein Popup-Menü eingegeben werden, wie unter dem Thema Zoll-Bruchteile erläutert wird.
Mit einer Datenquelle verknüpfen
Wenn Sie das Set, zu dem das Grafikelement gehört, mit einer Datenquelle verknüpft haben, können Sie das Element mit einem Feld der Datenquelle verknüpfen, das zu rendernde Bilder enthält, die für jedes Etikett unterschiedlich sein können.
Sie können zwei Datentypfamilien mit einem Grafikelement verknüpfen:
- Binär: Binäres Feld (OLE, BLOB, Medium BLOB usw.). Diese Feldtypen enthalten die Byte-Sequenz, die das Bild tatsächlich ausmacht.
- Text: Text Feld (CHAR, VARCHAR, usw.). Labeljoy behandelt den hier gefundenen Text als Pfad zu den Bilddateien. Mit dem hier gefundenen Text wird nach gültigen Bilddateien gesucht. Die Bilder werden nur gerendert, wenn der Pfad einen gültigen Verweis auf eine Bilddatei enthält. Dies können entweder absolute Pfade auf dem Dateisystem Ihres PC oder Remote-Pfade für Bilder im Web sein.
Hinweis:
Labeljoy verarbeitet Bilddateien mit einer Größe von bis zu 1 MB .
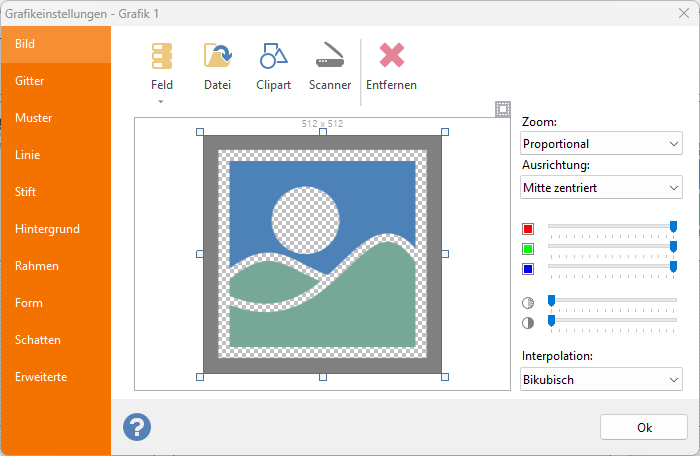 Bild: Auswahl eines Bildes, das angezeigt werden soll. Sie können ein statisches Bild von der Festplatte laden, es von einer TWAIN-Quelle (z. B. einem Scanner) importieren, es aus der
Bild: Auswahl eines Bildes, das angezeigt werden soll. Sie können ein statisches Bild von der Festplatte laden, es von einer TWAIN-Quelle (z. B. einem Scanner) importieren, es aus der 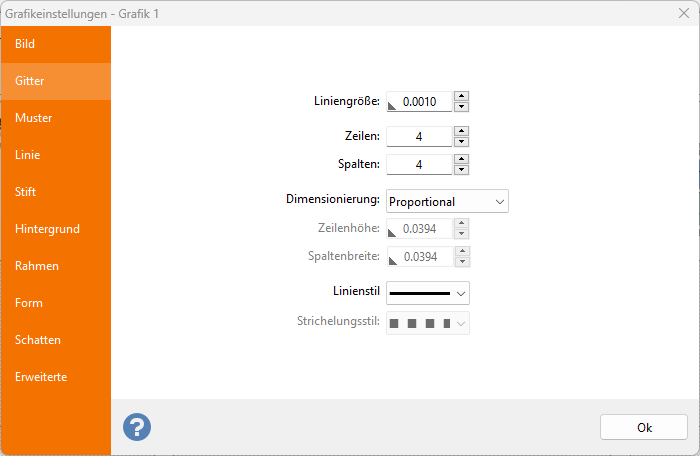
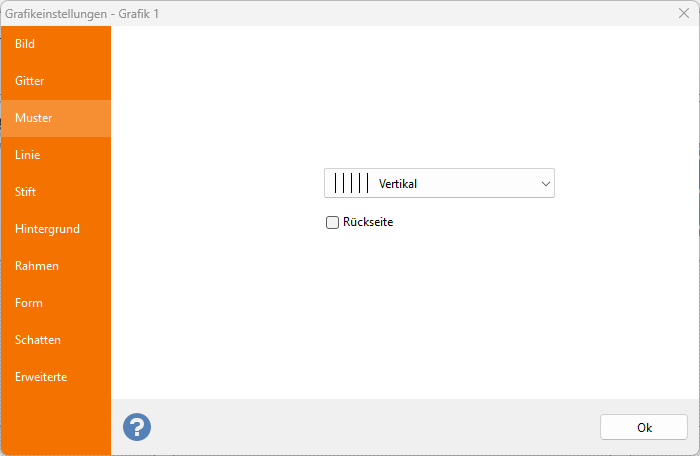
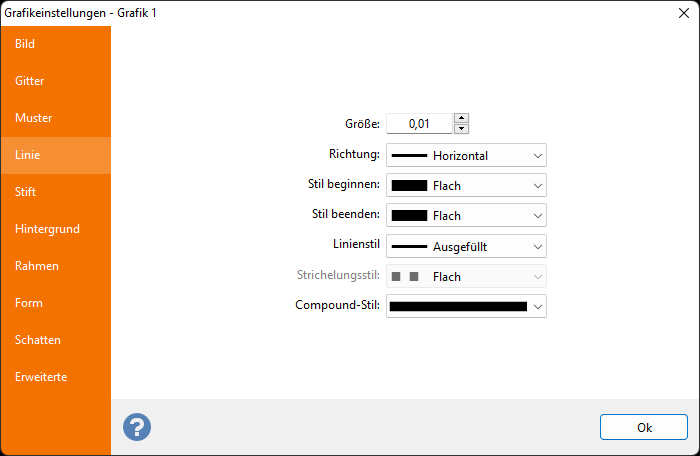
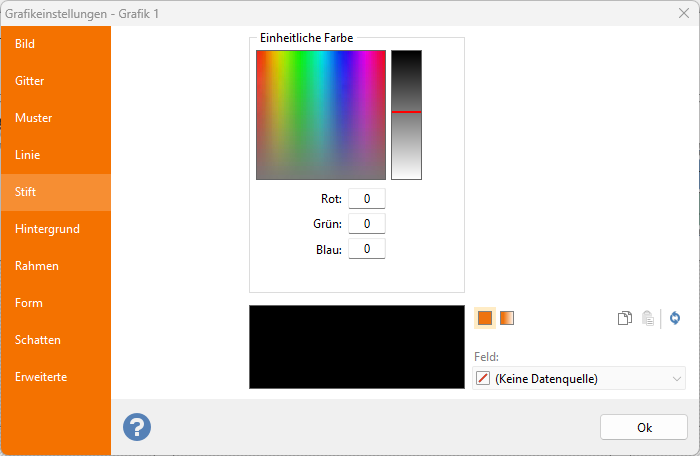 Stift: Farbdefinition, von
Stift: Farbdefinition, von 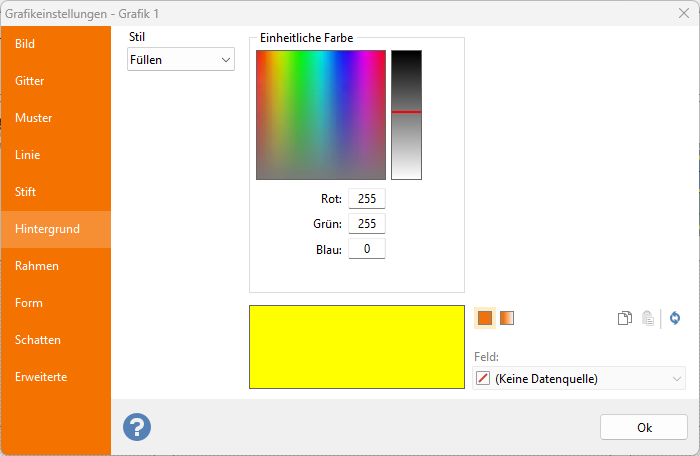 Hintergrund: Definition der Hintergrundfarbe des Grafikelements.
Hintergrund: Definition der Hintergrundfarbe des Grafikelements.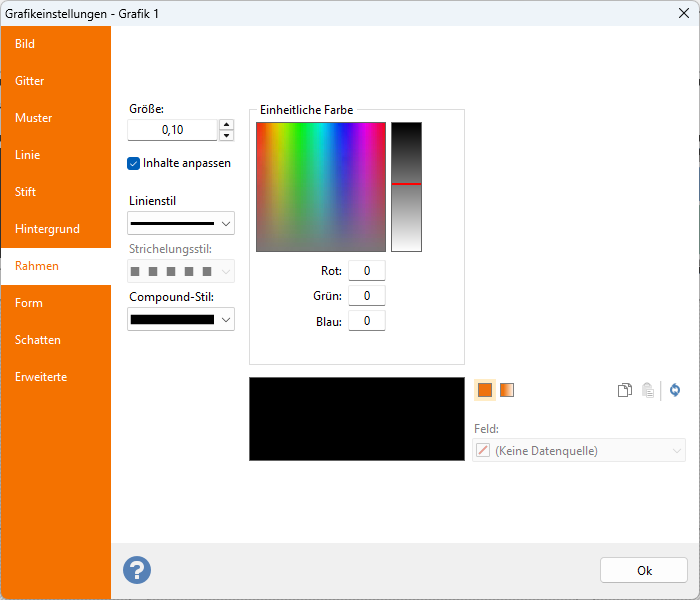 Rahmen: Festlegen von Farbe, Größe, Stil und Komposition des Rahmens des Grafikelements.
Rahmen: Festlegen von Farbe, Größe, Stil und Komposition des Rahmens des Grafikelements.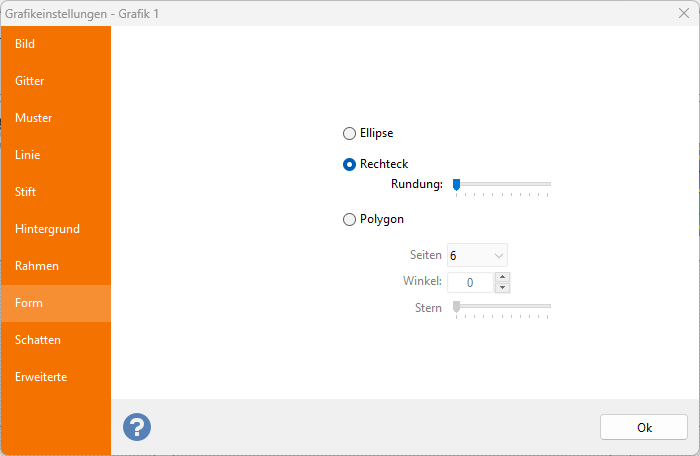 Formen: Definition der Form des Elements.
Formen: Definition der Form des Elements.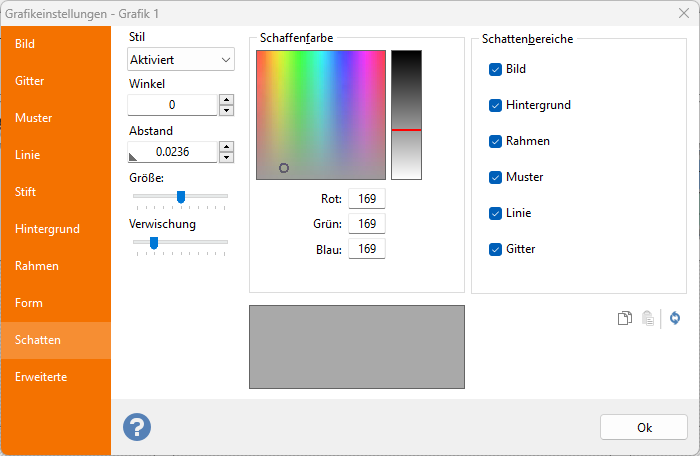
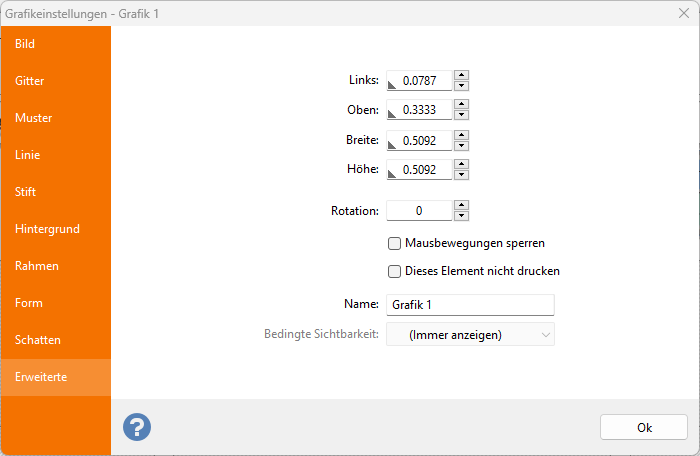 Erweitert:
Erweitert: 