definición de Layout
Recursos Avanzados:
Video: Administrar y seleccionar
Video: Imprimir usando una impresora de rodillo
Tutorial: Trabajando con impresoras de rodillo
La caja de dialogo de layout le permite ingresar los parámetros que definen tamaño de papel, tamaño de etiqueta y sus coordenadas en el papel. En la parte derecha se observa una vista previa que muestra cómo los cambios afectan el layout en el papel.
Nota:
Los cambios realizados aquí al tamaño y orientación del papel afectarán las opciones de impresión, dependiendo de la configuración de Sincronizar formato de página en la pestaña de Impresión de la caja de dialogo de Opciones.
En el caso de que la impresora seleccionada no soporte las nuevas configuraciones de layout definidas, la información mostrada en la pantalla puede no imprimirse correctamente.
En caso de que necesite cambiar el tamaño del papel, se recomienda que use la caja de dialogo de configuraciones de impresora avanzadas.
La caja de dialogo contiene 4 pestañas.
|
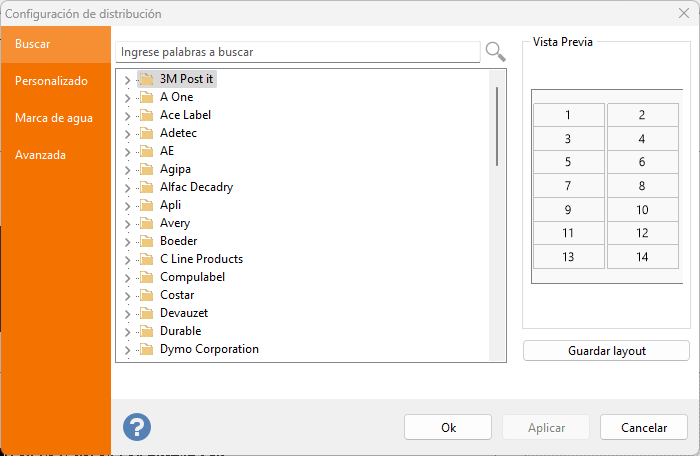 La primera pestaña le permite seleccionar un layout desde la biblioteca interna de layouts de Labeljoy, la cual incluye etiquetas de las principales marcas como así también sus layouts personalizados, siempre visibles en la categoría Personalizado. La primera pestaña le permite seleccionar un layout desde la biblioteca interna de layouts de Labeljoy, la cual incluye etiquetas de las principales marcas como así también sus layouts personalizados, siempre visibles en la categoría Personalizado.
Presione Buscar por palabra clave para activar el modo de búsqueda basado en una o más palabras claves. |
|
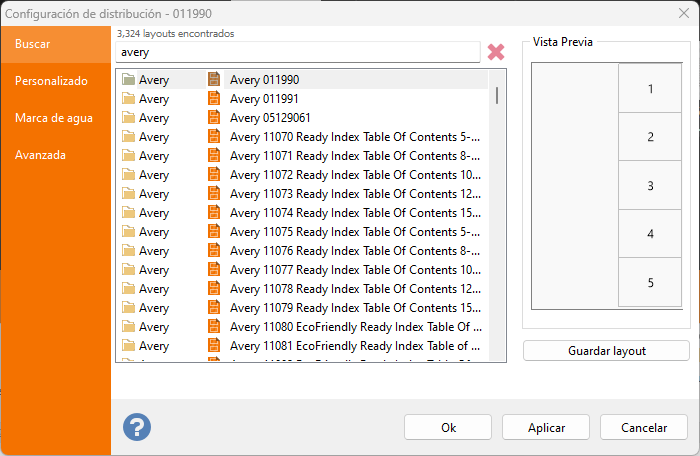 También es posible buscar un archive de layout existente en la biblioteca de layouts de Labeljoy. También es posible buscar un archive de layout existente en la biblioteca de layouts de Labeljoy.
En la caja de texto Ingrese palabras claves a buscar, ingrese el texto a buscar en el nombre de archivo. Por ejemplo, si desea encontrar todos los archivos de layout de Labeljoy que incluyen la palabra Dirección, ingrese Dirección y presione el botón de Búsqueda. Todos los archivos con nombres tales como Dirección J8562 o Dirección serán encontrados y listados.
Presione Seleccionar desde una lista para regresar al modo de navegación de marca.
|
|
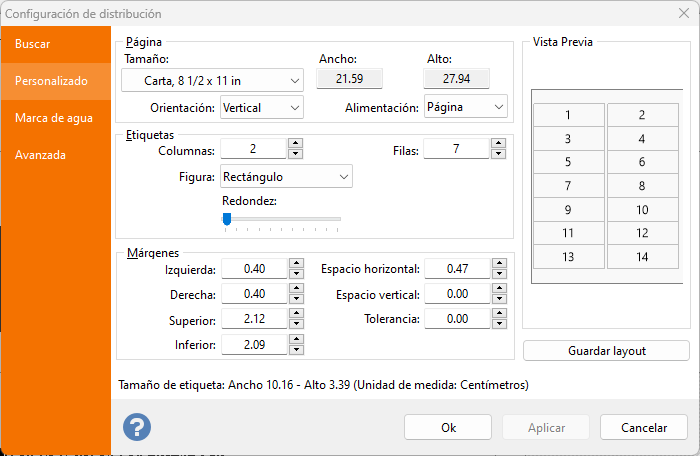 La segunda etiqueta, Personalizado,
le permite definir los siguientes parámetros: La segunda etiqueta, Personalizado,
le permite definir los siguientes parámetros:
- Página: en este cuadro puede definir un tamaño de papel físico. La lista desplegable permite seleccionar un formato estándar, o seleccionando el último ítem definido por usuario, definir tamaños de papel personalizados. Al hacer esto, las cajas de texto de Ancho y Alto se habilitarán y usted podrá ingresar manualmente los valores de tamaño de papel. También al activar las listas desplegables de abajo, puede definir la orientación del papel (horizontal o vertical) y definir el tipo de papel utilizado (hoja o continuo). Esta última configuración no afecta la impresión; simplemente permite que Labeljoy dibuje en la pantalla los típicos agujeros presentes en papel continuo cercanos a los bordes izquierdos y derechos de este tipo de papel (generalmente usado en impresoras de matriz de punto). Tenga en cuenta que los márgenes izquierdo y derecho deben ser de al menos 0.03 pulgadas (7.5mm) para permitir que los huecos sean dibujados en pantalla.
- Etiqueta: en este cuadro puede definir el layout de página, es decir la cantidad total de filas y columnas presentes en cada hoja de papel. También puede definir la forma de etiqueta.
- Márgenes: en el cuadro Márgenes puede definir las dimensiones internas del papel usadas para calcular coordinadas de las etiquetas. Los valores establecidos aquí, en conjunto con el número de filas y columnas, definirá el tamaño de las etiquetas. Los valores son:
- Margen izquierdo: espacio entre el borde izquierdo del papel y la primera columna de etiquetas.
- Margen derecho: espacio entre el borde derecho del papel y la última columna de etiquetas.
- Margen superior: espacio entre el borde superior del papel y la primera fila de etiquetas.
- Margen inferior: espacio entre el borde inferior del papel y la última fila de etiquetas.
- Espacio horizontal: espacio entre columnas de etiquetas.
- Espacio vertical: espacio entre filas de etiquetas.
- Tolerancia: espacio usado fuera de los bordes del papel (si existe) sobre el cual desea permitir imprimir.
El tamaño de etiqueta resultante será mostrado en la parte inferior de una especie de caja de dialogo. Un mensaje se mostrará en caso de que la configuración resulte en un layout inválido.
Nota:
Los tamaños mostrados aquí serán en pulgadas o centímetros de acuerdo con la Unidad de medida definida en la pestaña Interfaz de usuario de la caja de dialogo Opciones.
Las fracciones de pulgadas pueden ser ingresadas mediante un menú emergente, como se muestra en el tópico administrar fracciones de pulgadas.
Presione el botón Guardar si desea guardar el layout personalizado en la categoría Personalizado.
|
|
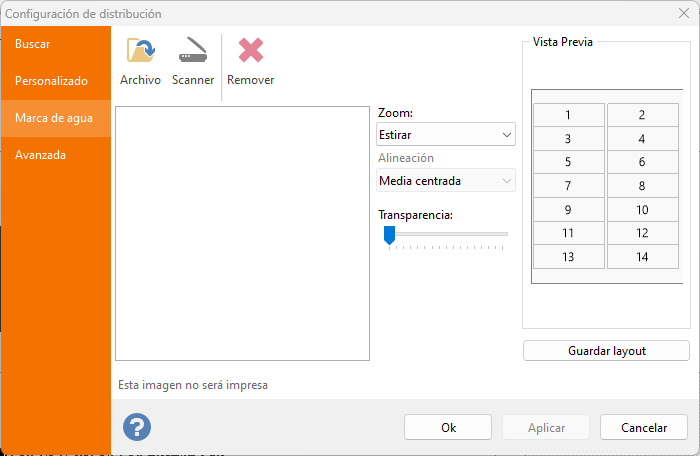 La pestaña Watermark permite cargar una imagen que será mostrada en la pantalla solamente, detrás de todos los elementos. La pestaña Watermark permite cargar una imagen que será mostrada en la pantalla solamente, detrás de todos los elementos.
La imagen cargada aquí cargada no será impresa. Es sólo para el propósito de facilitar la creación de plantillas de etiquetas a ser utilizadas cuando necesita imprimir en formularios pre-impresos.
La imagen de fondo a usar necesita ser creada escaneando el formulario original, asegurando que la imagen sea de buena calidad, y que respeta los tamaños de papeles del formulario original. Vea Trabajando con imágenes para más información.
|
|
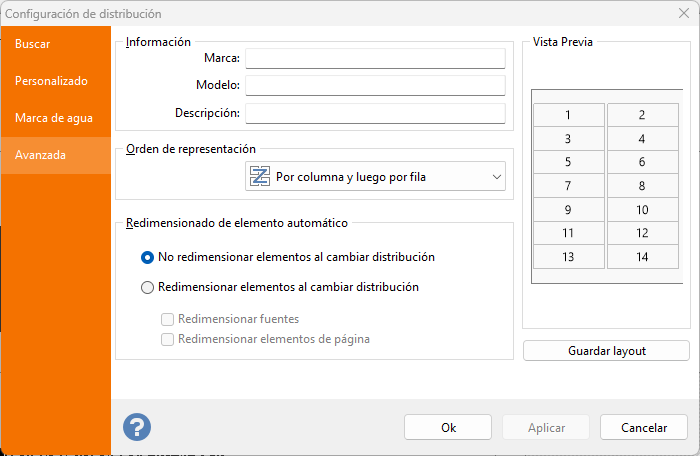 La pestaña Avanzada permite definir información adicional sobre la marca, modelo y descripción del layout actual. Tenga en cuenta que el texto definido en el campo Modelo se mostrará en la barra de estado. La pestaña Avanzada permite definir información adicional sobre la marca, modelo y descripción del layout actual. Tenga en cuenta que el texto definido en el campo Modelo se mostrará en la barra de estado.
También es posible definir el orden de dibujado con el cual las etiquetas son dibujadas en el papel.
Por columna, luego por fila (por defecto) hace que el orden de dibujado proceda primero horizontalmente, luego verticalmente. Por ejemplo, en un layout de 2 columnas y 5 filas, las etiquetas se dibujarán en el siguiente orden: columna 1, luego columna 2 de la fila 1, columna 1 luego columna 2 de la fila 2, columna 1 luego columna 2 de la fila 3, etc.
Vice-versa, Por fila, luego por columna genera un orden de proceder vertical, luego horizontal. En el ejemplo previo, sería: fila 1 luego fila 2 luego fila 3 luego fila 4 luego fila 5 de la columna 1, fila 1 luego fila 2 luego fila 3 luego fila 4 luego fila 5 de la columna 2, etc.
Nota:
Esta configuración posee efecto en los layouts que poseen más de 1 fila y más de 1 columna
También esta funcionalidad es útil sólo cuando se encuentra presente un contador de texto o existe una conexión de datos. O cuando se necesita usar una hoja parcialmente usada y faltan las primeras columnas.
Finalmente, en esta pestaña puede activar la opción global Redimensionar elementos al cambiar el layout: si esta opción se encuentra active, cuando cambie el layout debido a ajustes manuales, todos los elementos son ajustados proporcionalmente al nuevo tamaño de etiqueta.
Si la opción Redimensionar Fuentes se encuentra activa, todos los tamaños de fuentes también serán ajustados proporcionalmente.
Si la opción Redimensionar elementos de página se encuentra active, todos los elementos de página también serán redimensionados en consecuencia. |
En caso de que el layout definido aquí genere hojas parcialmente impresas en el área inferior, debido a limitaciones de la impresora, puede considerar subdividir el layout en dos layouts separados. Vea partición automática de layout para más información.
Nota:
Cuando el nuevo layout es aplicado al trabajo actual, la cantidad de etiquetas por página puede cambiar de acuerdo con las nuevas configuraciones en los campos Filas y Columnas. Si el trabajo actual no se encuentra conectado a una fuente de datos, entonces Labeljoy le preguntará si necesita adaptar la cantidad de etiquetas actuales al nuevo layout.
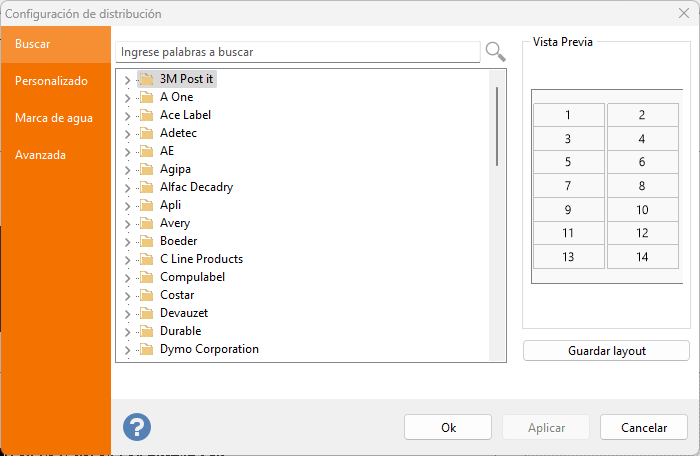 La primera pestaña le permite seleccionar un layout desde la biblioteca interna de layouts de Labeljoy, la cual incluye etiquetas de las principales marcas como así también sus layouts personalizados, siempre visibles en la categoría Personalizado.
La primera pestaña le permite seleccionar un layout desde la biblioteca interna de layouts de Labeljoy, la cual incluye etiquetas de las principales marcas como así también sus layouts personalizados, siempre visibles en la categoría Personalizado.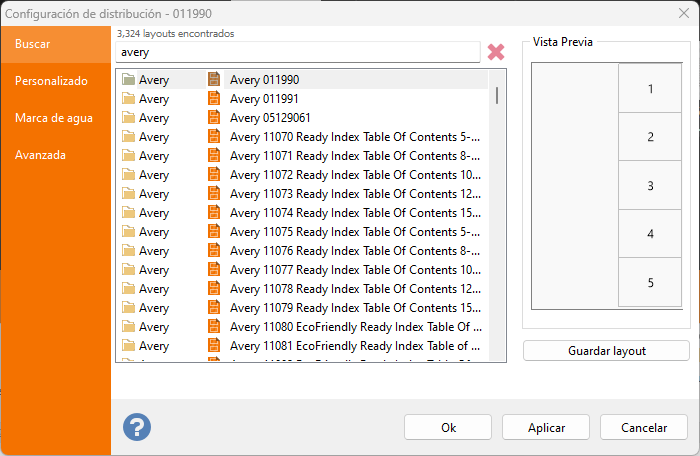 También es posible buscar un archive de layout existente en la biblioteca de layouts de Labeljoy.
También es posible buscar un archive de layout existente en la biblioteca de layouts de Labeljoy.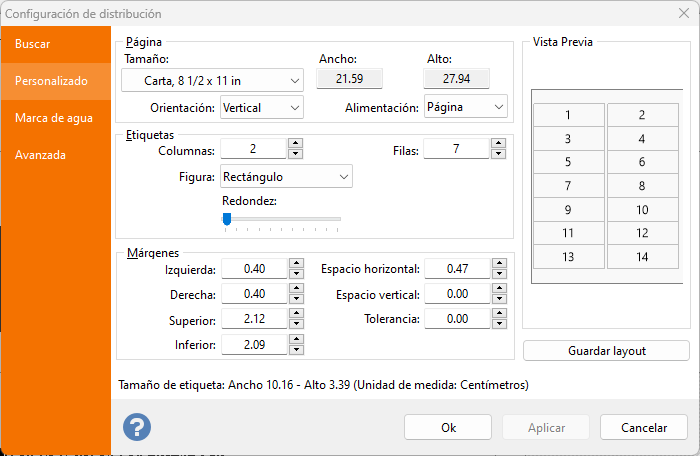 La segunda etiqueta, Personalizado,
le permite definir los siguientes parámetros:
La segunda etiqueta, Personalizado,
le permite definir los siguientes parámetros: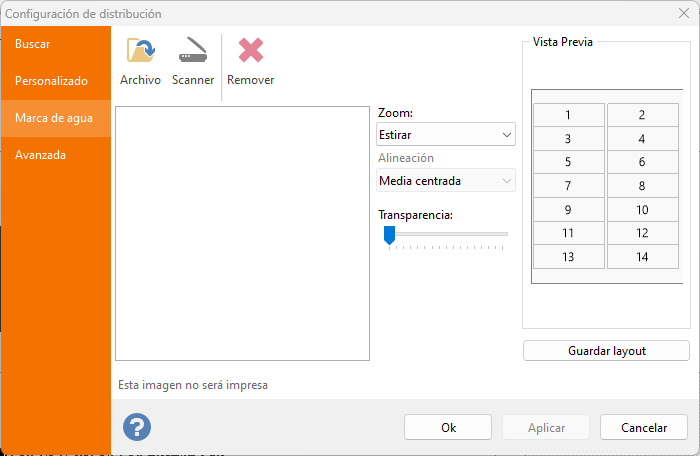 La pestaña Watermark permite cargar una imagen que será mostrada en la pantalla solamente, detrás de todos los elementos.
La pestaña Watermark permite cargar una imagen que será mostrada en la pantalla solamente, detrás de todos los elementos.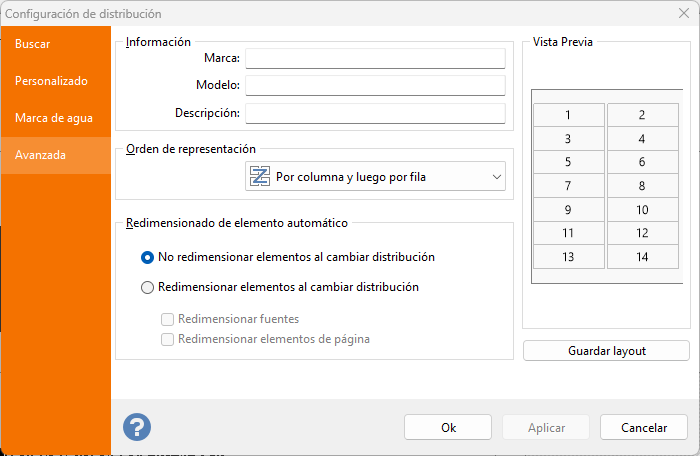 La pestaña Avanzada permite definir información adicional sobre la marca, modelo y descripción del layout actual. Tenga en cuenta que el texto definido en el campo Modelo se mostrará en la
La pestaña Avanzada permite definir información adicional sobre la marca, modelo y descripción del layout actual. Tenga en cuenta que el texto definido en el campo Modelo se mostrará en la 