configuraciones de elementos de página
Al realizar doble clic sobre un elemento de página, se muestra su caja de dialogo que permite modificar la apariencia.
Una caja de dialogo de elemento gráfico contiene 10 pestañas:
|
Nota: |
|
Vea el apartado Definir colores para más información sobre crear colores y sombras complejas. |
|
|
|
|
|
* Las imágenes Clipart no están disponibles en la versión Light. |
|
Vea el apartado Definición de colores para más información sobre crear colores y sombras complejas. |
|
Vea el apartado Definición de colores para más información sobre crear colores y sombras complejas. |
|
|
|
El cuadro de Sombras le permite seleccionar específicamente un sub-elemento del texto y activar/desactivar efectos de sombras entre elementos específicos. |
|
|
Nota:
Los tamaños que se muestran aquí pueden ser pulgadas o centímetros de acuerdo con la configuración de Unidad de medida definida en la pestaña General de la caja de dialogo Opción.
Pueden ingresarse fracciones de pulgadas mediante el menú emergente, como se explica en el apartado administrar fracciones de pulgadas.
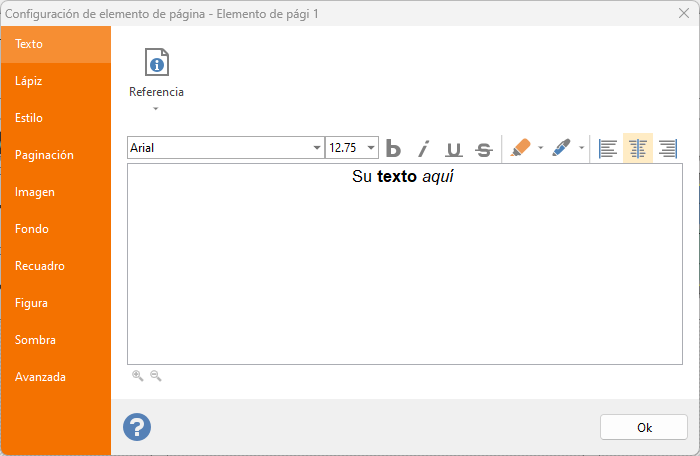 Texto: esta pestaña le permite definir el texto a dibujar en las etiquetas. Es posible crear textos compuestos concatenando texto fijo y
Texto: esta pestaña le permite definir el texto a dibujar en las etiquetas. Es posible crear textos compuestos concatenando texto fijo y 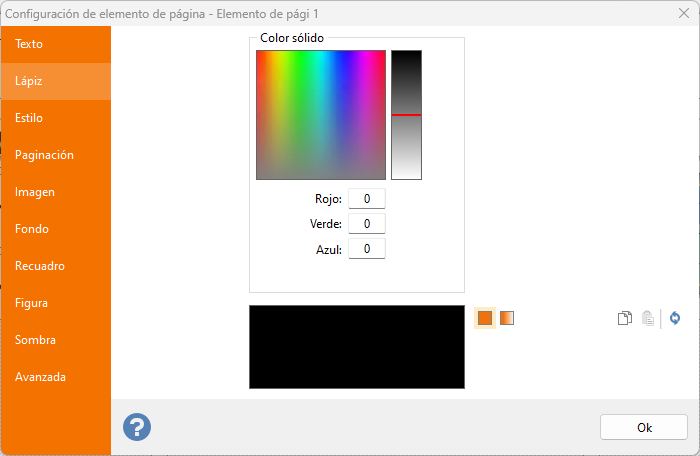 Lápiz: definición del color del elemento de página.
Lápiz: definición del color del elemento de página.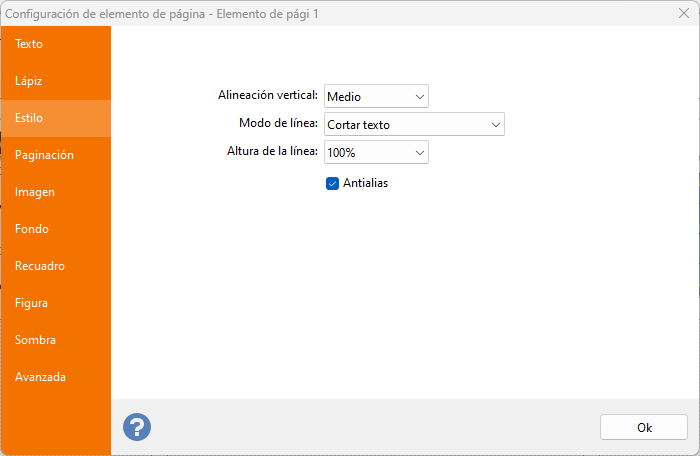 Estilo: definición de la alineación horizontal y vertical y del ajuste horizontal.
Estilo: definición de la alineación horizontal y vertical y del ajuste horizontal.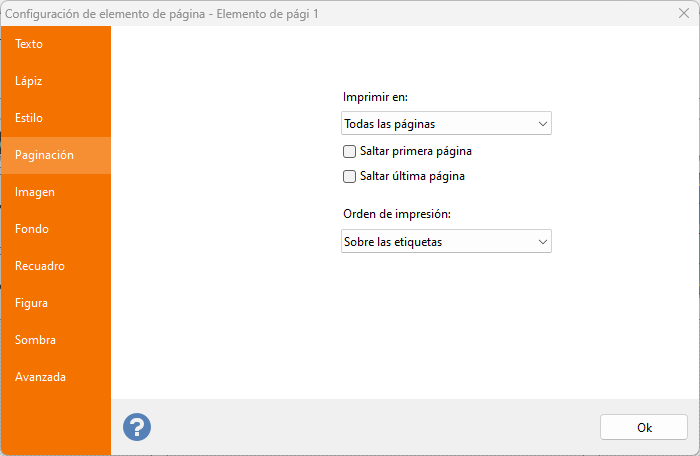 Paginación: La caja desplegable Imprimir en visible en esta pestaña le permite definir la/s página/s en que se imprimirá el elemento.
Paginación: La caja desplegable Imprimir en visible en esta pestaña le permite definir la/s página/s en que se imprimirá el elemento.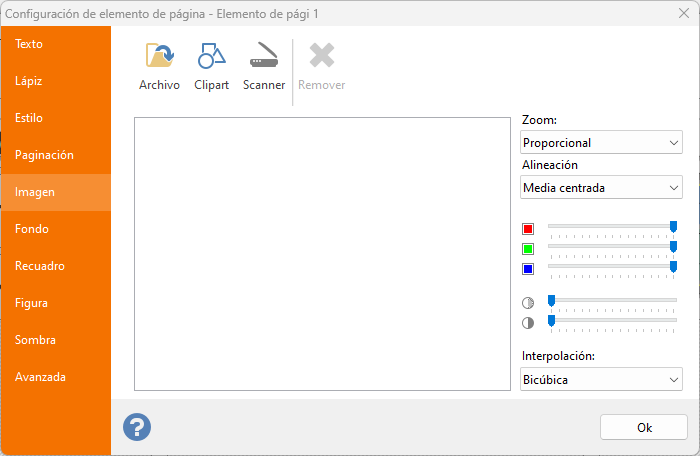 Imagen:
selección de una imagen a mostrar. Puede cargar una imagen estática desde el disco, importarla desde una fuente TWAIN (tal como un scanner), cargarla desde la biblioteca de
Imagen:
selección de una imagen a mostrar. Puede cargar una imagen estática desde el disco, importarla desde una fuente TWAIN (tal como un scanner), cargarla desde la biblioteca de 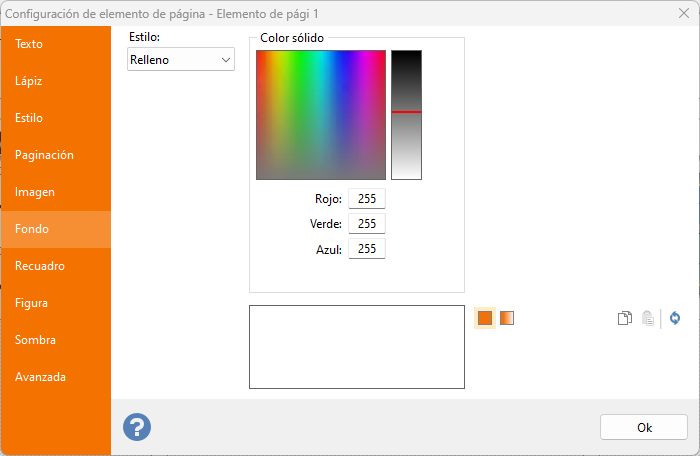 Fondo: definición del color de fondo del elemento de página.
Fondo: definición del color de fondo del elemento de página.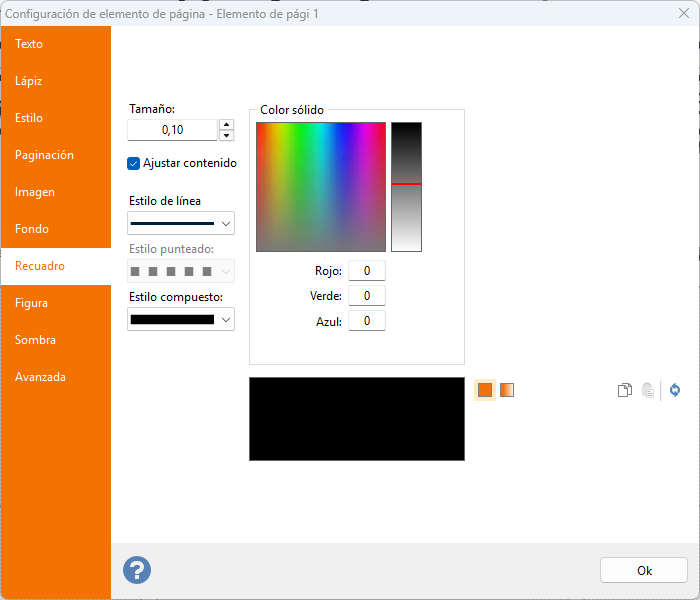 Recuadro: definición del color, tamaño, estilo y composición del marco del elemento de página.
Recuadro: definición del color, tamaño, estilo y composición del marco del elemento de página.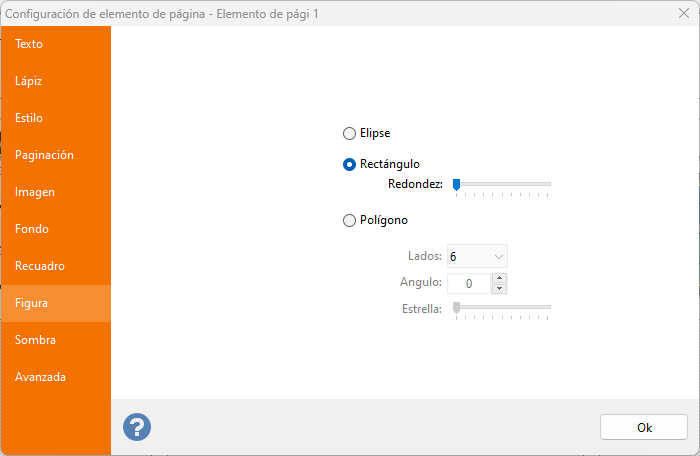 Figura: definición de la forma del elemento de página.
Figura: definición de la forma del elemento de página.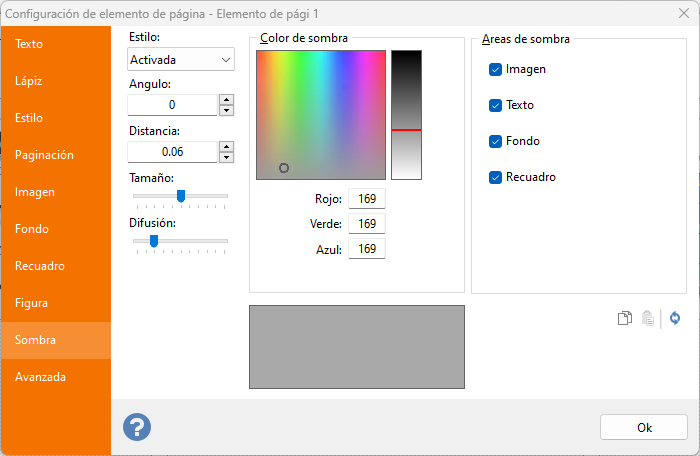
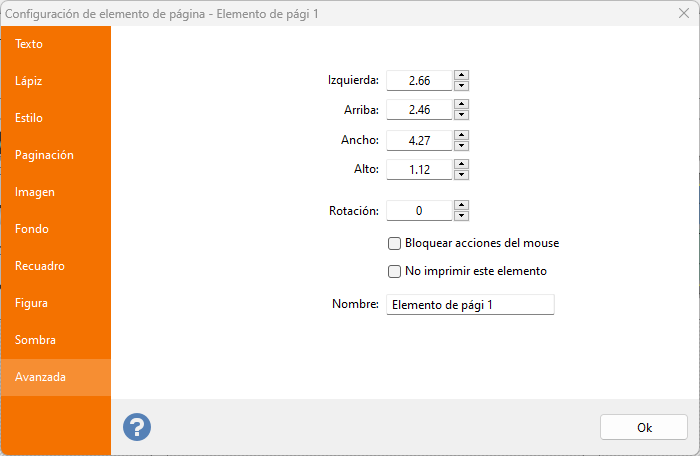 Avanzado: pestaña
Avanzado: pestaña 