Impostazioni elemento pagina
Facendo doppio clic su un elemento pagina, viene visualizzata la sua finestra di dialogo che consente di modificarne l'aspetto.
La finestra di dialogo dell'elemento pagina contiene dieci schede:
|
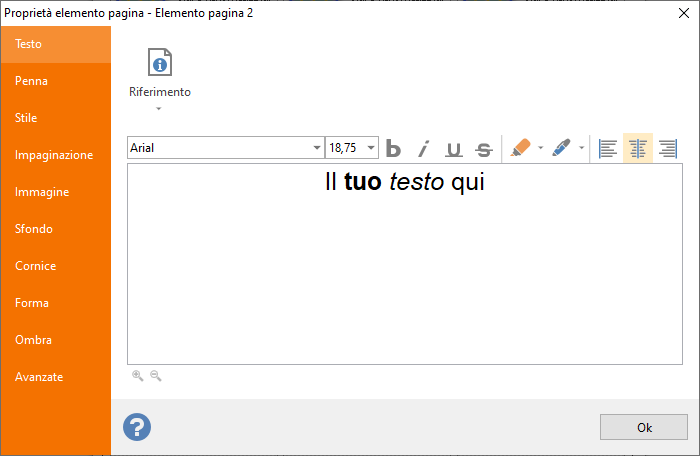 Testo: in questa scheda è possibile definire il testo da rendere sulle etichette. È possibile creare testi composti con testo e riferimenti fissi. Testo: in questa scheda è possibile definire il testo da rendere sulle etichette. È possibile creare testi composti con testo e riferimenti fissi.
Vedere l'argomento Collegamento Testo per maggiori informazioni.
Nota:
Labeljoy mostrerà solo i font True Type dall'elenco dei font installati.
|
|
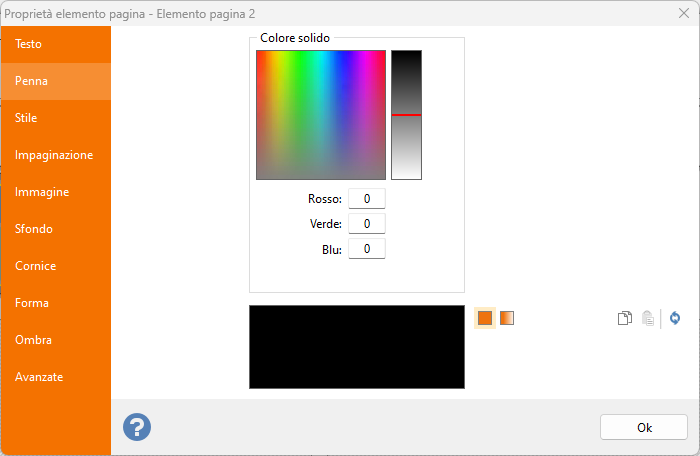 Penna: definizione del colore dell'elemento pagina. Penna: definizione del colore dell'elemento pagina.
Per ulteriori informazioni sulla creazione di colori e ombreggiature complesse, consultare l'argomento Definire i colori. |
|
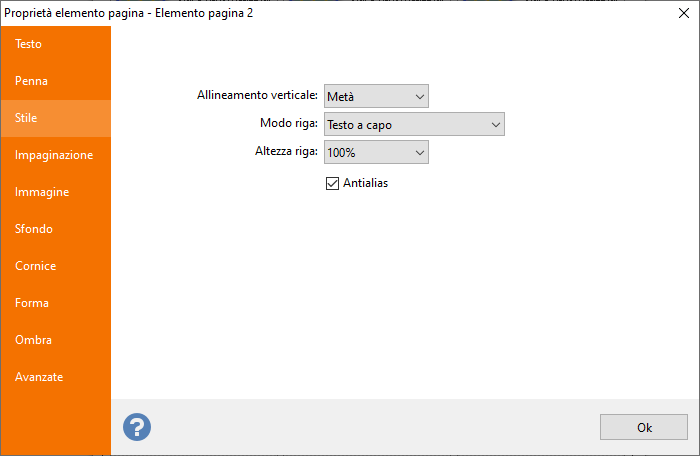 Stile: definizione dell'allineamento orizzontale e verticale e della regolazione orizzontale. Stile: definizione dell'allineamento orizzontale e verticale e della regolazione orizzontale.
È inoltre possibile definire l'altezza dell'interlinea e definire se il testo viene renderizzato usando un effetto di antialias (predefinito). In alcuni casi, con alcune combinazioni di font e dimensioni, si possono ottenere risultati migliori disattivando questa opzione.
|
|
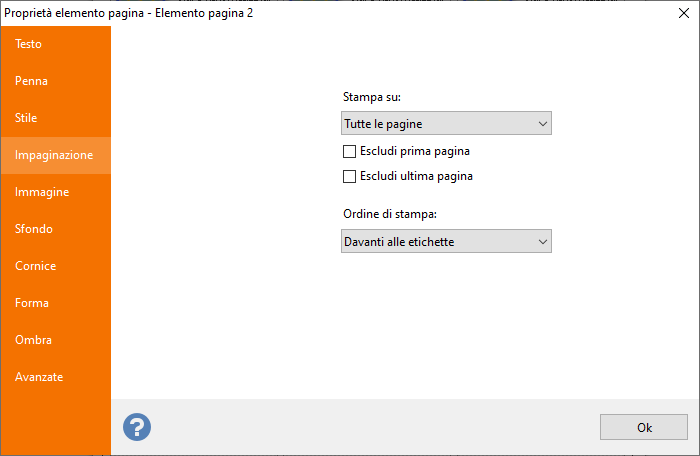 Impaginazione: la casella combinata Stampa in questa scheda consente di definire le pagine su cui verrà stampato l'elemento. Impaginazione: la casella combinata Stampa in questa scheda consente di definire le pagine su cui verrà stampato l'elemento.
È anche possibile utilizzare le caselle di controllo Escludi prima pagina e Escludi ultima pagina per perfezionare ulteriormente la visibilità dell'elemento. Noti che queste caselle di controllo sono disabilitate quando si seleziona l'opzione stampa Solo prima pagina o Solo ultima pagina.
La casella combinata Ordine di Stampa consente di definire la priorità di rendering degli elementi rispetto agli elementi dell'etichetta.
|
|
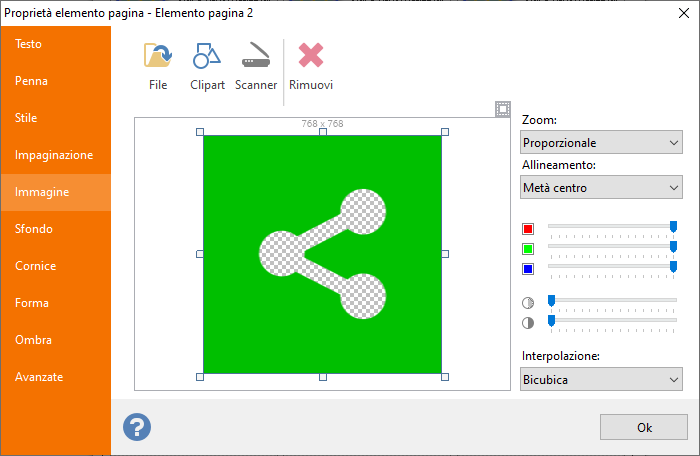 Immagine: selezione di un'immagine da visualizzare. È possibile caricare un'immagine statica dal disco, importarla da un'origine TWAIN (come uno scanner) o caricarla dalla libreria Clipart*. Per ulteriori informazioni sulla manipolazione delle immagini, fare riferimento alla sezione Lavorare con immagini. Immagine: selezione di un'immagine da visualizzare. È possibile caricare un'immagine statica dal disco, importarla da un'origine TWAIN (come uno scanner) o caricarla dalla libreria Clipart*. Per ulteriori informazioni sulla manipolazione delle immagini, fare riferimento alla sezione Lavorare con immagini.
* Le immagini Clipart non sono disponibili nella versione Light. |
|
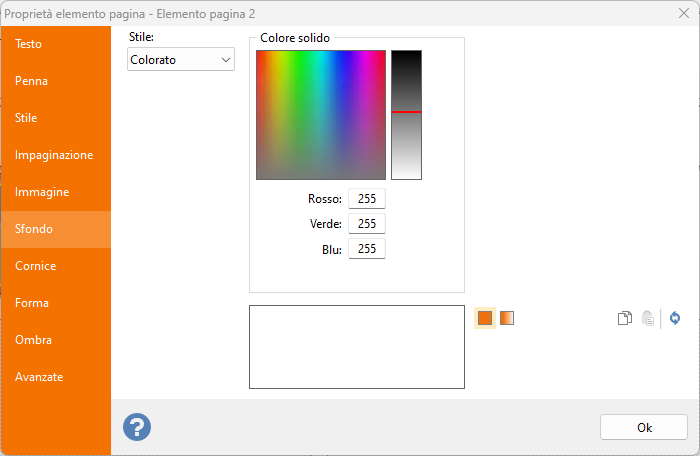 Sfondo: definizione del colore di sfondo dell'elemento pagina. Sfondo: definizione del colore di sfondo dell'elemento pagina.
Selezionare Colorato dalla casella combinata per abilitare la definizione del colore o Trasparente per mantenere lo sfondo trasparente.
Per ulteriori informazioni sulla creazione di colori e ombreggiature complesse, consultare l'argomento Definire i colori. |
|
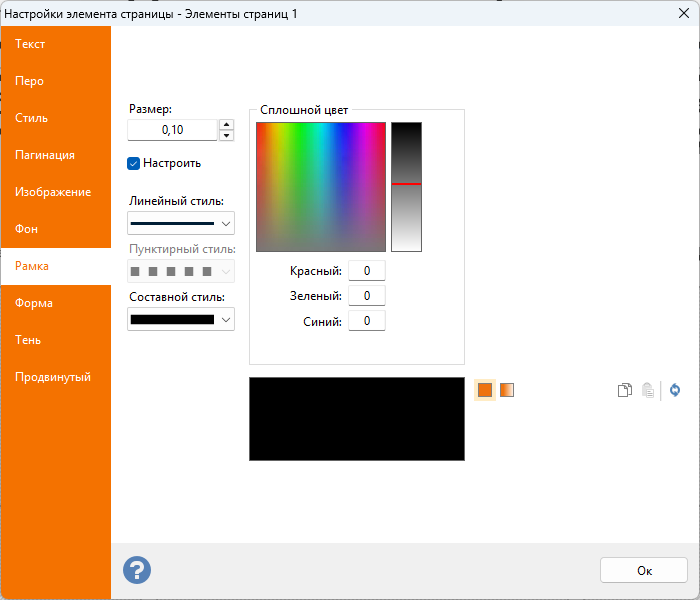 Cornice: definizione di colore, dimensioni, stile e composizione linea della cornice dell'elemento pagina. Cornice: definizione di colore, dimensioni, stile e composizione linea della cornice dell'elemento pagina.
Selezionare un valore maggiore a zero per abilitare i controlli di definizione colore o lasciare il valore uguale a zero per non aggiungere una cornice all'elemento pagina.
Nota:
L'opzione Adatta contenuto fa in modo che Labeljoy prenda in considerazione la dimensione del bordo durante il rendering dell'elemento, spostando il contenuto in modo che la cornice non vi si sovrapponga.
Per ulteriori informazioni sulla creazione di colori e ombreggiature complesse, consultare l'argomento Definire i colori. |
|
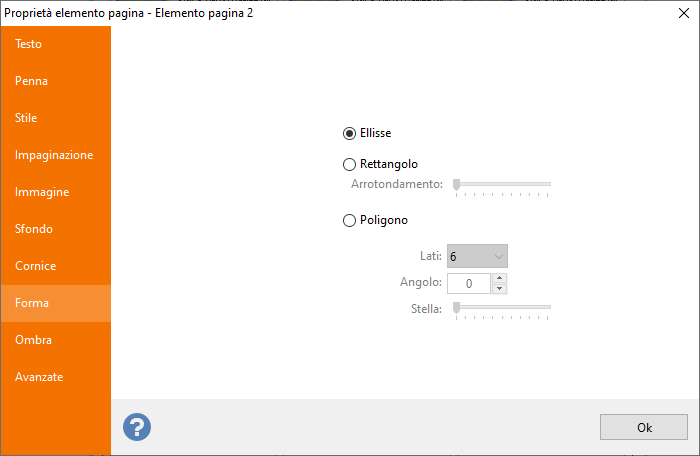 Forma: definizione della forma dell'elemento. Forma: definizione della forma dell'elemento.
|
|
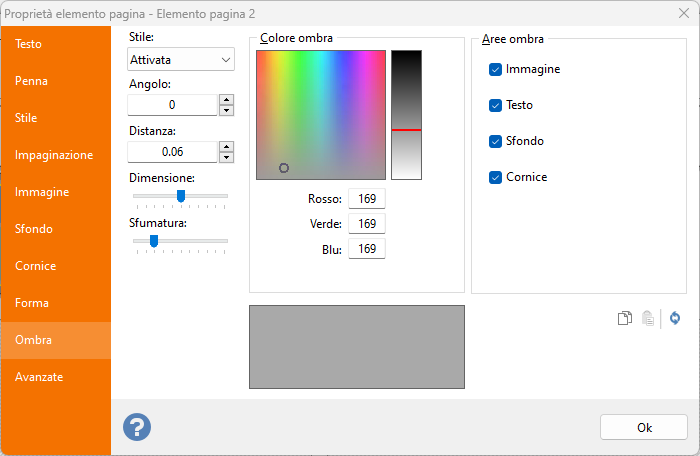 >Ombra: definizione dell'ombra opzionale dell'elemento. >Ombra: definizione dell'ombra opzionale dell'elemento.
- Stile: Selezionare Attivato per posizionare un'ombra dietro l'oggetto di testo.
- Angolo: Definizione dell'angolo con cui l'ombra verrà spostata dagli elementi originali.
- Distanza: Distanza dell'ombra dagli elementi originali.
- Dimensione: Dimensione dell'ombra in base all'elemento originale.
- Sfumatura: Crea un effetto sfumatura dell'ombra.
Il riquadro Aree ombra consente di selezionare in modo specifico un sotto-elemento del testo e abilita / disabilita effetti ombra su elementi specifici. |
|
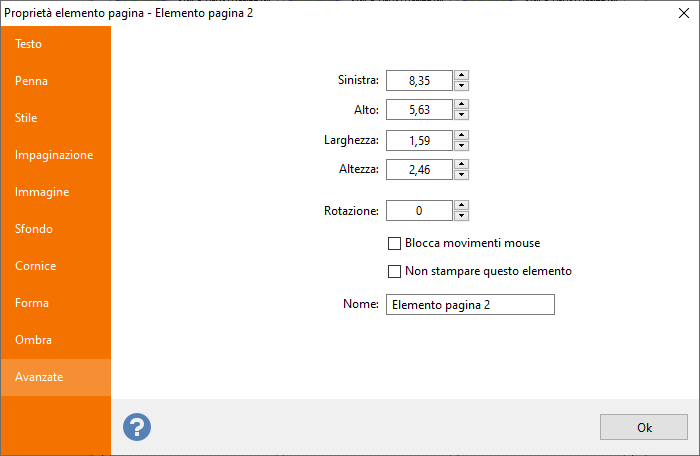 Avanzate: scheda comune a tutti gli elementi, che consente di definire le coordinate dell'elemento, la rotazione, l'azione del mouse e il nome. Avanzate: scheda comune a tutti gli elementi, che consente di definire le coordinate dell'elemento, la rotazione, l'azione del mouse e il nome.
|
Nota:
Le dimensioni sono mostrate in pollici o centimetri in base all'impostazione dell'unità di misura definita nella scheda File, casella di dialogo Proprietà, Opzioni.
Le frazioni di pollice possono essere inserite tramite un menu a comparsa, come spiegato nell'argomento gestire le frazioni di pollici.
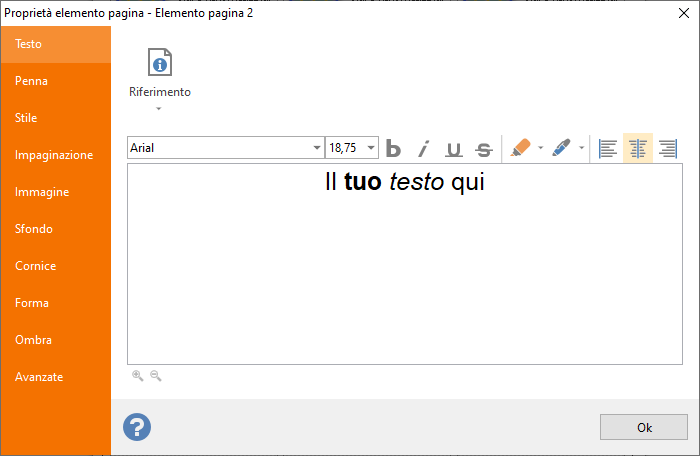 Testo: in questa scheda è possibile definire il testo da rendere sulle etichette. È possibile creare testi composti con testo e
Testo: in questa scheda è possibile definire il testo da rendere sulle etichette. È possibile creare testi composti con testo e 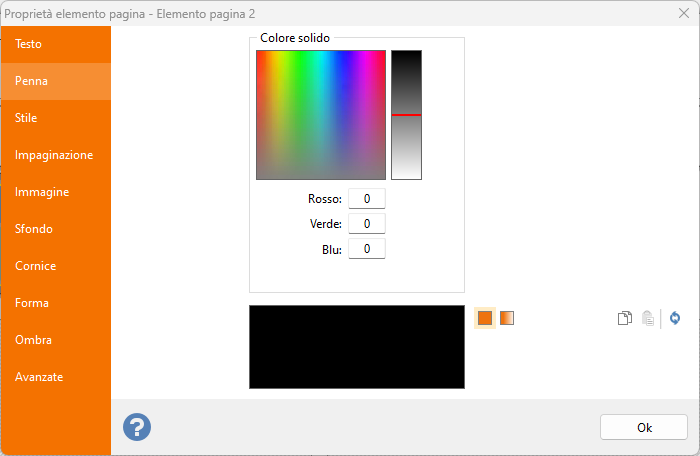 Penna: definizione del colore dell'elemento pagina.
Penna: definizione del colore dell'elemento pagina.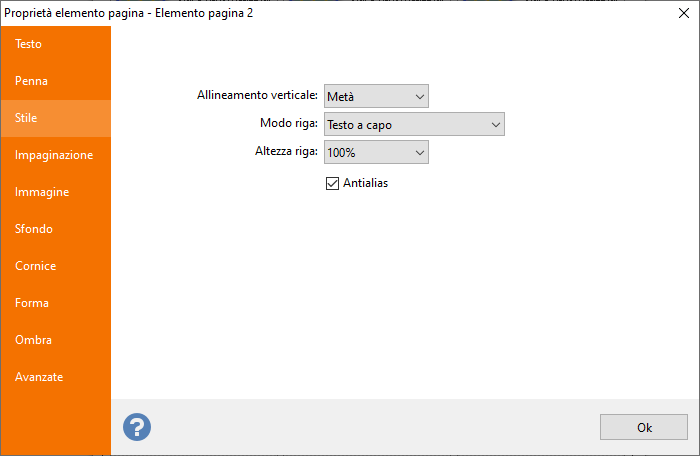 Stile: definizione dell'allineamento orizzontale e verticale e della regolazione orizzontale.
Stile: definizione dell'allineamento orizzontale e verticale e della regolazione orizzontale.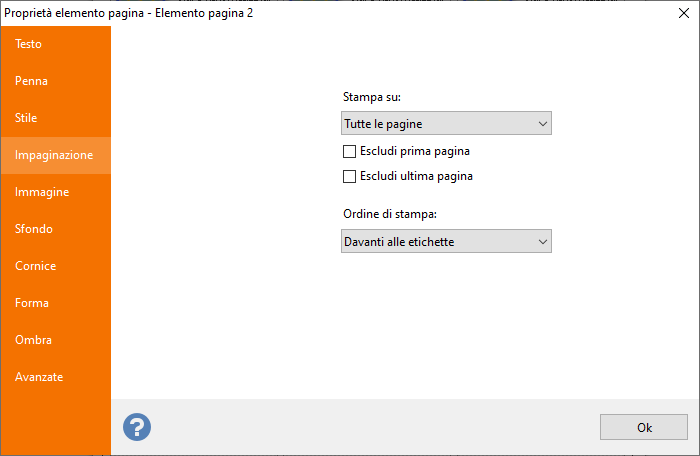 Impaginazione: la casella combinata Stampa in questa scheda consente di definire le pagine su cui verrà stampato l'elemento.
Impaginazione: la casella combinata Stampa in questa scheda consente di definire le pagine su cui verrà stampato l'elemento. 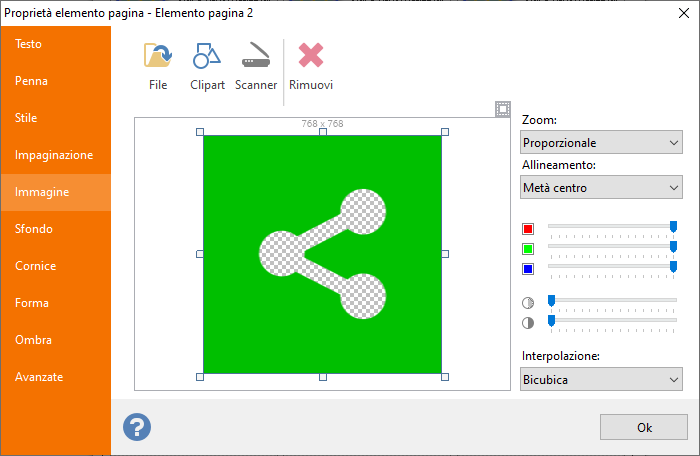 Immagine: selezione di un'immagine da visualizzare. È possibile caricare un'immagine statica dal disco, importarla da un'origine TWAIN (come uno scanner) o caricarla dalla libreria
Immagine: selezione di un'immagine da visualizzare. È possibile caricare un'immagine statica dal disco, importarla da un'origine TWAIN (come uno scanner) o caricarla dalla libreria 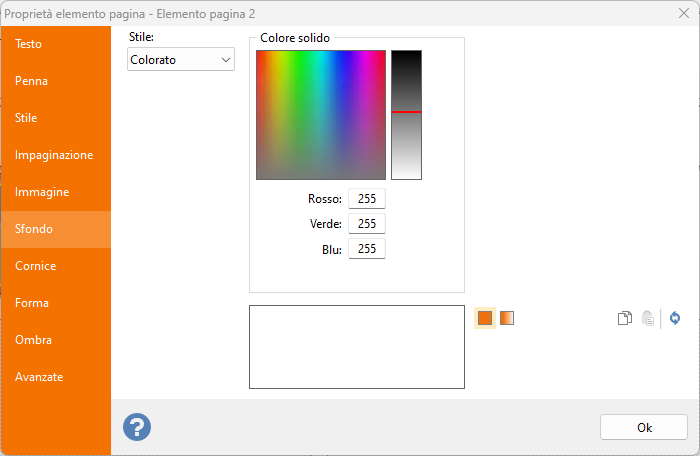 Sfondo: definizione del colore di sfondo dell'elemento pagina.
Sfondo: definizione del colore di sfondo dell'elemento pagina.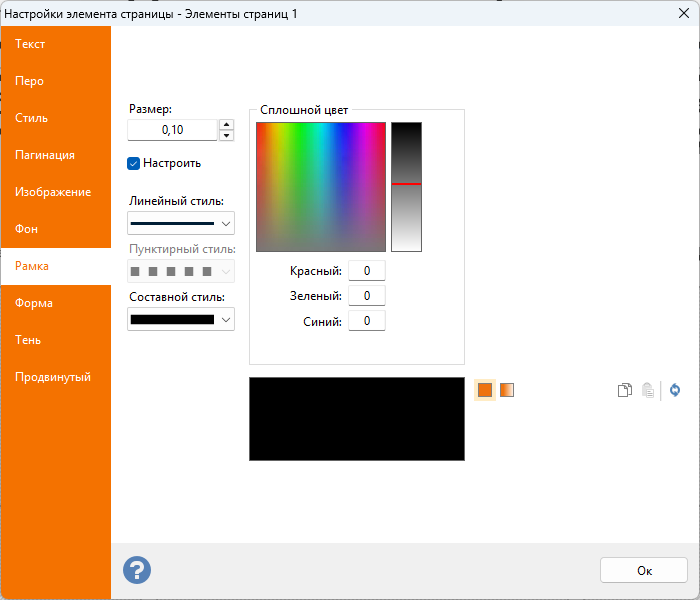 Cornice: definizione di colore, dimensioni, stile e composizione linea della cornice dell'elemento pagina.
Cornice: definizione di colore, dimensioni, stile e composizione linea della cornice dell'elemento pagina.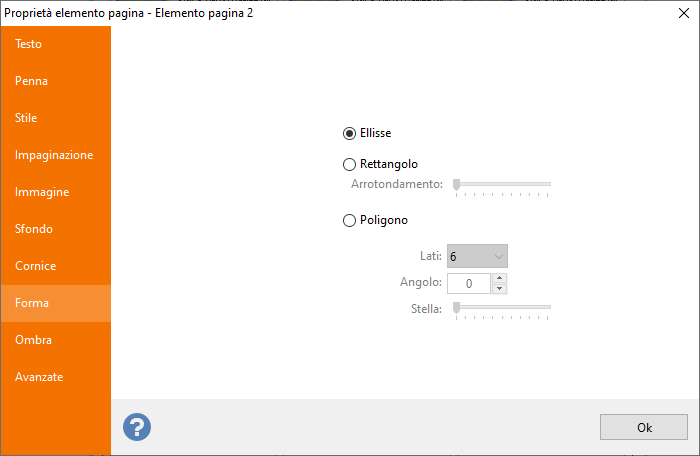 Forma: definizione della forma dell'elemento.
Forma: definizione della forma dell'elemento.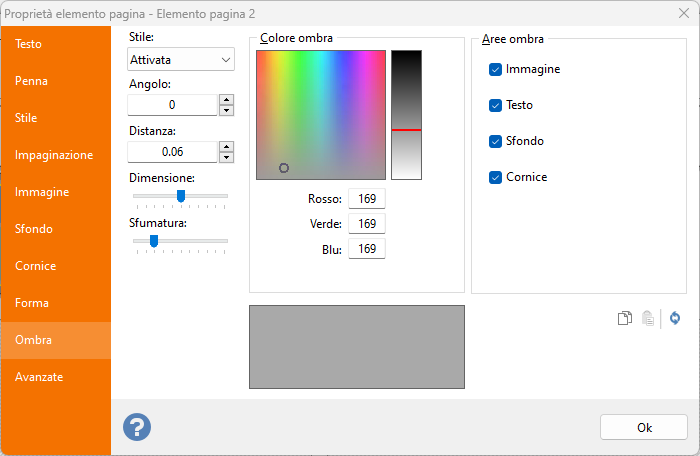
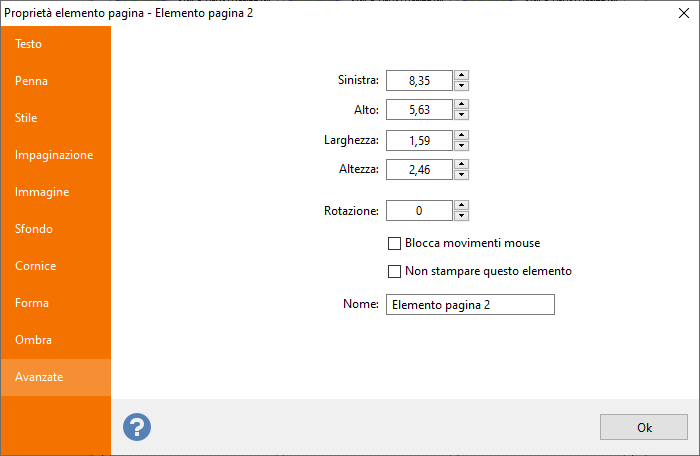 Avanzate:
Avanzate: 