определение макета
Подробные ресурсы:
Видео: Управление и выбор макетов
Видео: Печать на рулонном принтере
Обучающие материалы: Работа с рулонными принтерами
Диалоговое окно макета позволяет ввести параметры, определяющие размер бумаги, размер этикетки и их координаты на бумаге. В правой части видно превью, показывающее, как изменения влияют на макет на бумаге.
Примечание:
Изменения, внесенные здесь в размер и ориентацию бумаги, также повлияют на текущие настройки принтера, в зависимости от параметра «Синхронизировать формат страницы» на вкладке «Печать»
диалогового окна Параметры».
Если выбранный принтер не поддерживает вновь определенные настройки макета, данные, отображаемые на экране, могут печататься неправильно.
Если вам необходимо изменить размер бумаги для принтера, настоятельно рекомендуется использовать диалоговое окно дополнительных параметров принтера.
Диалоговое окно содержит 4 вкладки.
|
Щёлкните Поиск по ключевым словам, чтобы активировать режим поиска по одному или нескольким ключевым словам. |
|
В текстовом поле Введите ключевые слова для поиска введите текст для поиска в имени файла. Например, если вам нужно найти все файлы макетов, в имени которых есть слово «Адрес», введите «Адрес» и нажмите кнопку «Поиск». Будут найдены и перечислены все файлы с такими именами, как Address J8562 или Address 003R96245. Щёлкните Выбрать из списка, чтобы вернуться в режим просмотра брендов. |
|
Результирующий размер этикетки будет показан в нижней части диалогового окна. Сообщение будет показано в случае, если настройки приводят к недопустимому макету. Примечание: Нажмите кнопку «Сохранить макет», если вы хотите сохранить настроенный макет в категории «Пользовательский». |
|
Загруженное здесь изображение не будет напечатано. Его единственная цель — облегчить создание шаблонов этикеток, которые будут использоваться, когда вам нужно печатать на предварительно напечатанных формах. Подробности см. в разделе Работа с изображениями. |
|
Также можно определить порядок отрисовки этикеток на бумаге. Примечание: Наконец, на этой вкладке вы можете активировать глобальную опцию «Изменить размер элементов при изменении макета»: если эта опция включена, всякий раз, когда макет изменяется из-за ручных настроек, координаты всех элементов будут пропорционально корректироваться в соответствии с новым размером метки. |
В случае, если определенный здесь макет будет генерировать частично напечатанные листы в нижней области из-за ограничений принтера, вы можете рассмотреть возможность разделения макета на два отдельных макета. Подробности см. в разделе разделе автоматическое разбиение макета.
Примечание:
Когда новый макет применяется к текущему заданию, количество этикеток на странице может измениться в соответствии с новыми настройками в полях «Строки» и «Столбцы». Если текущее задание не подключено к источнику данных, Labeljoy может спросить вас, нужно ли адаптировать текущий номер этикетки к новому макету.
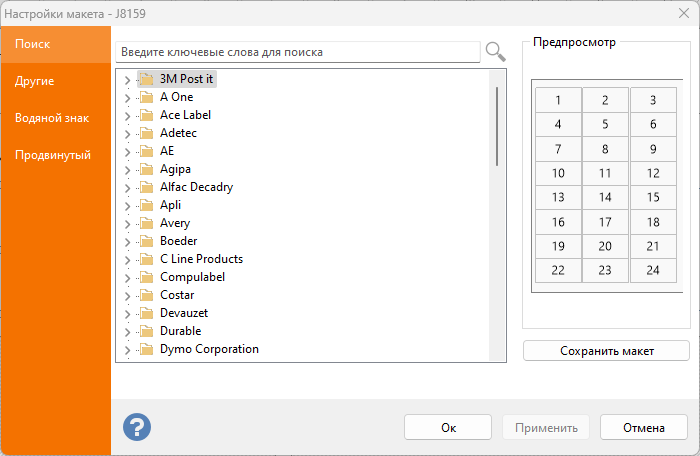 Первая вкладка позволяет вам выбрать макет из внутренней библиотеки макетов Labeljoy, которая включает в себя самые известные бренды производителей этикеток, а также ваши индивидуальные макеты, которые всегда отображаются в верхней категории «Пользовательский».
Первая вкладка позволяет вам выбрать макет из внутренней библиотеки макетов Labeljoy, которая включает в себя самые известные бренды производителей этикеток, а также ваши индивидуальные макеты, которые всегда отображаются в верхней категории «Пользовательский».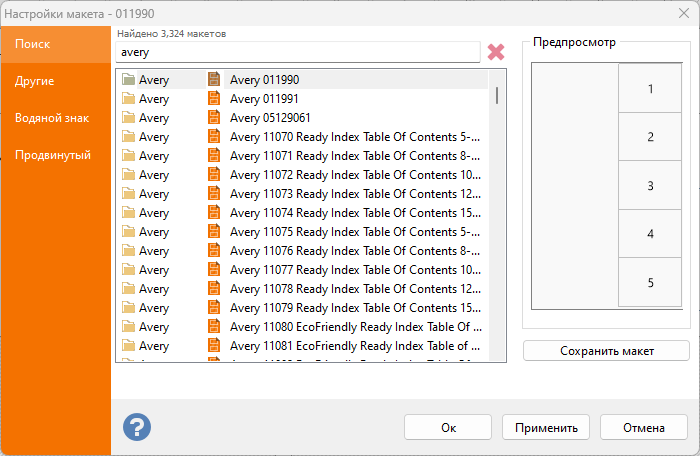 Также можно выполнить поиск существующего файла макета в библиотеке макетов Labeljoy.
Также можно выполнить поиск существующего файла макета в библиотеке макетов Labeljoy.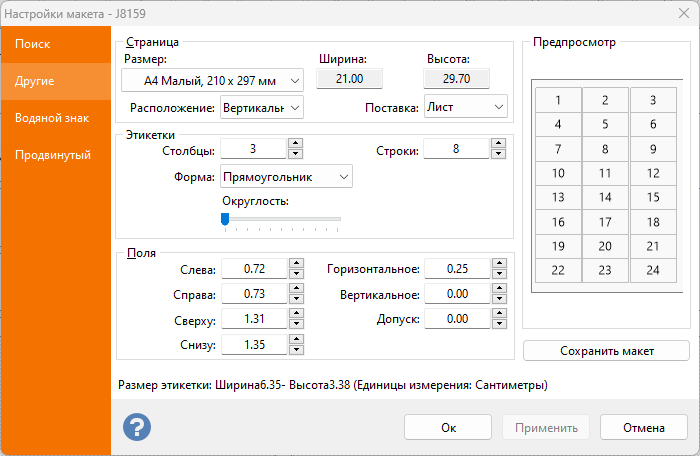 Вторая вкладка, «Пользовательский», позволяет определить следующие параметры:
Вторая вкладка, «Пользовательский», позволяет определить следующие параметры: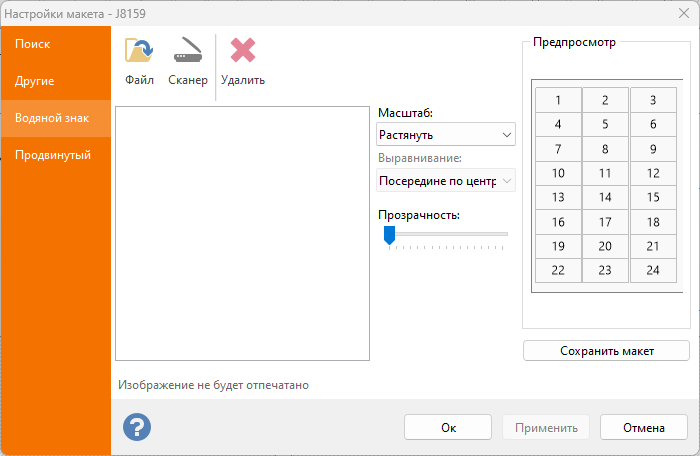 Вкладка «Водяной знак» позволяет загрузить изображение, которое будет отображаться только на экране, за всеми элементами.
Вкладка «Водяной знак» позволяет загрузить изображение, которое будет отображаться только на экране, за всеми элементами.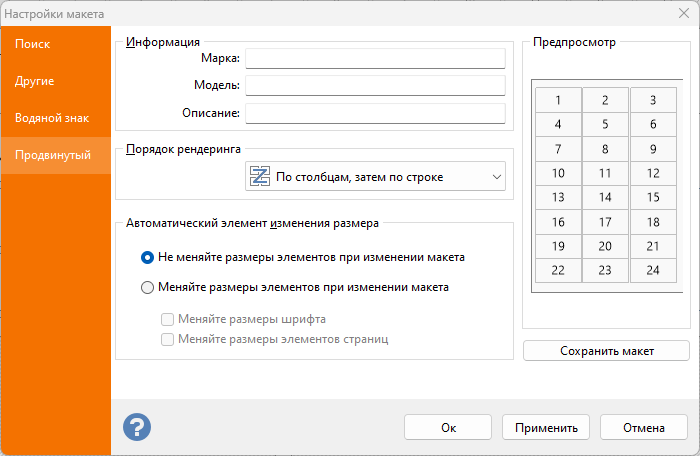 Вкладка «Дополнительно» позволяет указать дополнительную информацию о марке, модели и описание текущего макета. Обратите внимание, что текст, указанный в поле Модель, будет отображаться в
Вкладка «Дополнительно» позволяет указать дополнительную информацию о марке, модели и описание текущего макета. Обратите внимание, что текст, указанный в поле Модель, будет отображаться в