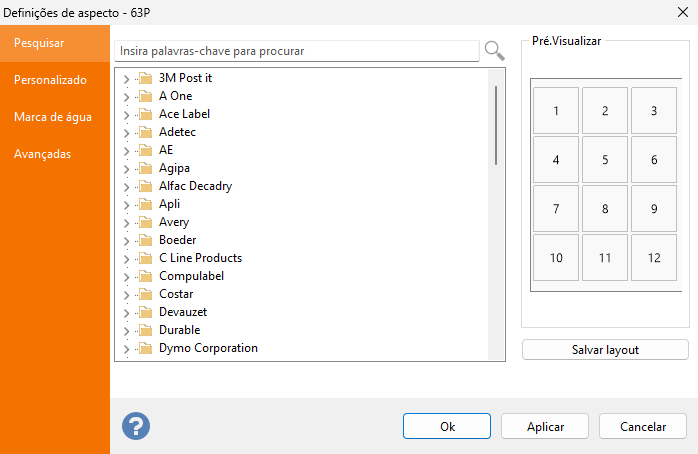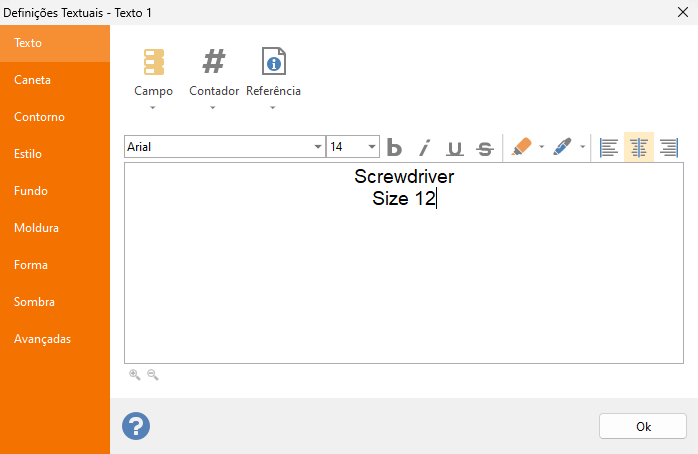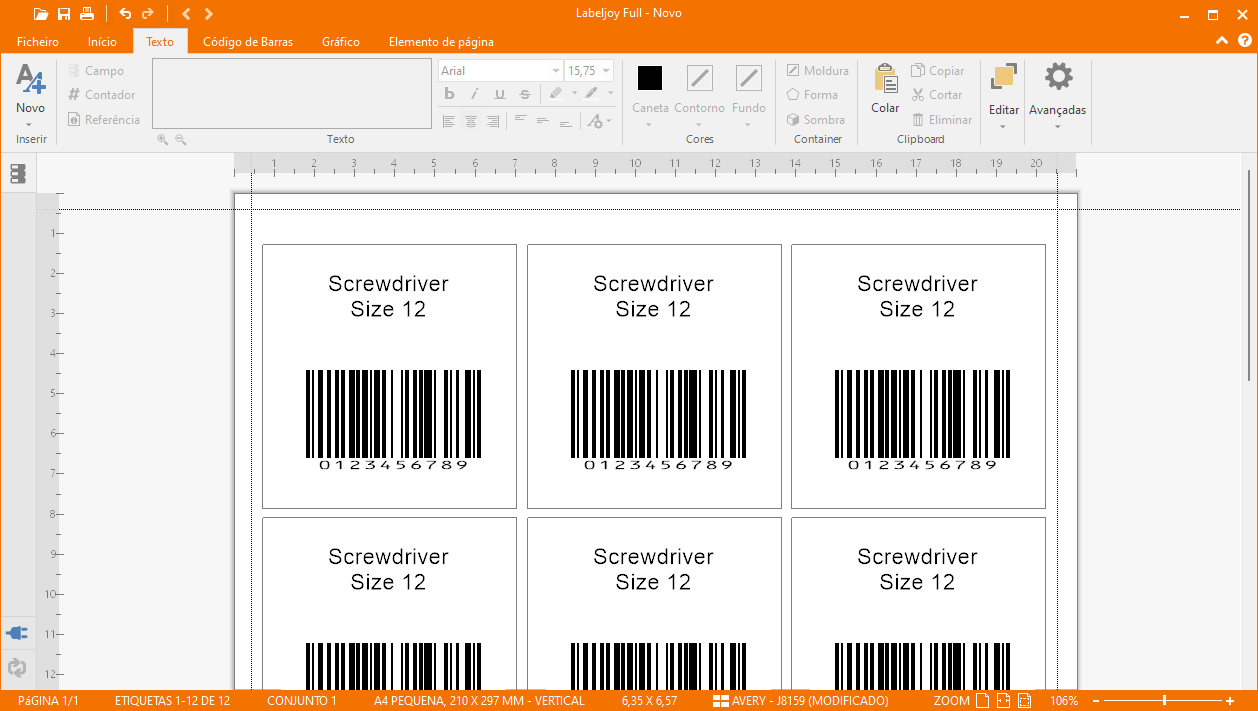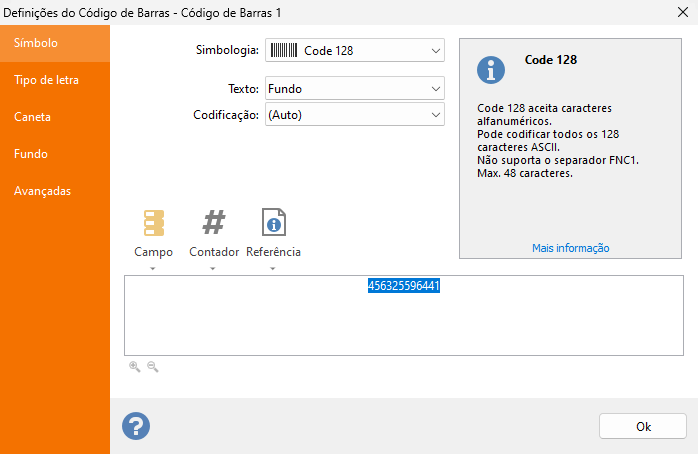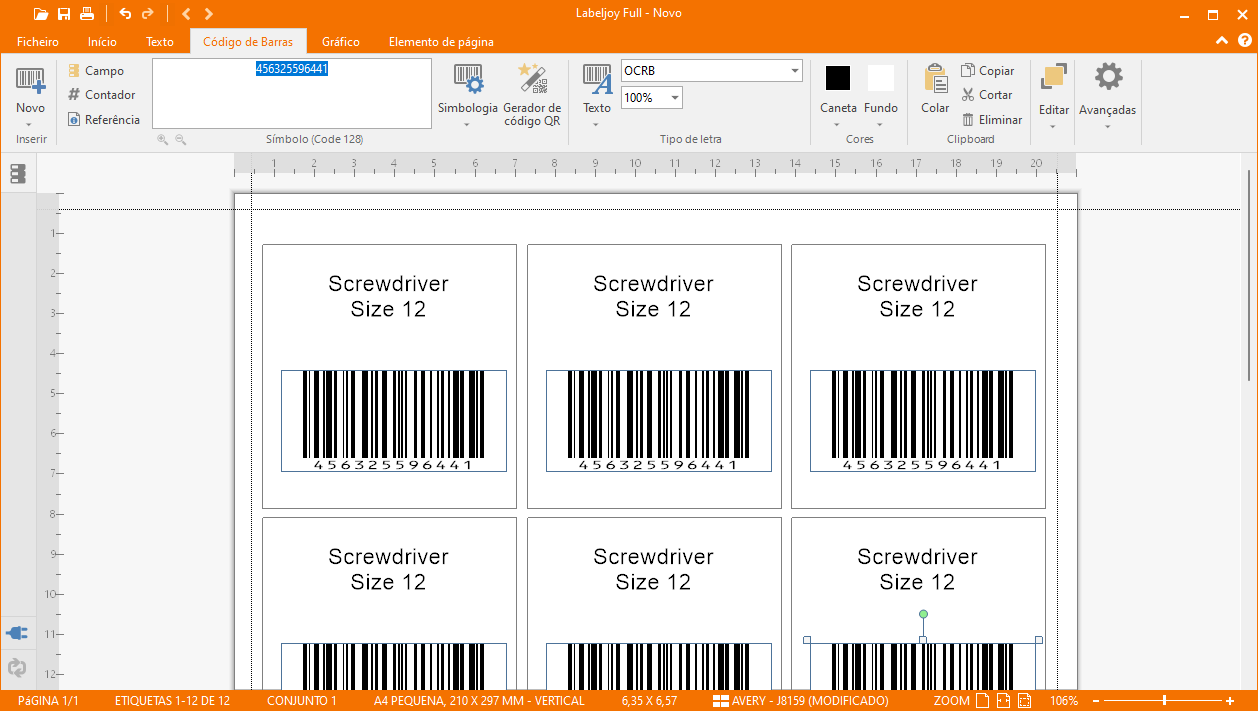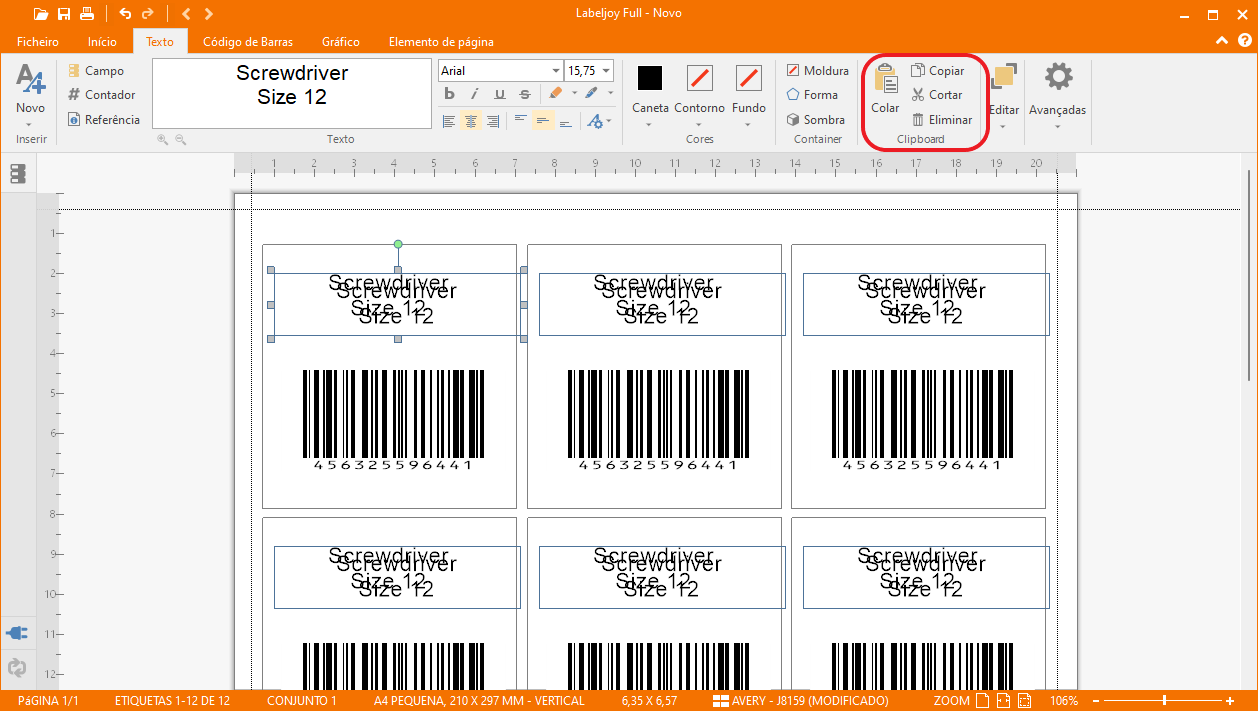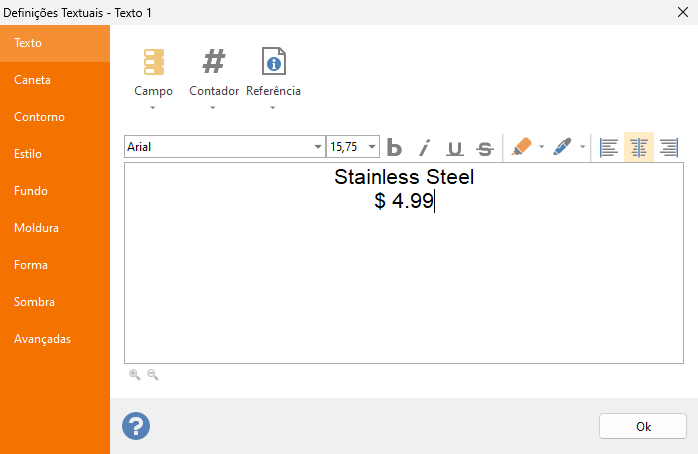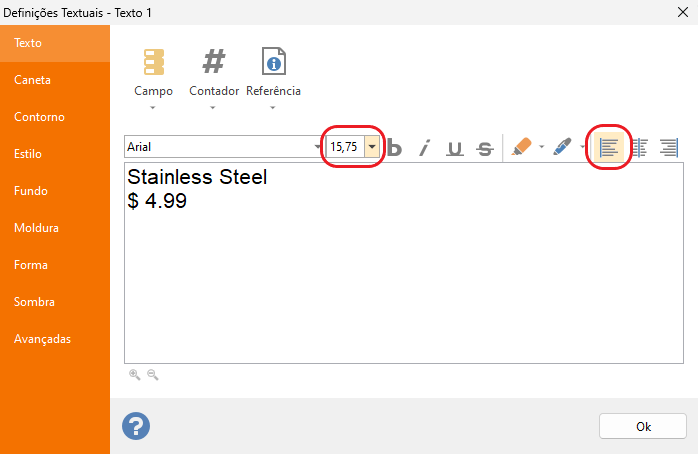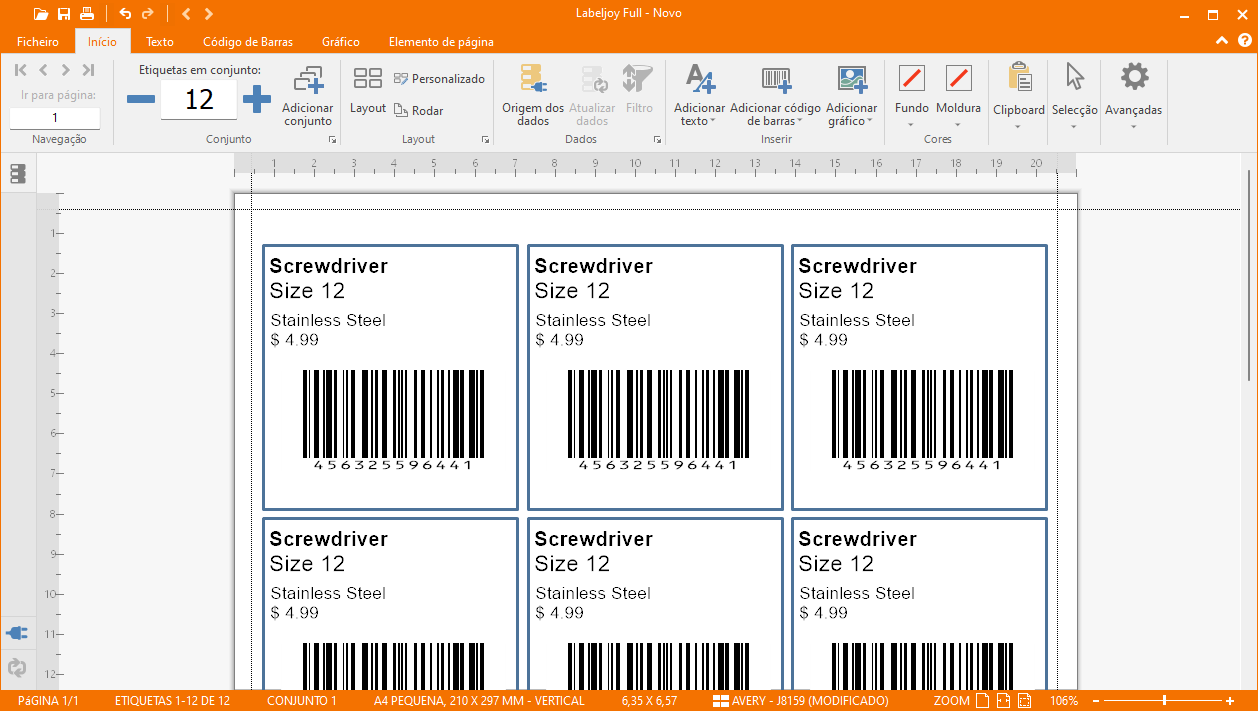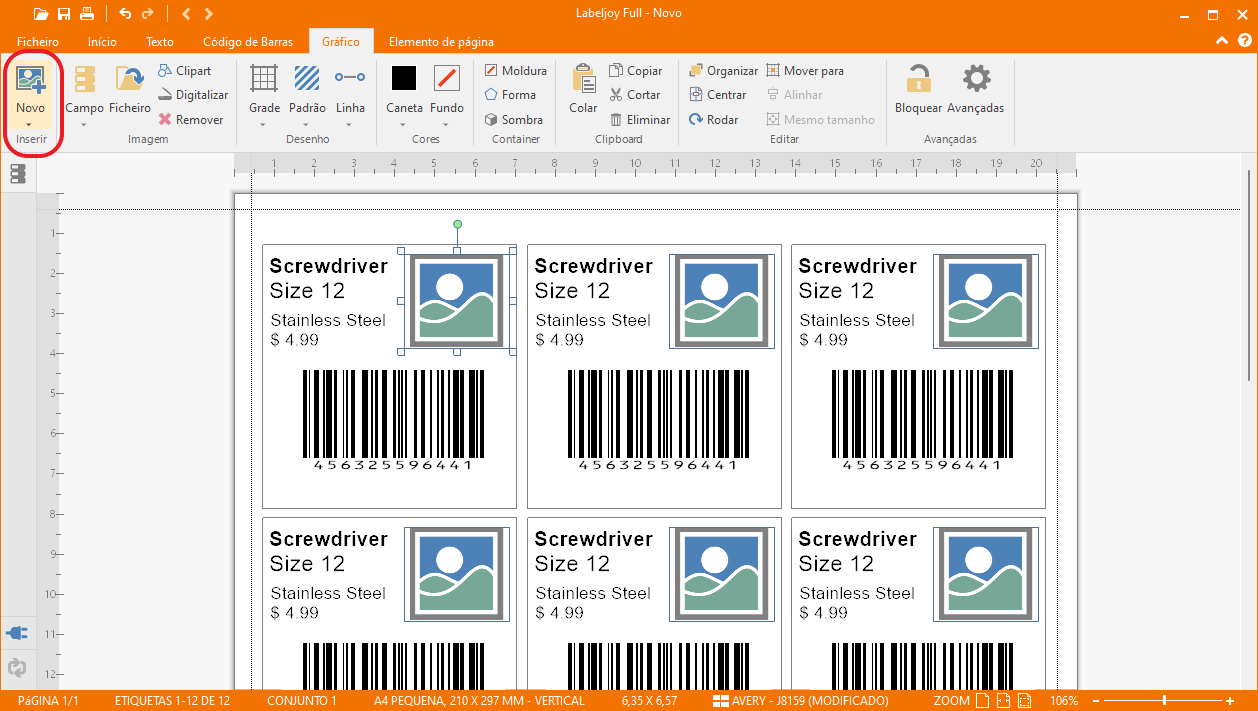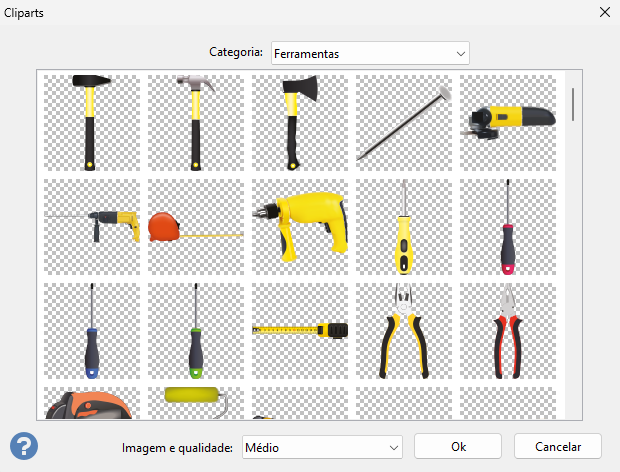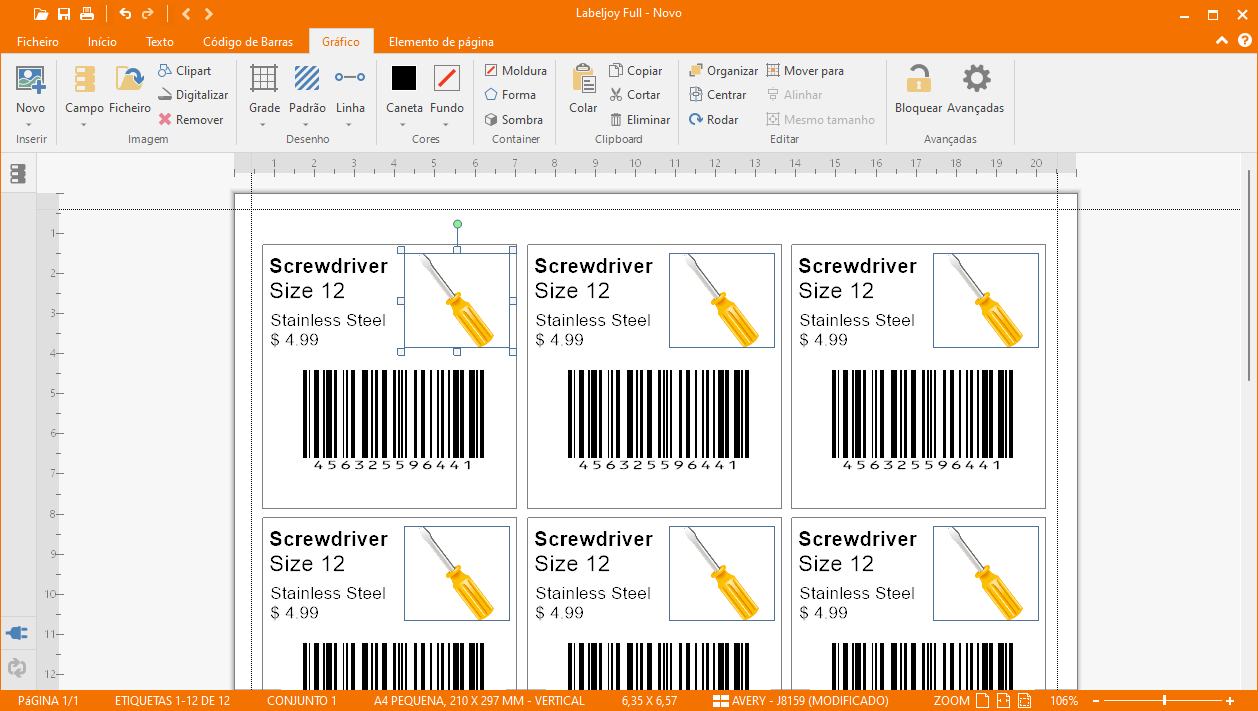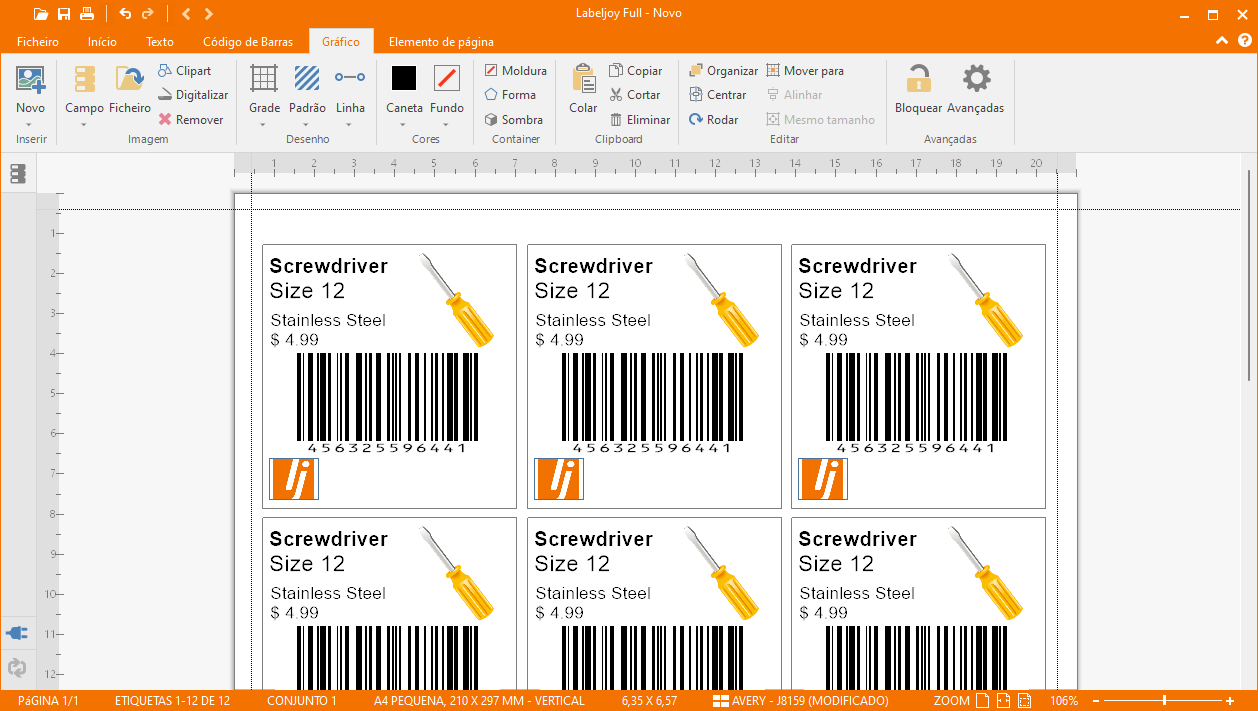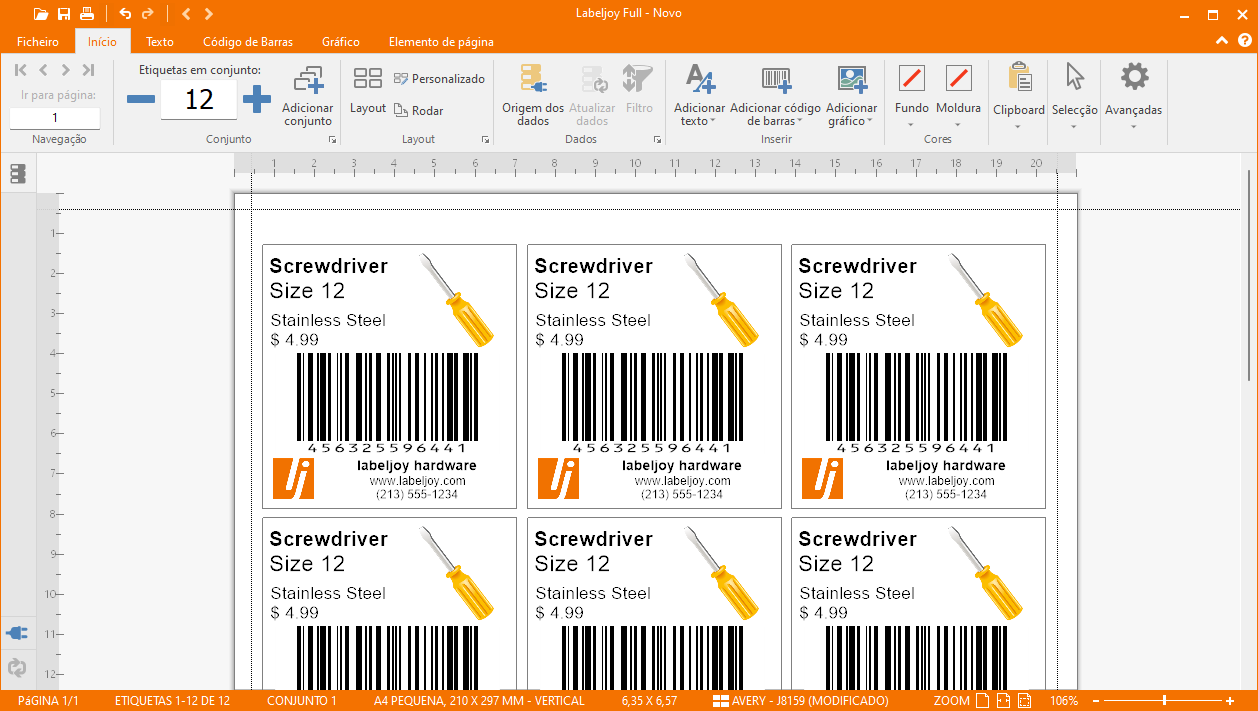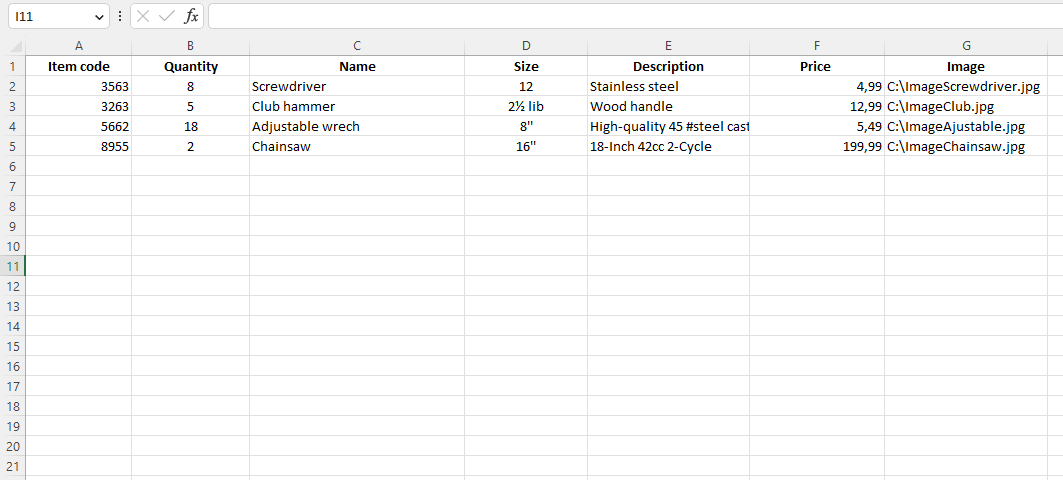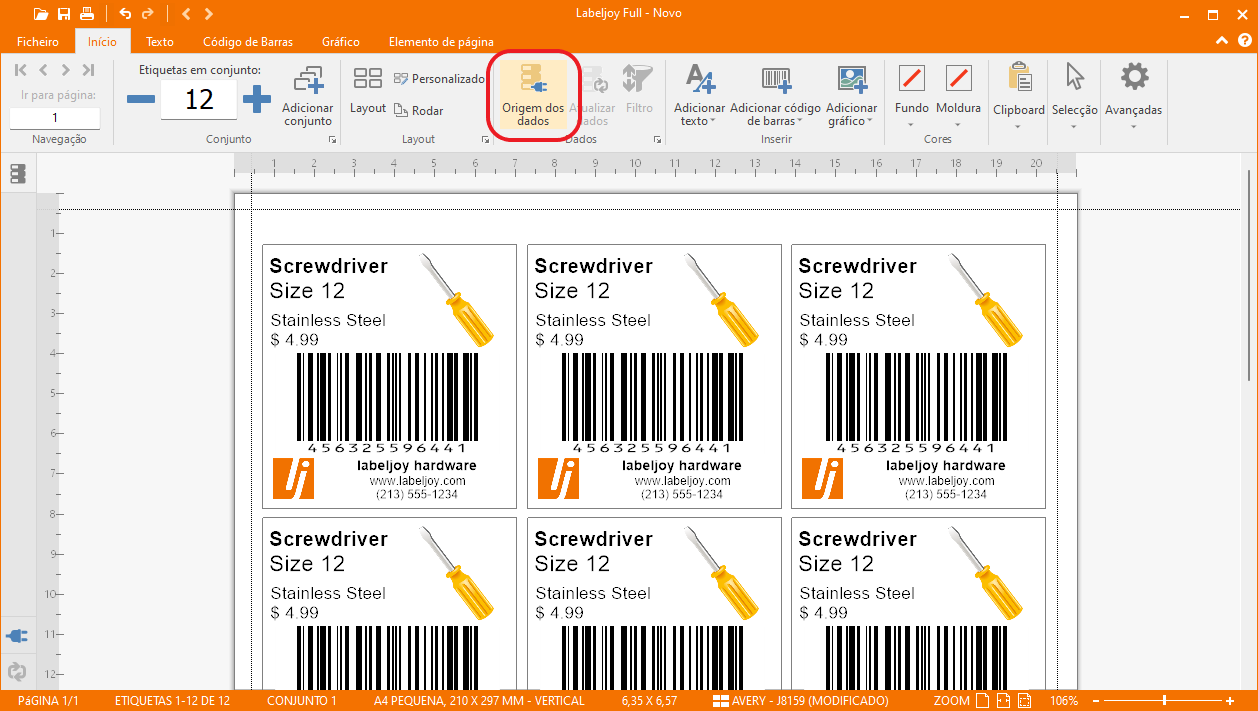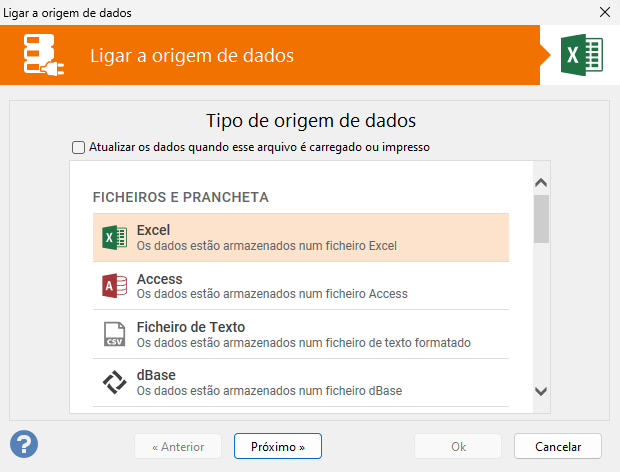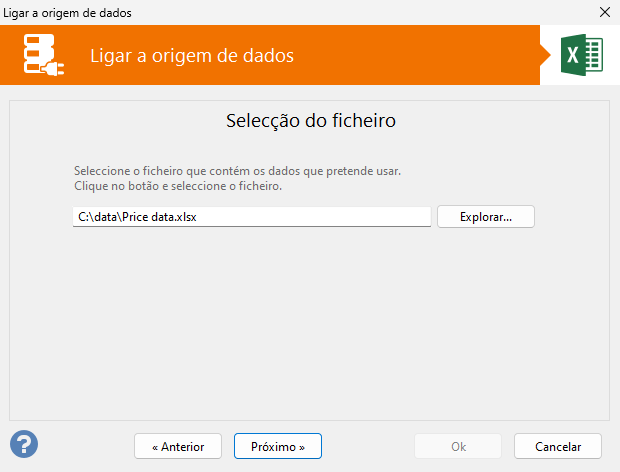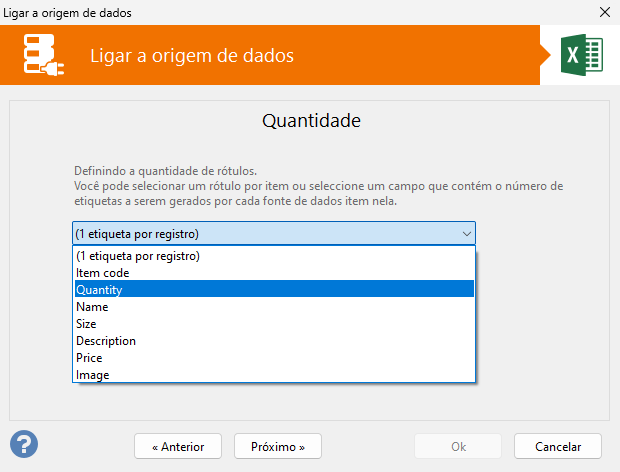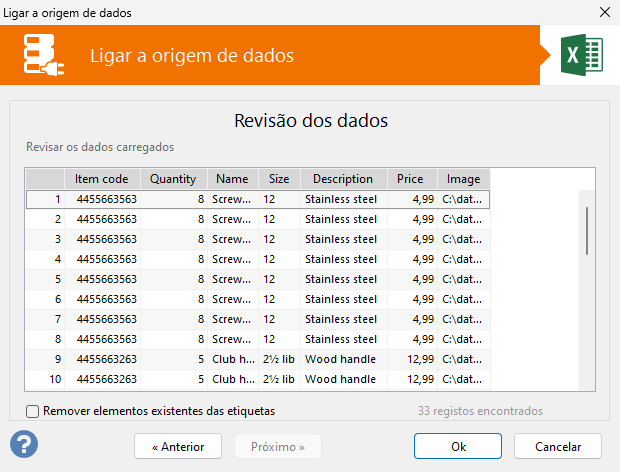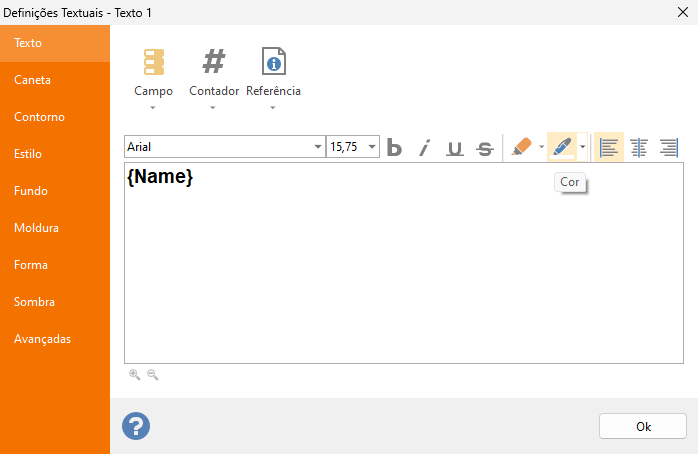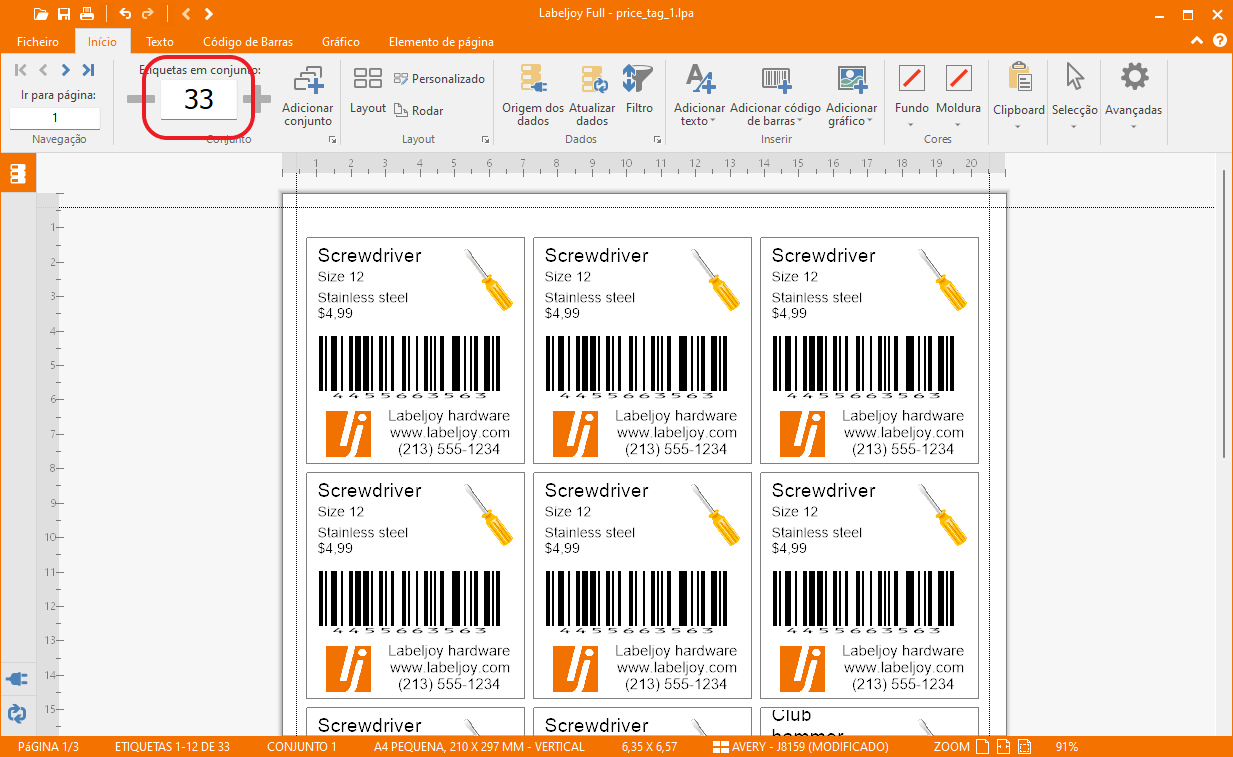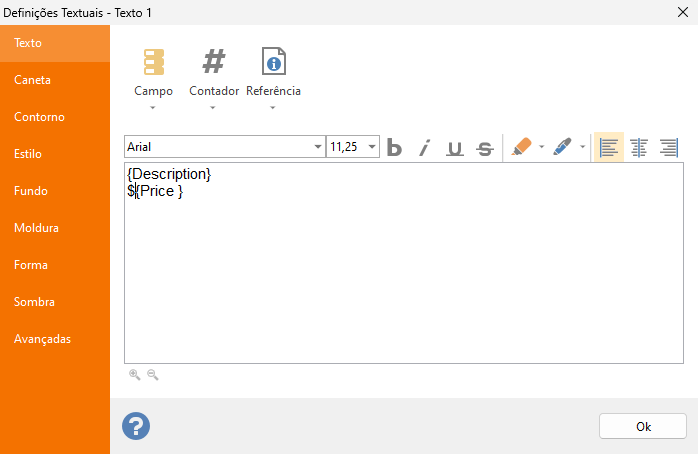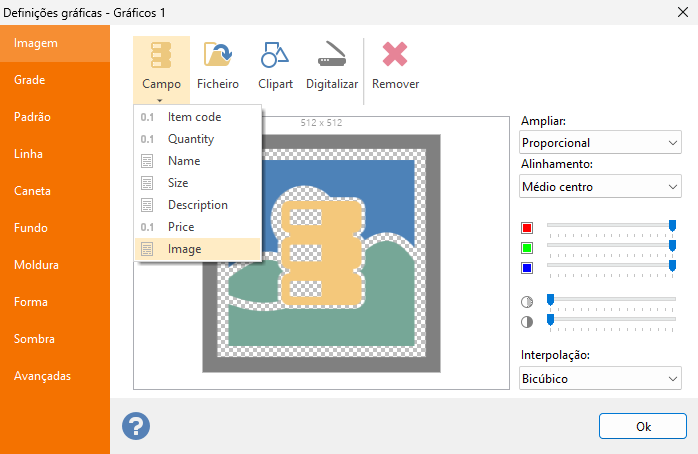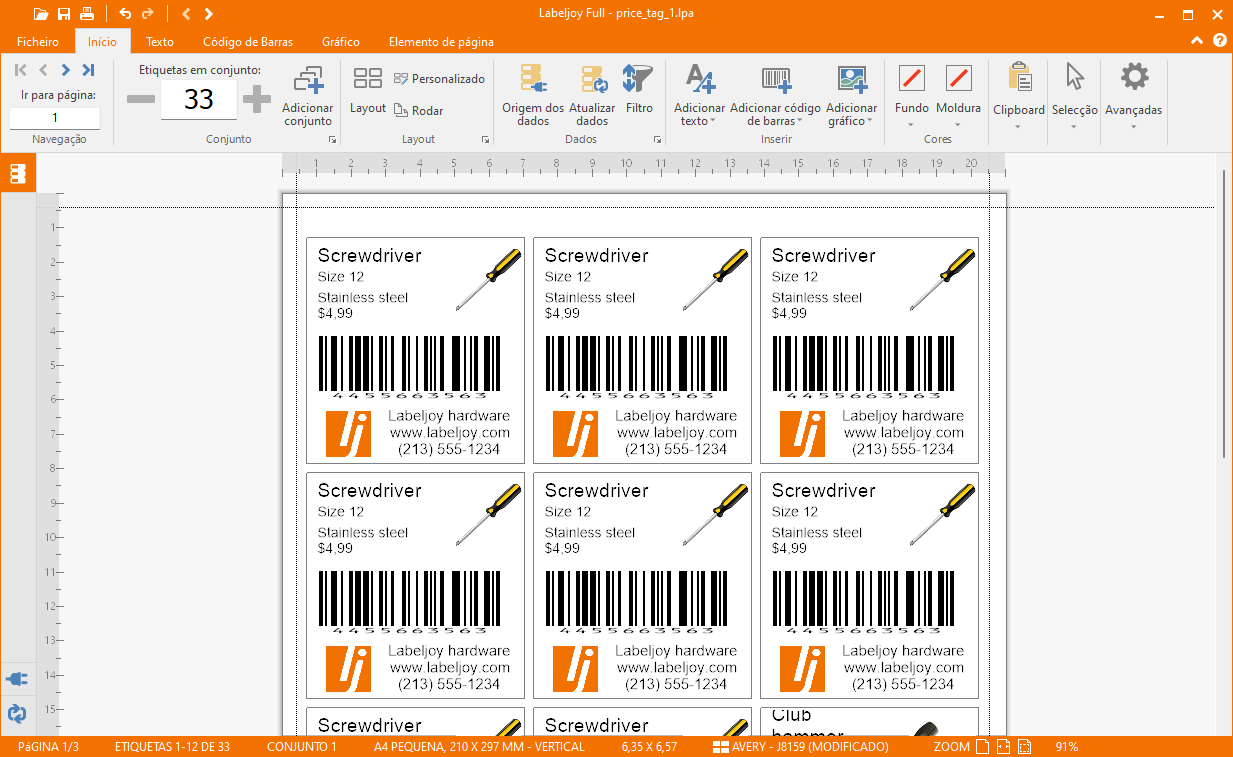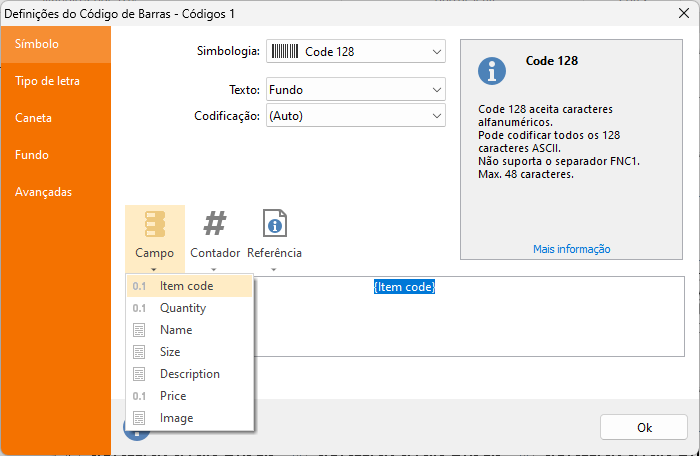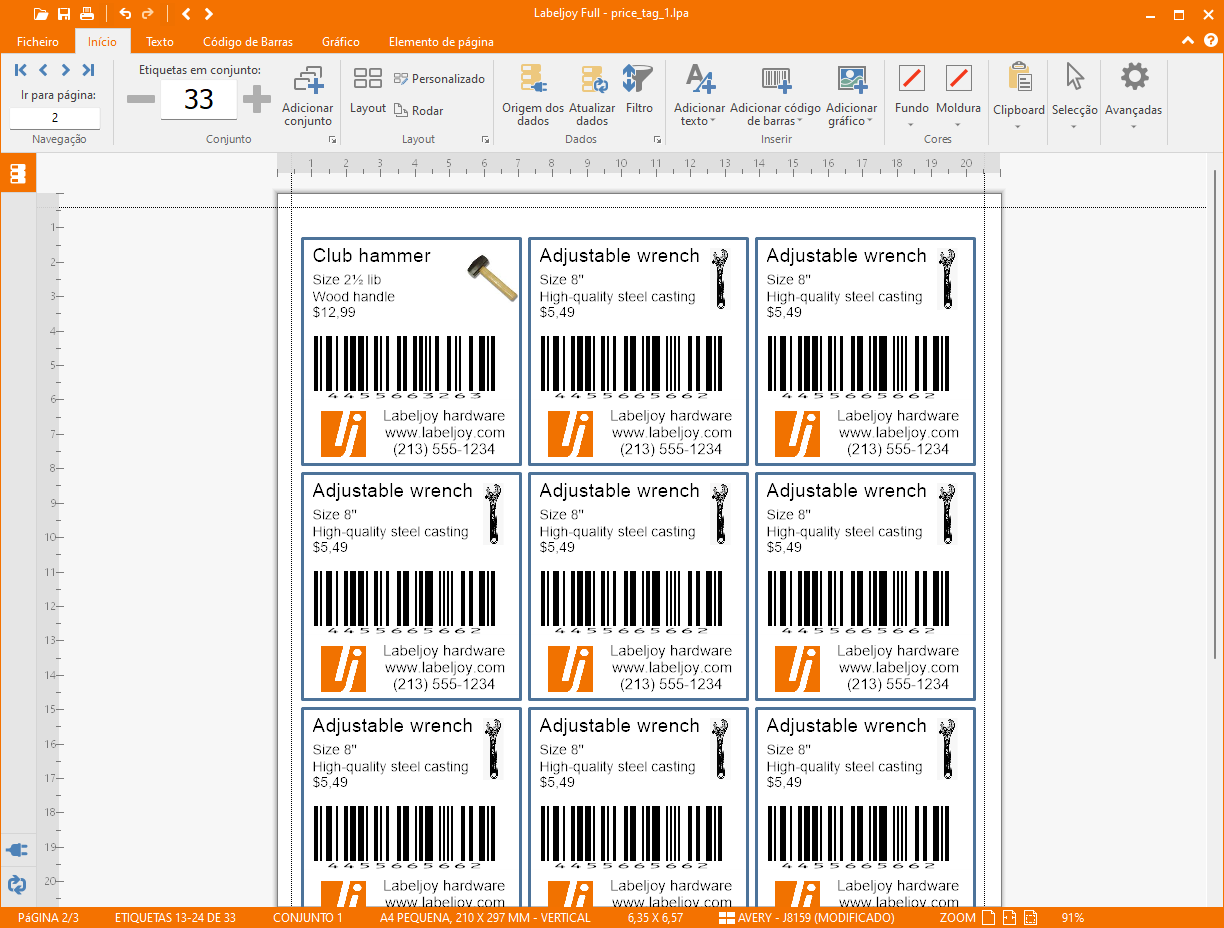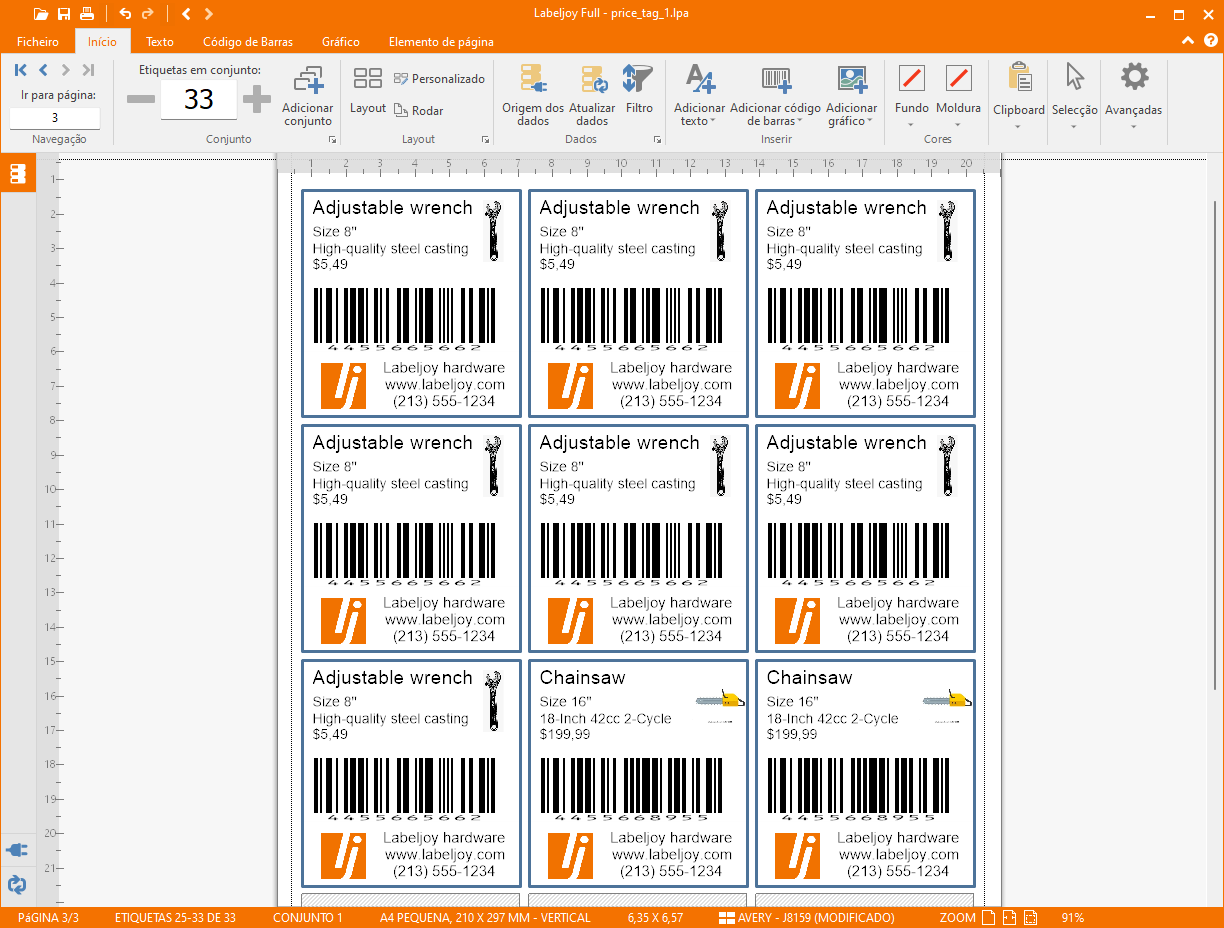Como criar etiquetas de preço
Neste tutorial, vamos desenhar as nossas próprias etiquetas de preços a serem implantadas nos nossos produtos.
Vamos começar com uma etiqueta muito básica para uso apenas de loja e gradulmente avançamos para um design mais complexo que contará com uma conexão a uma fonte de dados subjacente, contendo os dados a serem impressos nas etiquetas.
1 – Escolher o tamanho certo
Como sempre, o primeiro passo é selecionar ou criar o layout apropriado do papel, baseado no tipo de papel onde irá imprimir.
Neste exemplo vamos usar o layout do papel Devauzet 63P, que apresenta etiquetas de preços 12 2,5 por 2,5 polegadas numa folha A4.
2 – Escolher a simbologia de código de barras
Esta é a parte mais complicada, se nunca trabalhou com códigos de barras pode estar a perguntar-se por onde começar.
Basicamente, existem duas maneiras de o fazer:
- USO PRIVADO: Precisa ter um símbolo de código de barras de loja nas suas etiquetas que permita digitalizar um número de série no seu sistema, para uso do armazém ou sempre que um cliente desejar comprar um dos seus produtos.Os seus códigos de barras terão significado apenas dentro do seu negócio e serão inúteis para o mundo exterior.Neste caso, pode usar um símbolo de código de barras Código 128 que irá codificar a maior parte dos valores alfa-numéricos, até 255 caracteres. Obviamente você precisa ter construído algum tipo de infra-estrutura digital que gere os códigos dos produtos e é capaz de responder ao scan de códigos de barras, mostrando-lhe o tipo de produto digitalizado e, opcionalmente, aumentar o carrinho de compras do cliente, recuperar a informação sobre o produto, tal como o preço, e assim por diante.
- USO PÚBLICO: Os seus produtos serão enviados para o mundo exterior e o símbolo de código de barras deve identificar os seus produtos em todo o mundo.Neste caso terá de implementar um código de barras UPC (América do Norte, Reino Unido, Austrália e Nova Zelândia) ou um código de barras EAN 13 (resto do mundo). Para ser capaz de gerar este tipo de símbolo, primeiro precisa comprar um número de série da nossa autoridade local GS1 O(s) número(s) de série que comprar vão conter uma série de dígitos que identificam os seus produtos de forma única em todo o mundo, e conterão informações adicionais tais como Identificação do país, Identificação da empresa, e os seus próprios códigos de produto. Esse número de série pode ser utilizado no LabelJoy para gerar o símbolo de código de barras apropriado.
3 – Etiqueta de Armazém
Se quiser imprimir uma etiqueta de armazém que possa ser lida por um scanner de código de barras dentro do seu negócio, então tudo que precisa fazer é personalizar os dois elementos padrão encontrados nas etiquetas: um elemento de texto e um elemento de código de barras.
Clique duas vezes no texto Clique duplo para editar e introduza a descrição do item:
Clique em Ok para aplicar as alterações:
Agora vamos trabalhar no código de barras.
Clique duas vezes nele para abrir o seu editor. Escolha a simbologia certa da lista e introduza o número de série que deseja codificar no símbolo:
Neste exemplo de Etiqueta de Armazém vamos usar apenas a simbologia Code e codificar um número de série que no nosso sistema corresponda ao artigo para o qual estamos a imprimir etiquetas.
Clique em Ok para aplicar as alterações.
Vamos mover os dois elementos para centralizá-los na horizontal e na vertical e vamos introduzir a quantidade de etiquetas que precisamos imprimir na caixa de texto superior esquerda.
A caixa de texto superior esquerda a caixa de ferramentas indica o número total de etiquetas que deseja imprimir, neste caso 12, que é uma folha inteira.
Estamos prontos a imprimir as suas etiquetas de armazém.
Faça o download deste ficheiro de etiqueta de armazém
4 – Etiqueta de preço
A etiqueta acima funciona bem para um cenário por trás das cortinas, por exemplo num armazém onde as etiquetas são usadas para gerir bens por apenas funcionários da empresa.
Quando as etiquetas são vistas pelos seus clientes também, pode querer adicionar mais algumas informações e torná-las um pouco mais atraentes aos olhos.
Vamos começar pela adição de alguns dados mais textuais para melhor descrever o artigo.
Vamos copiar e colar o elemento de texto para criar uma segunda cópia do mesmo.
Selecione-o e use os botões Copiar e Colar encontrados na caixa de ferramentas à esquerda:
Vamos clicar duas vezes sobre o texto recém-criado e modificá-lo antes mudar o texto:
Vamos também reduzir o tamanho da fonte e alinhar o texto à esquerda:
Vamos também mudar a legenda do elemento de texto maior, removendo a linha “Tamanho 12” e alinhando à esquerda.
Vamos mover as coisas um pouco para obter algo como isto:
Agora vamos adicionar uma imagem que vai transmitir melhor o tipo de artigo a ser comprado.
Clique no botão Inserir gráfico na caixa de ferramentas e desenhe um retângulo na área superior direita. A imagem padrão é adicionada:
Nota: dependendo das configurações encontradas na janela Opções – separador principal – Mostrar editor após adição de item, de cada vez que adiciona um novo elemento, a sua janela de propriedades pode automaticamente surgir. Se isso não acontecer, basta clicar duas vezes no elemento recém-adicionado para personalizar a sua aparência.
Abra o formulário de edição de imagem e clique no botão Clipart.
O formulário de seleção do Clipart é exibido.
Selecione a categoria Ferramentas e selecione a imagem da chave de fendas.
Clique em Ok para confirmar e clique em Ok novamente no formulário de edição de imagem para confirmar as alterações.
Mova e redimensione o clipart para perfeitamente se encaixar na etiqueta e também mova o código de barras um pouco para criar um espaço na parte inferior.
A sua etiqueta de preço deve agora parecer algo como:
Vamos agora adicionar o logotipo da empresa e nome na parte inferior da etiqueta.
Primeiro, adicione o seu logotipo, por acrescentar um novo objecto Gráfico. Na janela de edição de imagem, clique no botão Ficheiro e navegue pelas pastas do seu computador para localizar o ficheiro de imagem do logotipo da empresa.
Selecione-o e clique em Ok:
Finalmente, vamos adicionar o nome da empresa e informações adicionais, usando dois elementos de texto alinhados ao centro com tamanhos de fontes diferentes e cor cinza:
Faça o download deste ficheiro de etiqueta de preço
5 – Dados ligados à etiqueta de preços
Até agora vimos como criar etiquetas estáticas, etiquetas que são replicadas de forma idêntica para cada posição ao longo de toda a folha.
A maioria das vezes, porém vamos precisar de imprimir etiquetas semelhantes que apresentam diferentes conteúdos, com base em dados armazenados numa base de dados externa, tais como num ficheiro Excel, um ficheiro Access, uma lista de endereços ou uma tabela ou de um sistema de base de dados profissional.
Por exemplo, suponha que a sua loja de ferragens precisa de etiquetar cada item de um lote de ferramentas que foi acabado de enviar para si por um dos seus fornecedores.
Num cenário realista, teríamos esses dados armazenados em algum lugar no seu sistema, por exemplo, num ficheiro Excel, e nós gostaríamos que as suas etiquetas imprimissem os dados relativos ao conteúdo do ficheiro Excel. Além disso, provavelmente gostaríamos de imprimir tantas etiquetas quanto necessárias.
Nós vamos usar o ficheiro Excel seguinte como fonte de dados para as etiquetas de preço:
Este breve ficheiro de Excel 2007 contém as seguintes colunas:
- Código do Item: o código do item que identifica o artigo dentro de sua empresa.
- Quantidade: o montante recebido por cada artigo.
- Nome: o nome principal do artigo.
- Tamanho: o tamanho do artigo.
- Descrição: uma breve descrição de cada artigo.
- Preço: o preço do artigo.
- Imagem: o caminho e o nome do ficheiro da imagem do artigo.
Vamos agora usar esses dados para imprimir as nossas etiquetas de preços personalizadas.
Primeiro, precisamos conectar o ficheiro LabelJoy a este ficheiro de dados.
Vamos usar a funcionalidade Assistente de conexão de dados para reunir todas as informações que o Labeljoy precisa para se conectar à fonte de dados.
Vamos clicar no botão de caixa de ferramentas apropriada para iniciar o assistente de dados:
O segundo passo, vai pedir-nos para definir o tipo de ficheiro que vamos utilizar. Vamos selecionar Excel:
Em seguida, será solicitado a procurar o ficheiro de Excel que contém os dados. Clique no botão Procurar e localize o ficheiro Excel que contém os dados aos quais deseja conectar-se:
Agora, avance os próximos três passos deixando todas as predefinições e páre no passo Quantidade. Como vimos anteriormente, o ficheiro Excel inclui uma coluna que contém a quantidade de itens que precisamos para imprimir etiquetas. Vamos usar essa informação para dizer ao LabelJoy para gerar a quantidade correta de etiquetas para cada artigo.
Selecione o campo Quantidade abaixo:
Agora vamos percorrer os próximos passos até chegarmos ao ecrã de revisão de dados. Aqui podemos ver os dados que foram carregados a partir do ficheiro de Excel antes de ser realmente conectado às etiquetas:
Clique em Seguinte para confirmar e depois Ok para sair do Assistente.
Conectamos com sucesso a sua fonte de dados às suas etiquetas.
Tudo o que temos a fazer agora é apresentar estas informações nas etiquetas de preços.
Vamos começar personalizando o texto maior, na parte superior esquerda. Clicamos duas vezes nesse para exibir a janela de edição e removemos o actual texto Chave de fendas.
No seu lugar, vamos adicionar um campo da fonte de dados subjacente: o campo do Nome.
Clique no botão do Campo e selecione Nome:
Clique em Ok para confirmar.
Note que o controle superior esquerdo utilizado para introduzir a quantidade de etiquetas está agora desactivado. Ele exibe 33, que é o número total de etiquetas geradas com as definições da origem de dados actuais.
Além disso, depois de aplicar a mudança do primeiro texto, a 9ª posição na folha agora exibe Martelo. Isso porque, como visto no ficheiro de origem do Excel, temos oito chaves de fendas e, em seguida, cinco martelos.
Vamos agora trabalhar na descrição do texto menor para incorporar os dados da fonte de dados.
Ao substituir parte do texto existente com os campos da fonte de dados, podemos garantir que cada etiqueta irá apresentar os dados correctos a serem impressos.
LVamos agora ligar a imagem superior direita ao campo Imagem da fonte de dados, de modo que cada etiqueta exiba a imagem da ferramenta certa.
Dê um clique suplo na imagem da chave de fendas, clique no botão Campo e selecione o campo Imagem tal como definido no ficheiro de Excel:
Clique Ok para confirmar.
Neste ponto, o seu ficheiro LabelJoy deve ser algo como isso, na primeira página:
Tudo o que nos resta agora é adaptar o código de barras à fonte de dados.
Clique duas vezes no código de barras e remova os 4 últimos algarismos do texto. Depois selecione o campo Código do Item clicando no botão Campo.
Desta forma, está a dizer ao LabelJoy para gerar um código de barras que será formado por uma secção estática seguido de uma parte de 4 dígitos dinâmica:
Clique em Ok para confirmar as alterações.
A etiqueta de preço está agora completa. Tudo que tem a fazer agora é imprimir as etiquetas usando uma impressora normal de jato de tinta ou laser e anexar as etiquetas aos artigos.
Faça o download desde ficheiro de etiqueta de preços dinâmica
Aqui está a página 2 e 3 do trabalho: