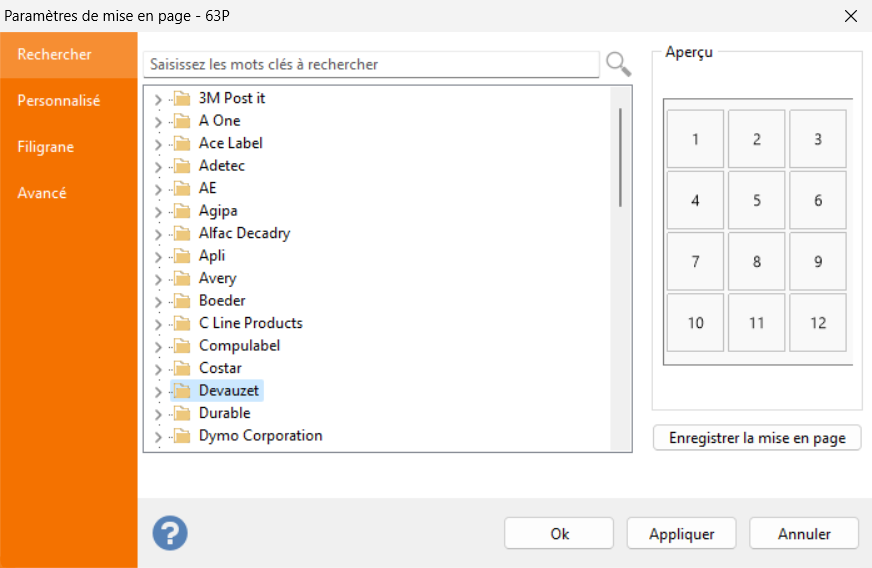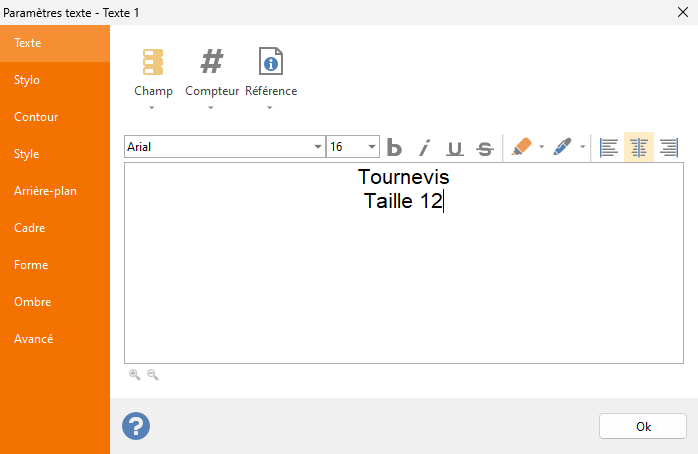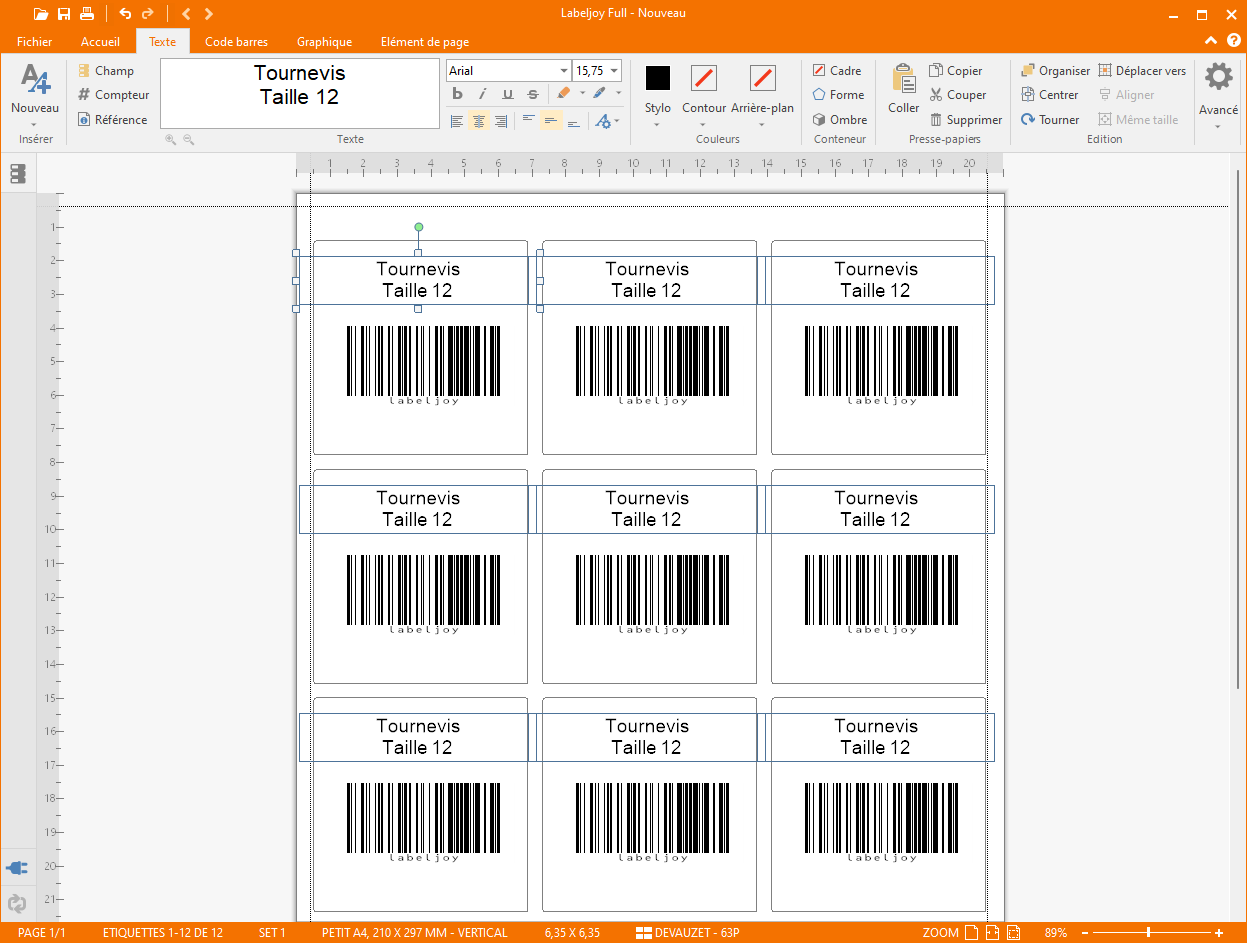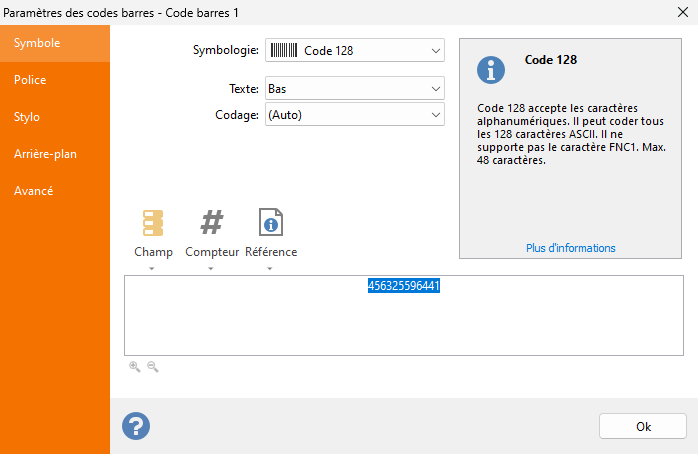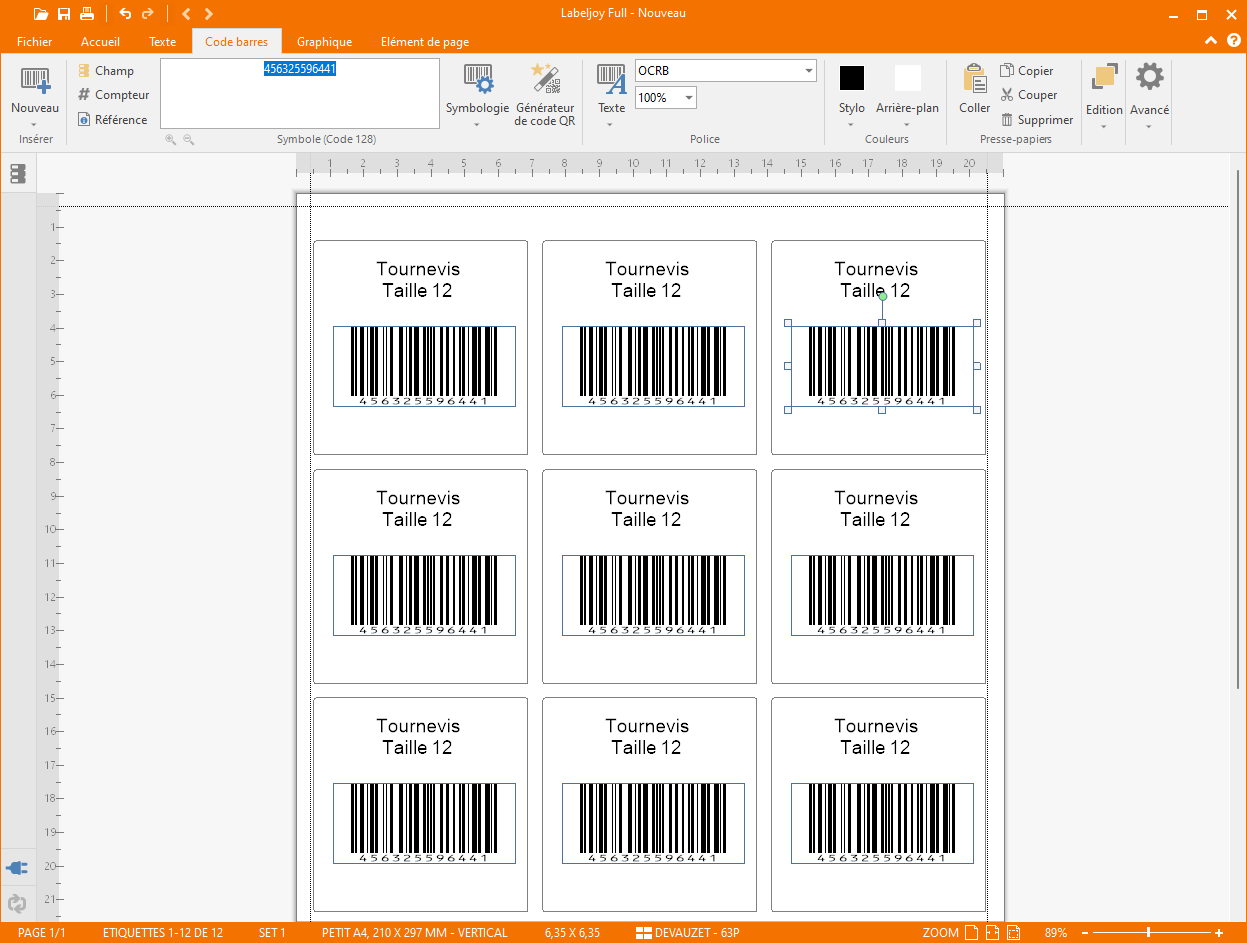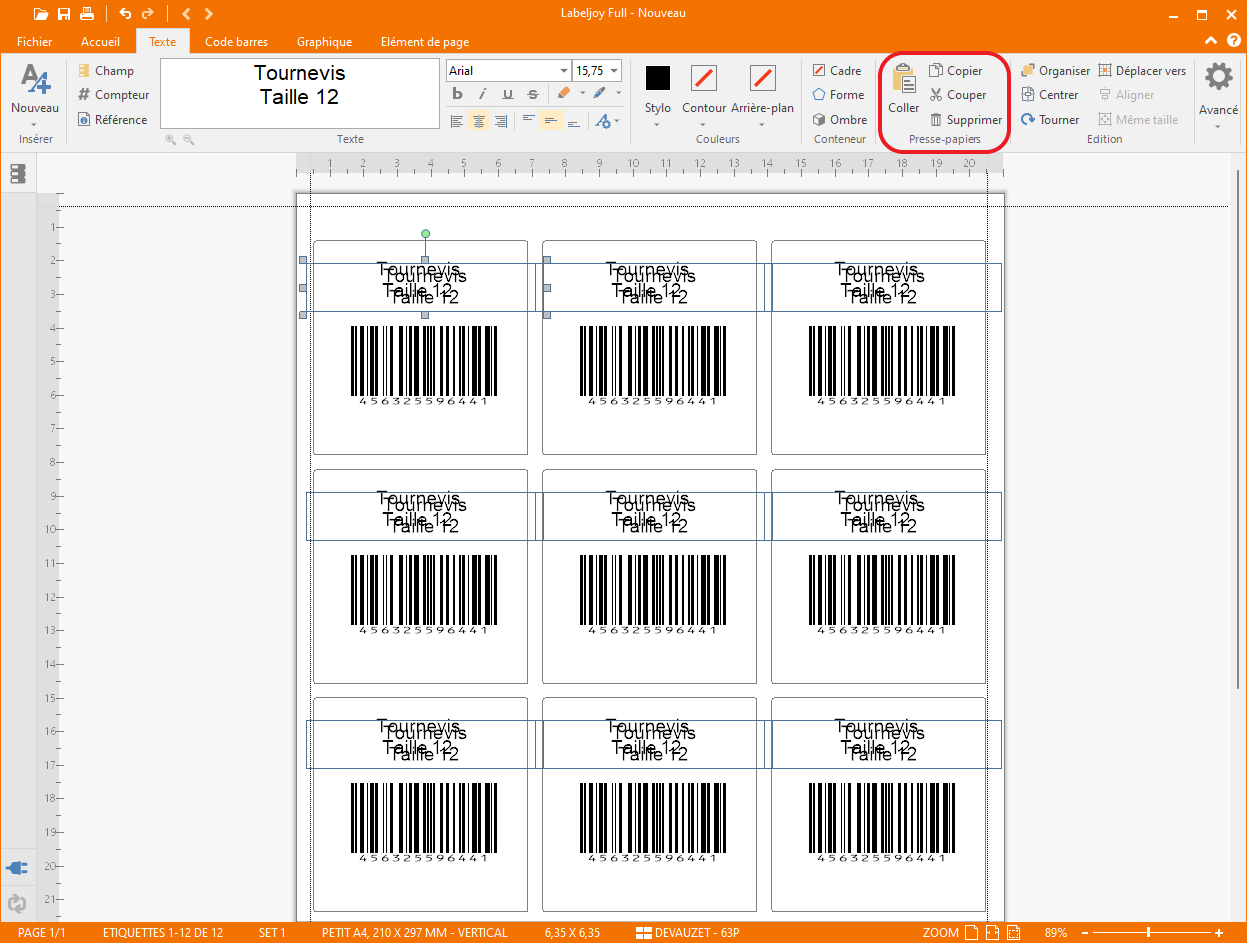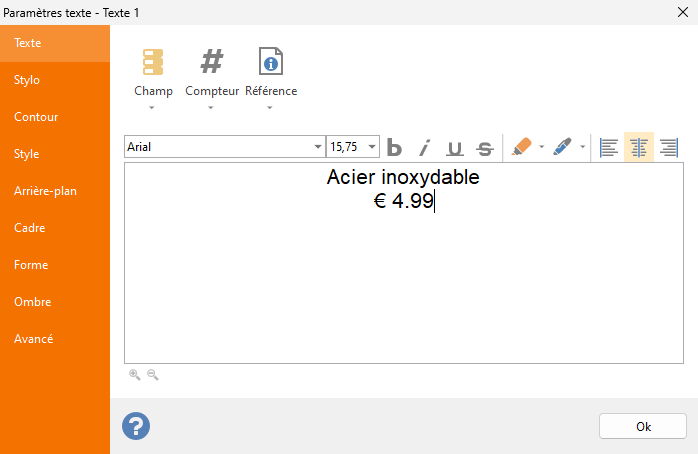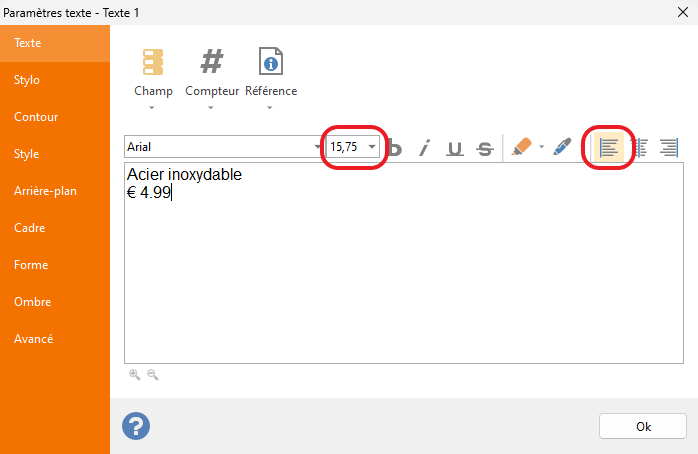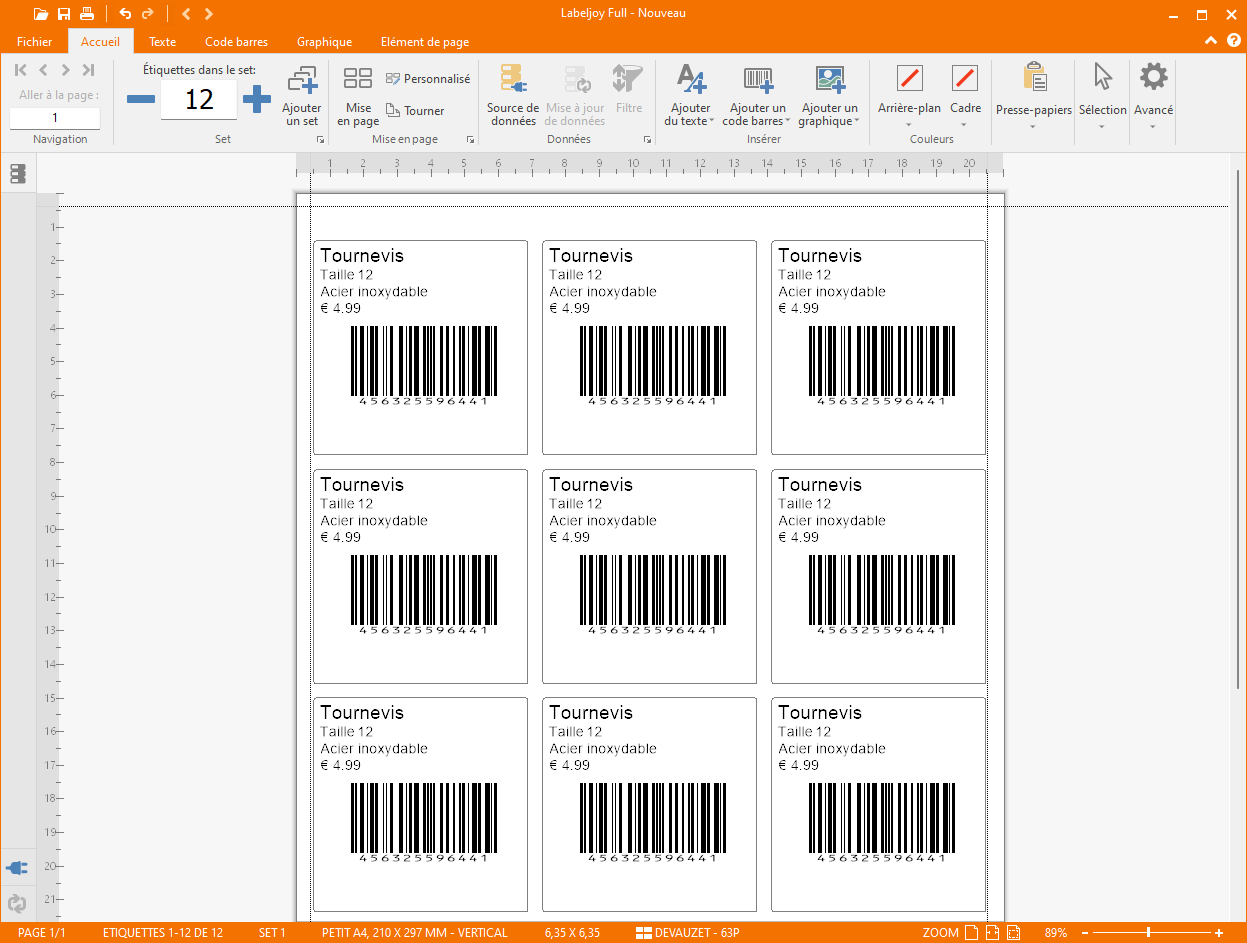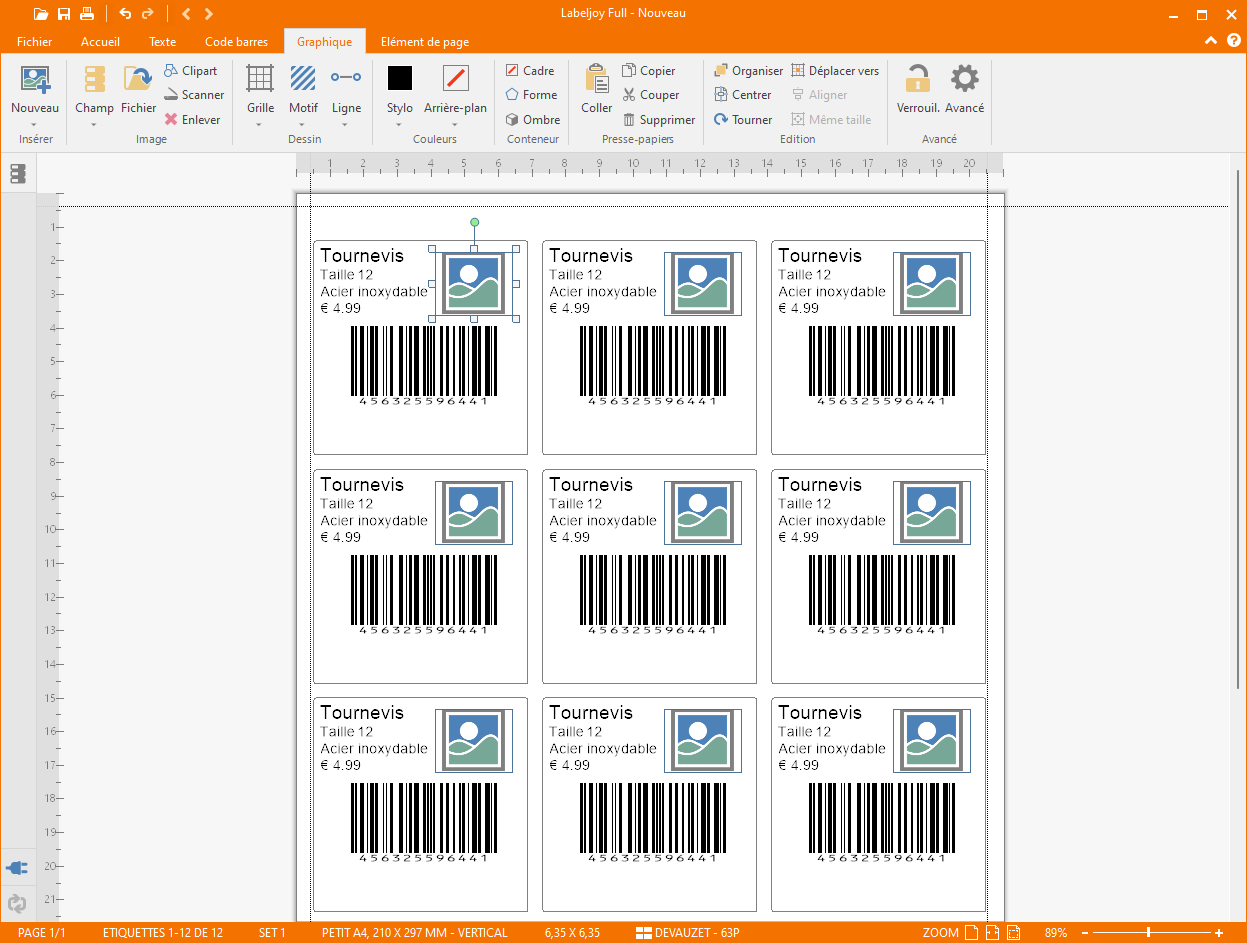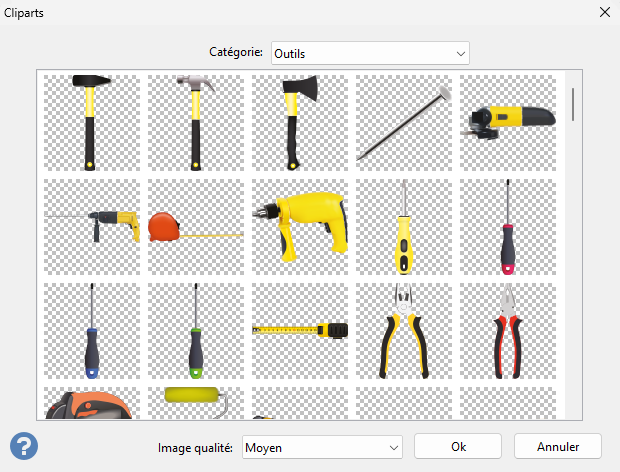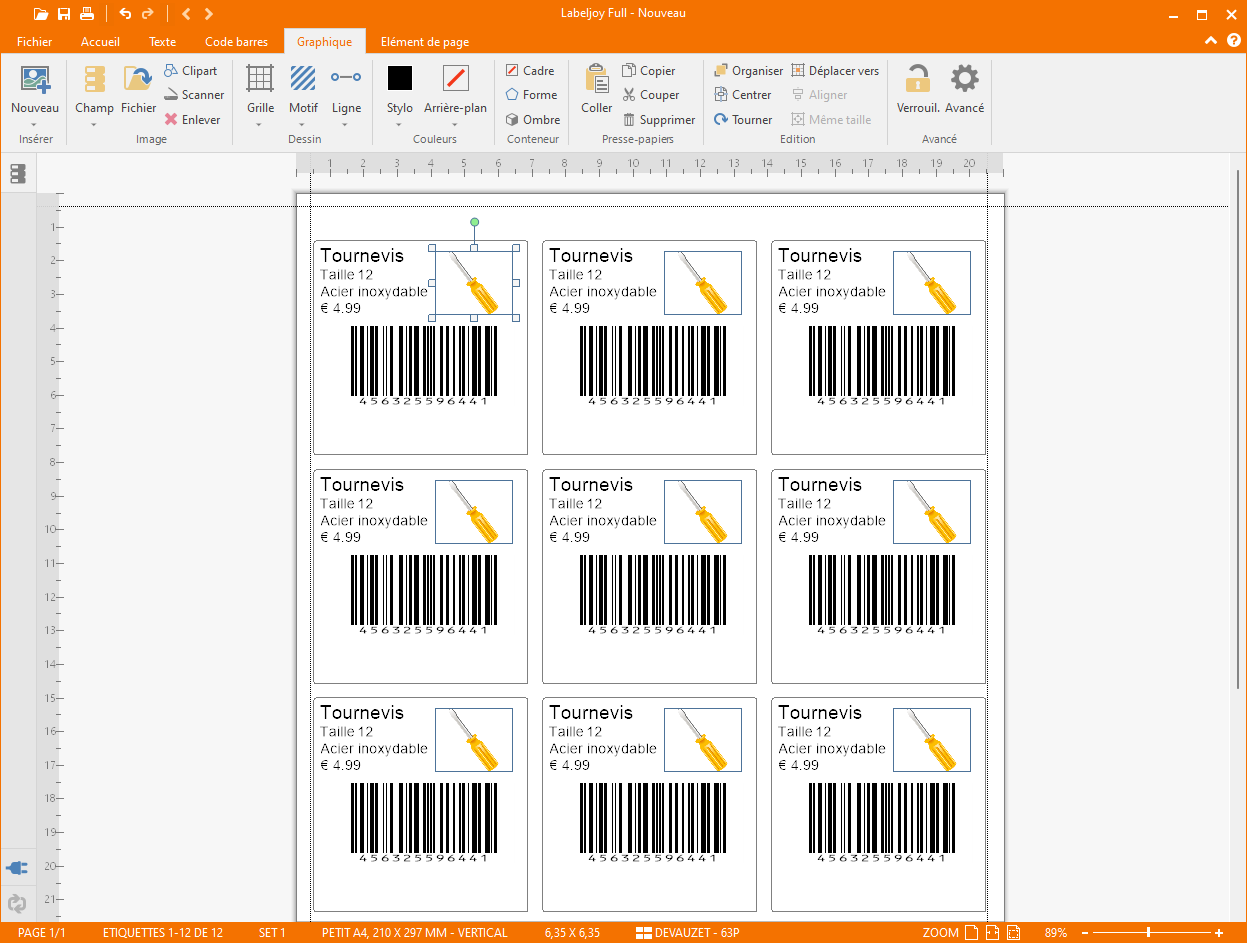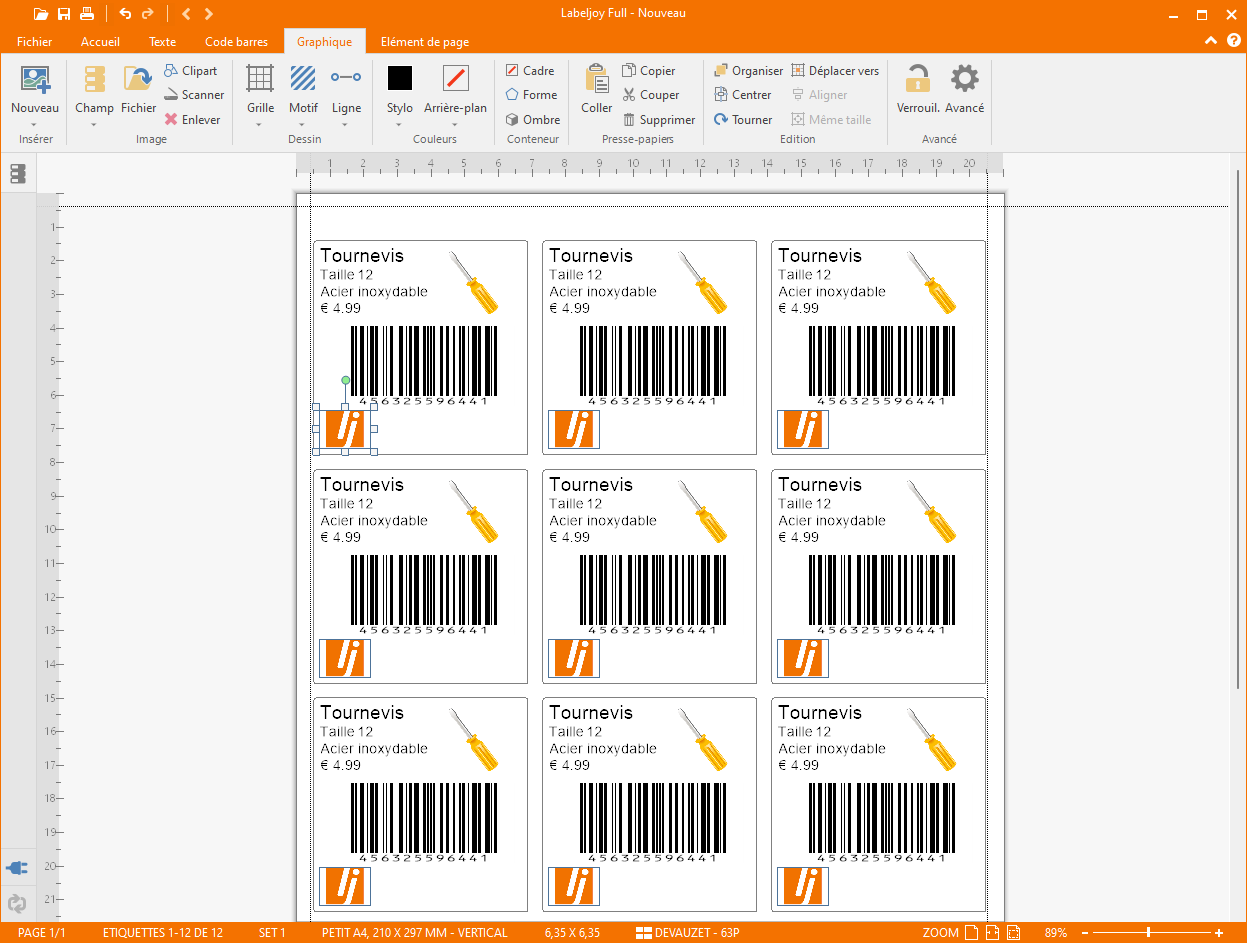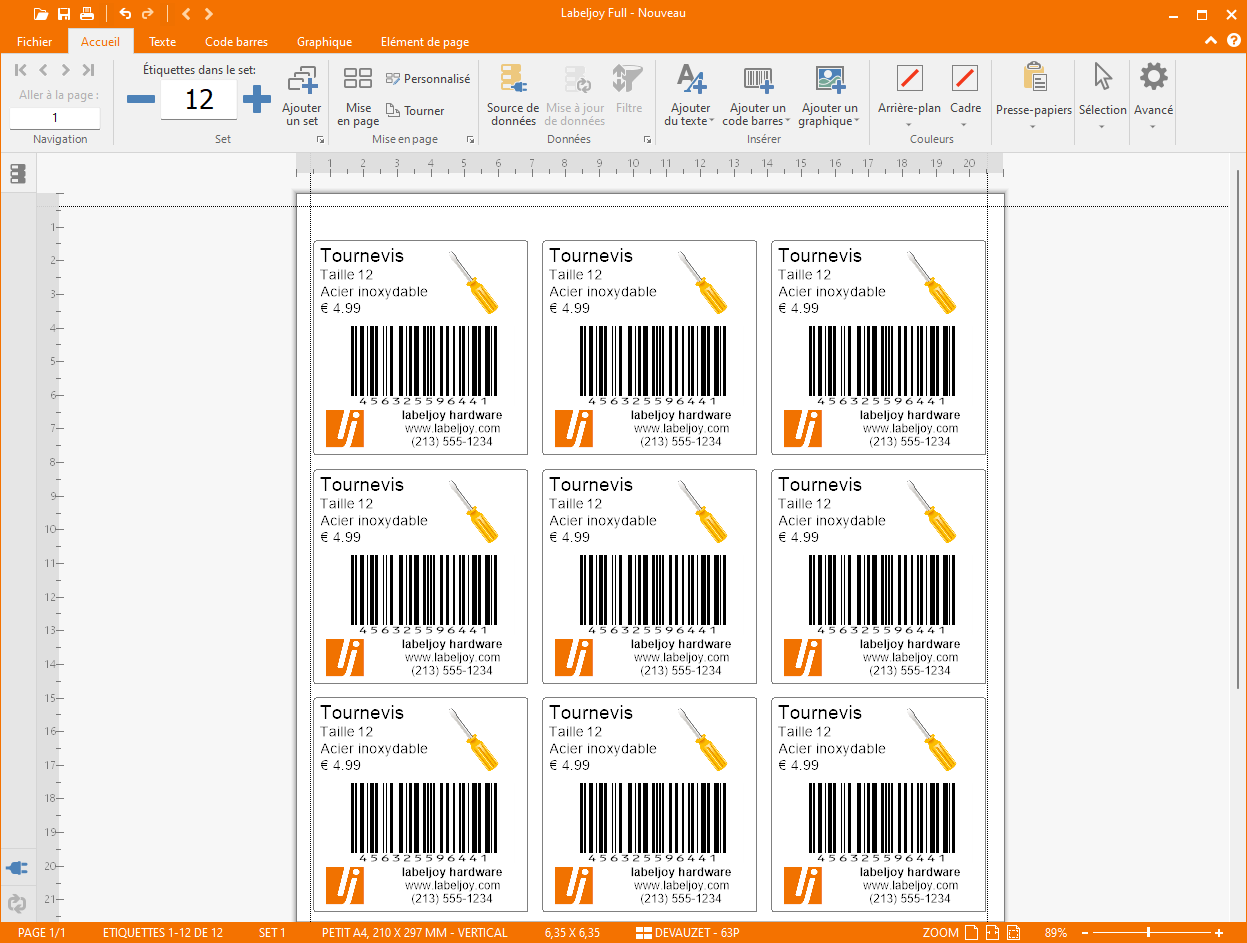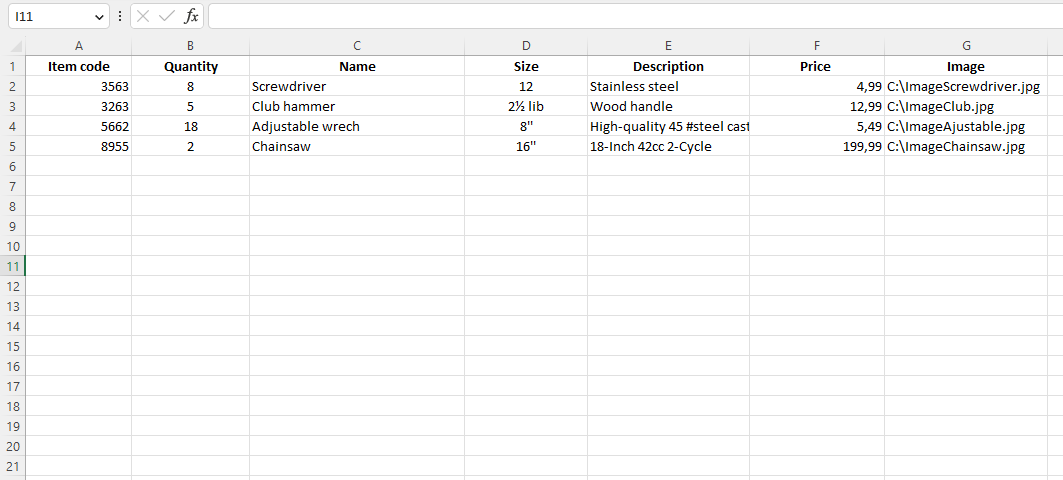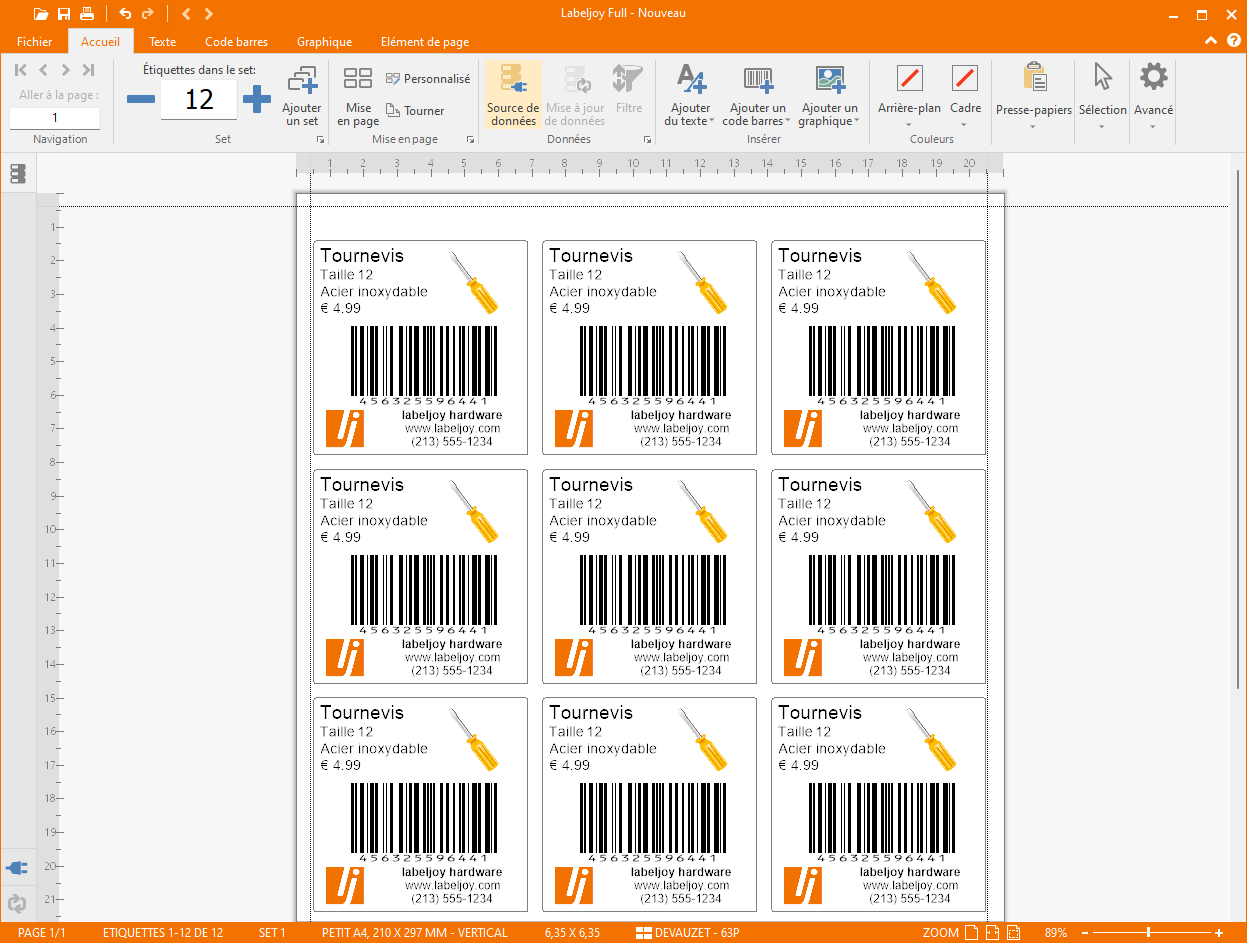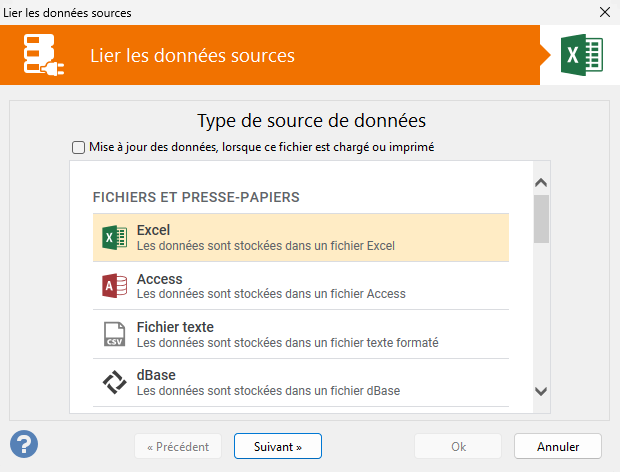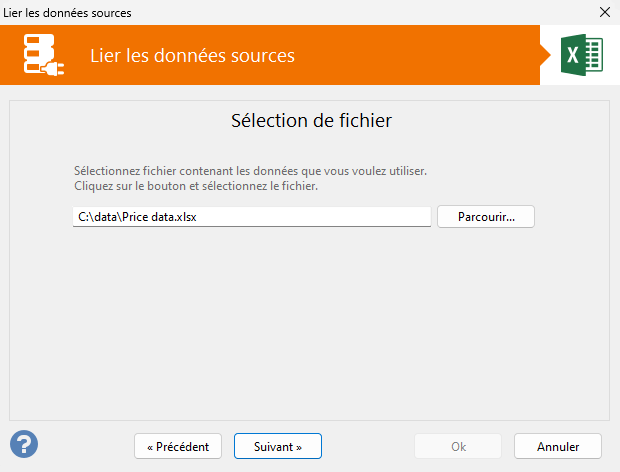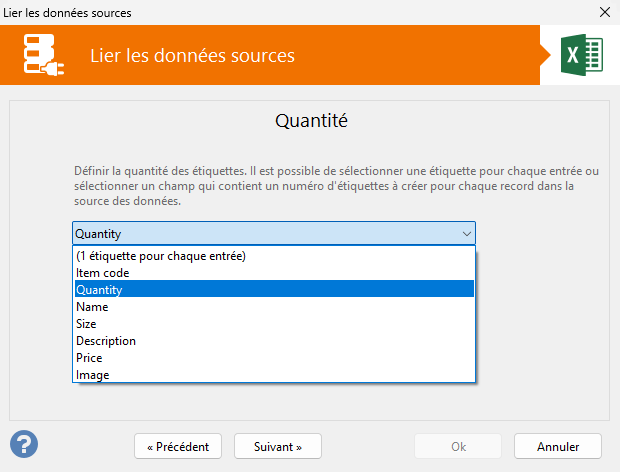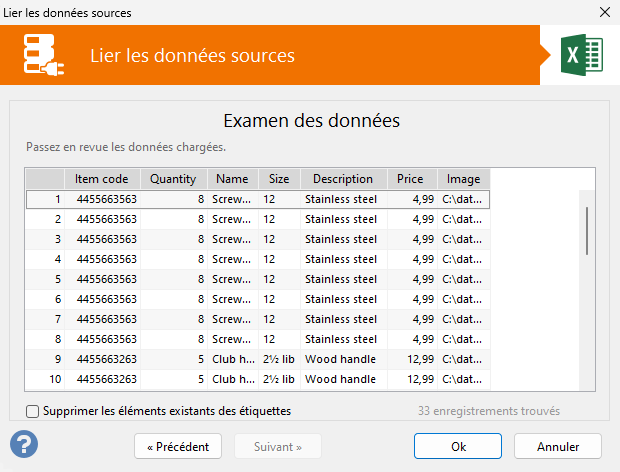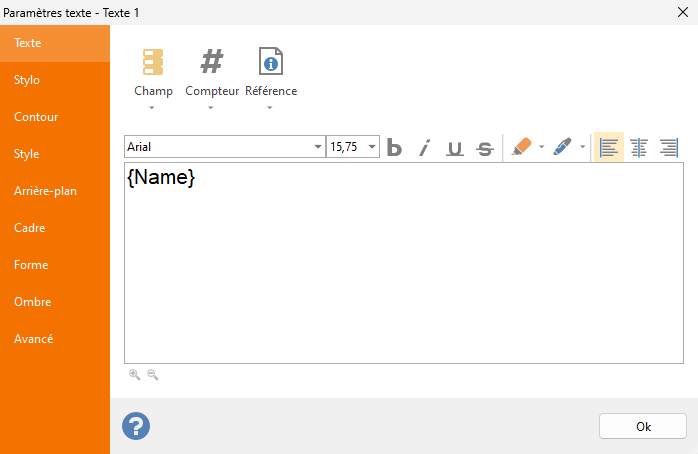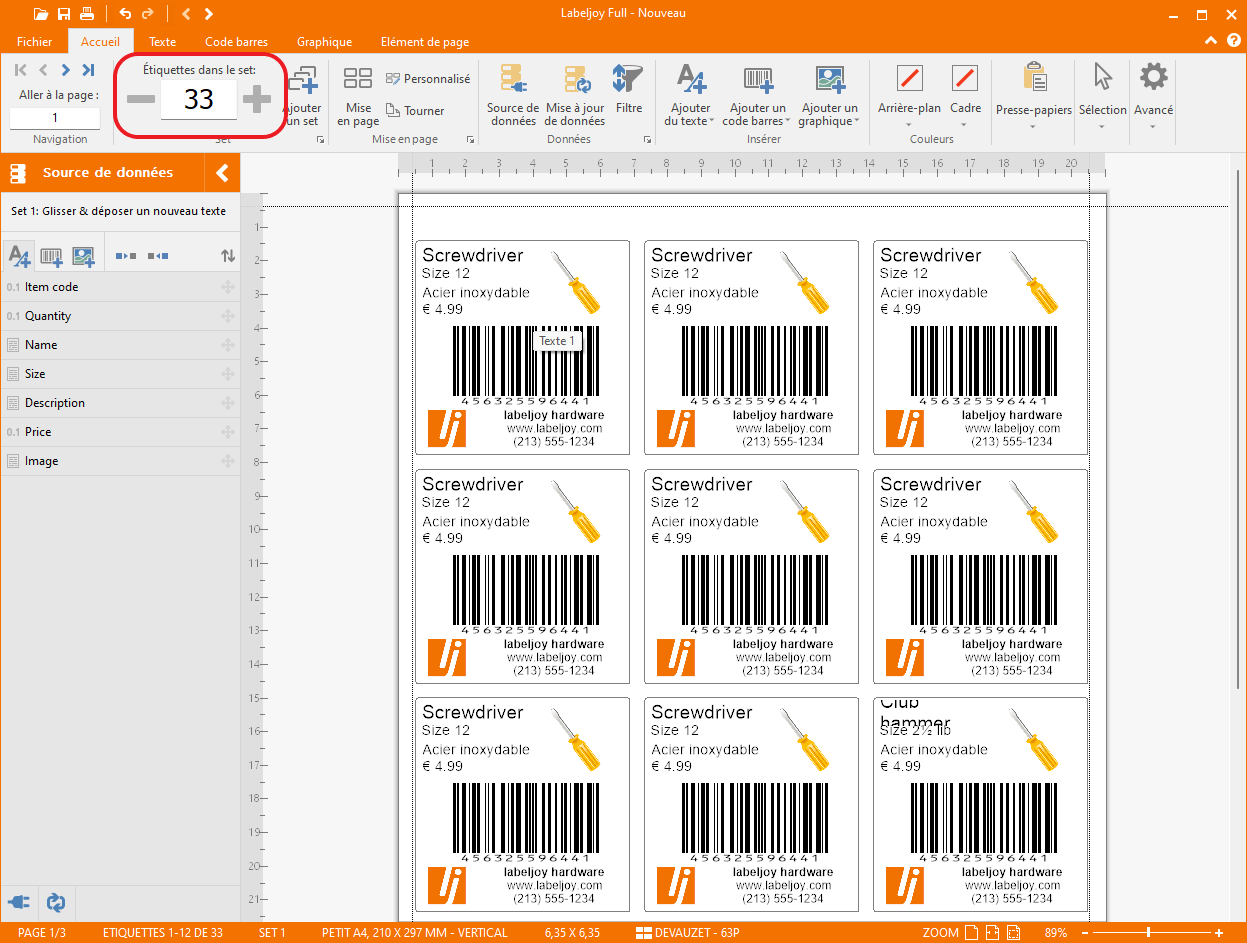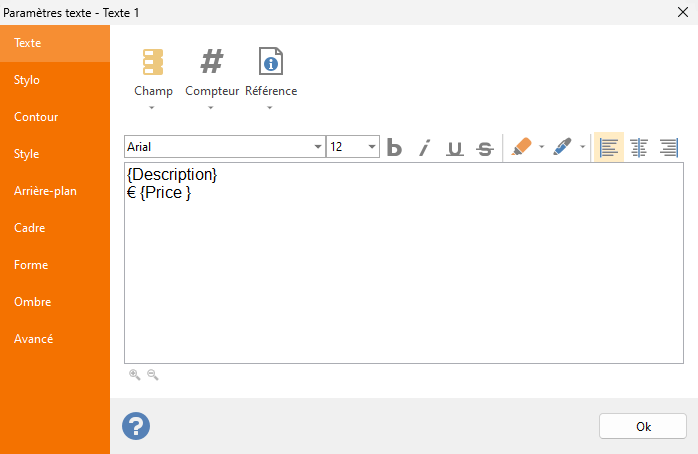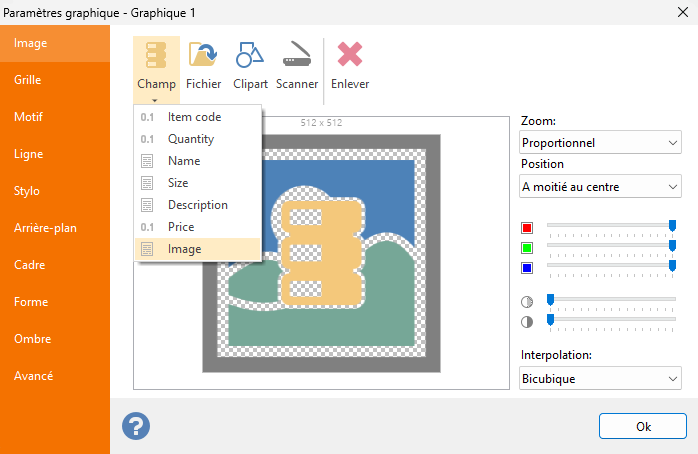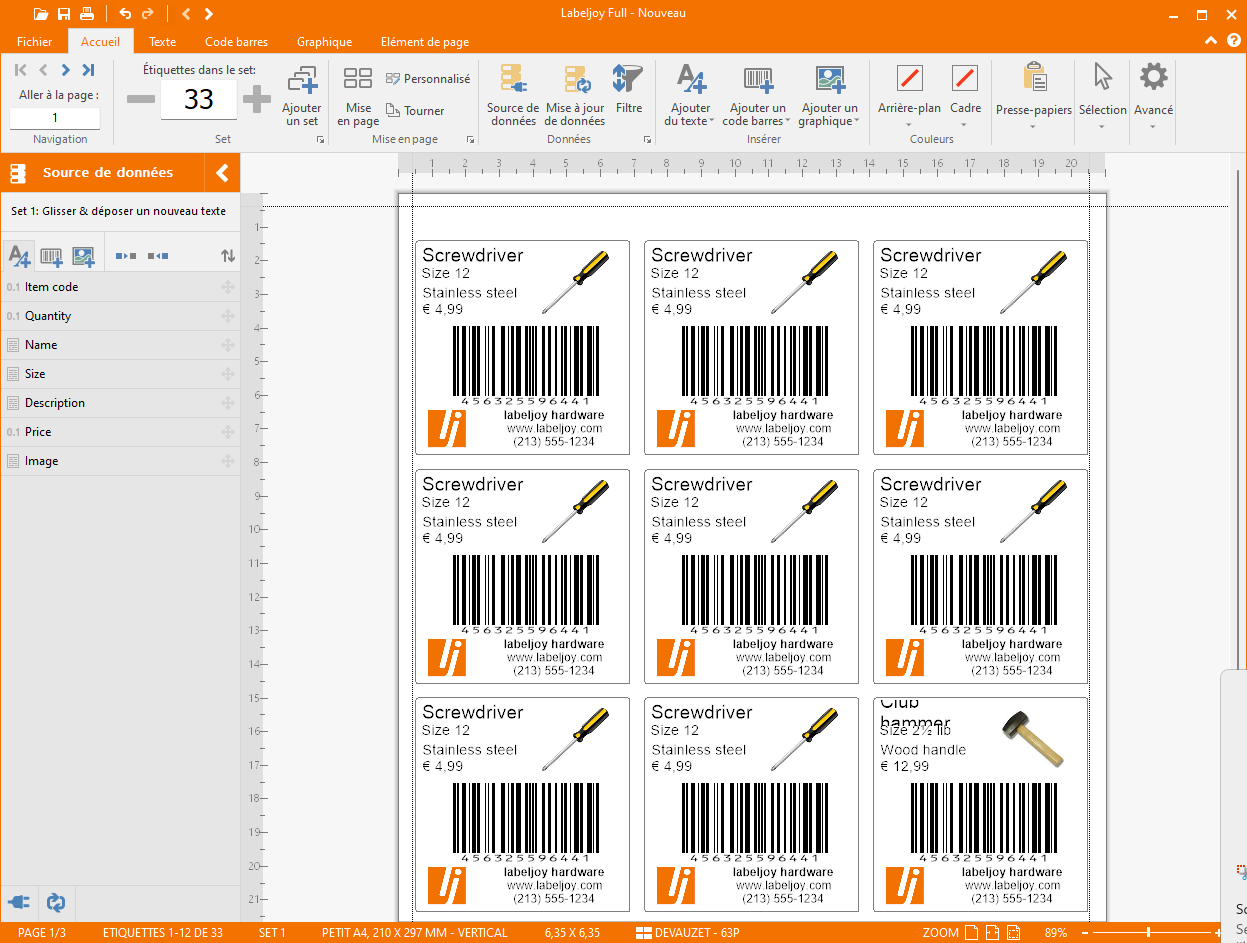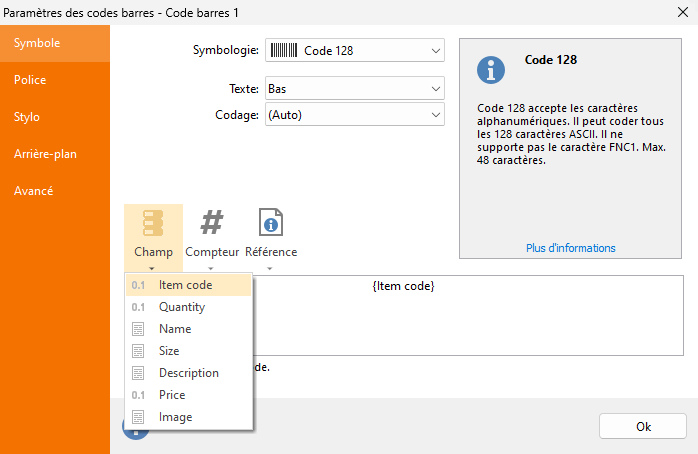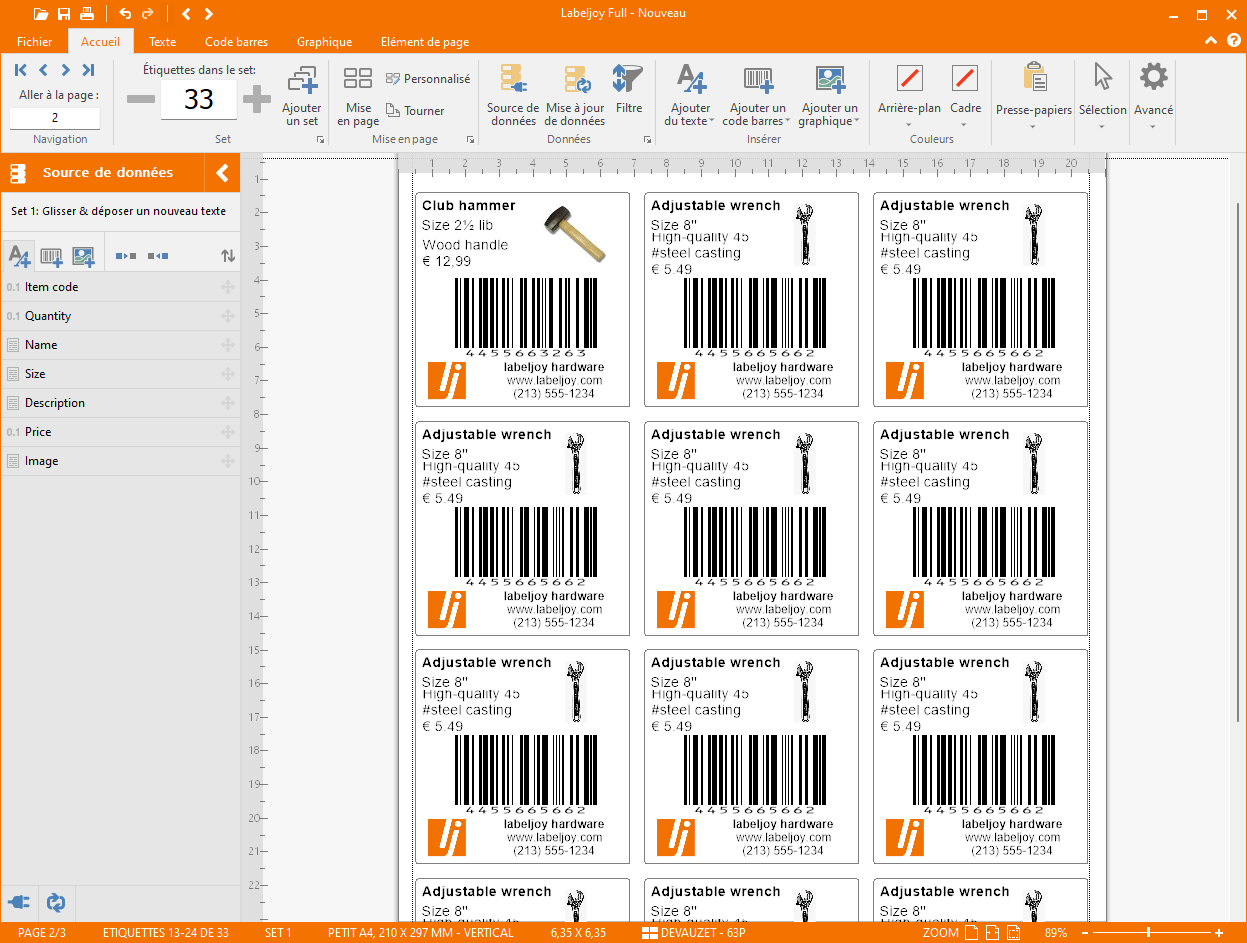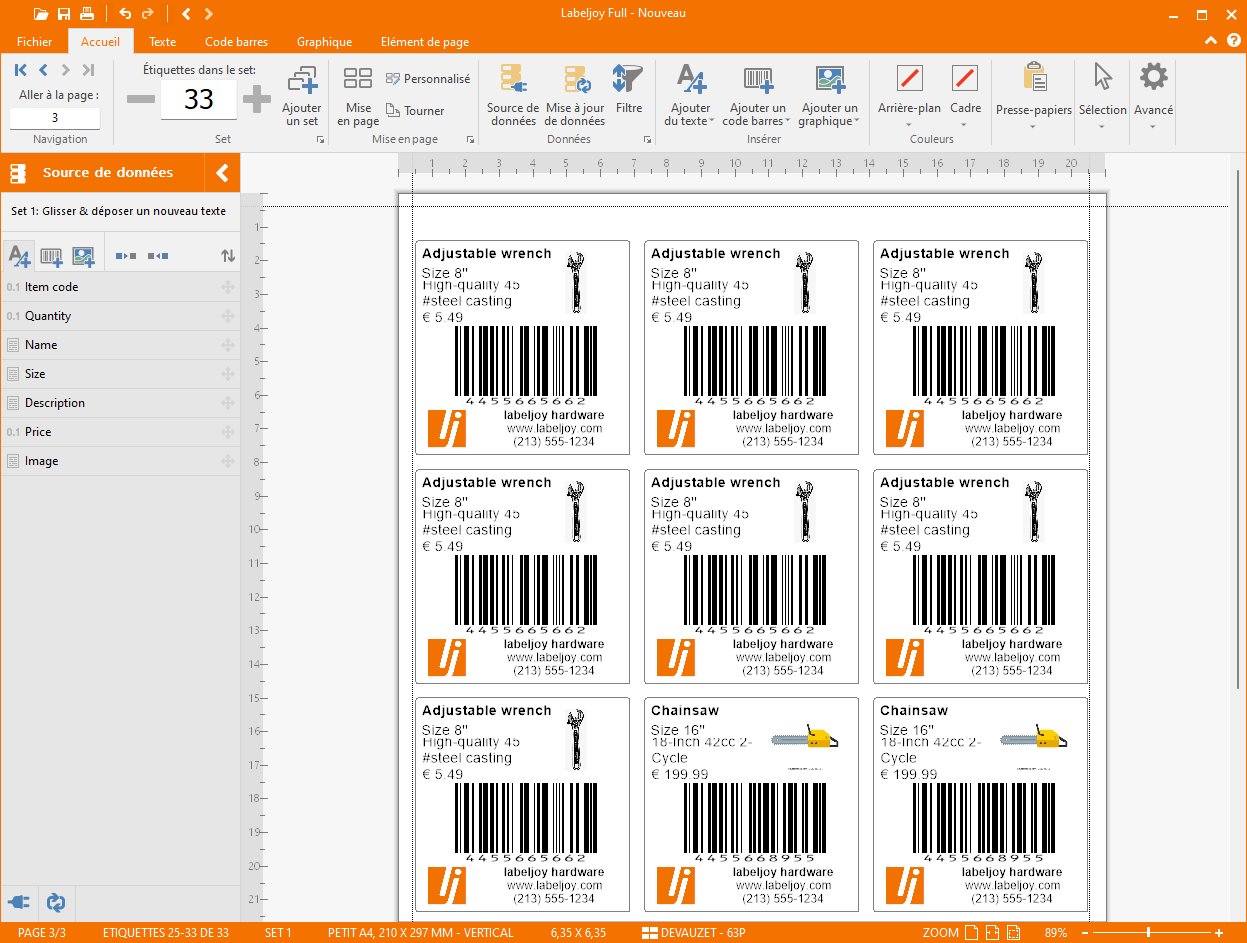Créer des étiquettes prix
Ce tutoriel vous montre comment créer vos propres étiquettes prix pour vos produits.
Nous commençons avec une étiquette très simple pour entrepôt et nous passerons graduellement à un design plus complexe avec une connexion à une source de données externe qui contient les données qui doivent apparaitre sur les étiquettes.
1 – Choisir la bonne dimension
Comme toujours, la première chose est de choisir ou créer le bon format de papier où vous imprimerez.
Dans cet exemple nous utiliserons le format Devauzet 63P, avec 12 étiquettes prix de 2.5 pour 2.5 pouces sur une page A4.
2 – Choisir la symbologie de code-barres
C’est la partie la plus délicate, si vous n’avez jamais travaillé avec les codes-barres, il se peut que vous vous demandiez d’où commencer. Essentiellement vous avez deux possibilités:
- USAGE PRIVE: vous avez besoin d’un seul symbole de code-barres pour entrepôt qui vous permette de lire le numéro de série dans votre système pour la gestion de l’entrepôt ou quand un client veut acheter un de vos produits.Vos codes-barres ont une signification seulement pour votre activité et n’auront aucun sens pour le reste du monde.Vous pouvez utiliser un symbole de code-barres Code 128 qui code la plupart des valeurs alphanumériques, jusqu’à 255 caractères. Bien sûr, vous devez avoir une infrastructure informatique pour gérer les codes-barres lus, en montrant le type de produit lu et, facultativement, ajouter le produit dans le panier d’achat, récupérer les informations du produit comme le prix etc.
- PUBLIC USE: vos produits seront envoyés dans le monde entier et le symbole du code-barres doit identifier de façon univoque vos produits. Dans ce cas, vous devez utiliser un code-barres UPC (Amérique du Nord, GB, Australie et Nouvelle Zélande) ou un code-barres EAN 13 (pour le reste du monde). Pour générer ces symboles, d’abord, vous devez acheter un numéro de série de l’autorité locale GS1. Le(s) numéro(s) de série que vous achetez contiennent une série de chiffres qui identifient univoquement vos produits dans le monde, et contiennent des informations comme l’ID du pays, l’ID de la société et vos codes produits uniques. Ce numéro de série peut être utilisé par Labeljoy pour générer les symboles de codes-barres appropriés.
3 – Etiquette pour entrepôt
Si vous voulez imprimer une étiquette pour entrepôt lisible par un lecteur de codes-barres pour votre activité, vous n’avez qu’à personnaliser 2 éléments par défaut sur l’étiquette : un texte et un code-barres.
Faites double clic sur le texte « Double clic pour modifier » et insérer la description de l’article:
Cliquez sur OK pour appliquer les modifications:
Maintenant travaillons sur le code-barres.
Double clic sur le code-barres pour ouvrir son éditeur. Choisissez la symbologie correcte et insérez le numéro de série que vous voulez coder dans le symbole:
Dans cet exemple d’étiquette Entrepôt nous utilisons la symbologie Code 128 et nous codons le numéro de série qui, dans votre système, correspond à l’article pour lequel nous créons l’étiquette.
Cliquez sur OK pour appliquer les modifications.
Nous plaçons les 2 éléments au centre (horizontal et vertical) et nous spécifions, dans le champ de texte en haut à gauche, combien d’étiquettes nous voulons imprimer.
Le champ de texte en haut à gauche dans la barre des outils indique le nombre total d’étiquette que nous voulons imprimer, dans notre cas 12 remplit toute la feuille.
Nous sommes prêts pour imprimer vos étiquettes pour l’entrepôt.
Téléchargez ce fichier d’étiquette pour entrepôt
4 – Etiquette prix
L’étiquette ci-dessus est utile pour un scénario de gestion interne, comme un entrepôt où les étiquettes sont utilisées pour gérer des produits par les seuls employées de la société.
Quand les étiquettes sont aussi vues par vos clients, vous voulez, peut-être ajouter plus d’informations et les rendre plus attrayantes.
Commençons en ajoutant plus de données textuelles pour décrire plus l’article.
Copions et collons l’élément textuel pour en créer un deuxième.
Sélectionnez-le et utilisez les boutons Copier et Coller dans la barre des outils:
Faites double clic sur le nouveau texte créé et modifiez-le en changeant le texte:
Diminuons aussi la dimension de la police de caractères et alignons le texte à gauche:
Nous modifions aussi le sous-titre de l’élément textuel plus grand en enlevant la ligne « Dimension 12 » et alignons-le à gauche.
Nous modifions un peu les choses pour obtenir ceci:
Maintenant ajoutons une image qui transmet mieux le type d’article qui sera acheté.
Cliquez sur le bouton insérer graphique dans la barre des outils et dessinez un rectangle en haut à droite. L’image par défaut est donc ajoutée:
Note: selon les paramètres trouvés dans la fenêtre des Options – Onglet Principal – Montrer éditeur après avoir ajouté article, chaque fois que vous ajoutez un nouvel élément, la fenêtre de ses propriétés s’ouvrira automatiquement. Si elle ne s’ouvre pas, vous n’avez qu’à faire un double clic sur les nouveaux éléments ajoutés pour modifier leur apparence.
Ouvrez l’éditeur de l’image et cliquez sur le bouton Clipart.
La fenêtre de sélection des cliparts apparait.
Sélectionnez la catégorie Outils et choisissez l’image du tournevis.
Cliquez sur OK pour confirmer et cliquez encore sur OK dans l’éditeur de l’image pour confirmer les modifications.
Déplacez et redimensionnez le clipart pour qu’il s’adapte parfaitement à l’étiquette et déplacez aussi le code-barres plus haut pour laisser de la place dans la partie basse.
Votre étiquette prix doit donc ressembler à ceci:
Maintenant nous allons ajouter le logo et le nom de votre société dans la partie basse de l’étiquette.
Premièrement, ajoutez le logo en ajoutant un nouvel objet Graphique. Dans l’éditeur de l’image, cliquez sur le bouton Fichier et naviguez dans les répertoires de votre ordinateur pour localiser le fichier image avec votre logo.
Sélectionnez-le et cliquez sur OK:
Enfin, ajoutez le nom de votre société et des informations ultérieures, avec 2 éléments textuels centrés avec des polices de caractères différentes et une couleur grise:
Téléchargez le fichier de cette étiquette prix
5 – Données liées dans l’étiquette prix
Jusqu’à maintenant nous avons vu comment créer des étiquettes statiques, des étiquettes qui sont copiées sans changements dans chaque emplacement de la page.
Toutefois, la plupart du temps, nous devons imprimer des étiquettes avec des contenus différents, basés sur des données mémorisées sur une base de données externes, comme un fichier Excel, Access, une liste d’adresses ou un tableau ou une vue d’une base de donnée professionnelle.
Par exemple, supposez que votre entrepôt doit étiqueter tous les articles d’un lot de quincaillerie qui vient de vous arriver par un fournisseur.
Dans un scénario réaliste, ces données seraient mémorisées dans notre système informatique, par exemple un fichier Excel, et nous voudrions que les étiquettes reportent les informations selon le fichier Excel. Probablement nous voudrions aussi imprimer le nombre nécessaire d’étiquettes.
Nous allons utiliser le fichier Excel suivant comme source de données pour nos étiquettes prix:
Ce simple fichier Excel 2007 contient les colonnes:
- Code article: code qui identifie univoquement l’article dans votre activité.
- Quantité: le nombre d’articles reçus.
- Nom: le nom principal de l’article.
- Taille: la taille de l’article.
- Description: une brève description de chaque article.
- Prix: le prix de l’article.
- Image: le parcours et le nom du fichier image de l’article.
Utilisons ces données pour imprimer nos étiquettes.
D’abord nous devons connecter le fichier Labeljoy au fichier des données.
Nous utilisons l’assistant de connexion données pour récupérer toutes les informations utilisées par Labeljoy pour se connecter à une source de données.
Cliquez sur le bouton approprié dans la barre des outils pour démarrer l’assistant:
Deuxièmement nous devons définir le type de fichier Excel utilisé. Choisir la première option parce que nous avons un fichier Excel 2007:
Ensuite nous devons localiser le fichier Excel avec les données auxquelles on veut se connecter. Pour ceci, cliquez sur Naviguer et localiser le fichier:
Maintenant, sautez les 3 passages suivant en laissant les paramètres par défaut et arrêtez-vous à la Quantité. Comme on a déjà vu, le fichier Excel contient une colonne avec le nombre d’articles à imprimer. Nous utilisons cette information pour dire à Labeljoy combien d’étiquettes il doit générer pour chaque article.
Sélectionnez le champ Quantité du menu déroulant:
Maintenant continuons jusqu’à Vérification des données. Ici nous pouvons voir les données chargées du fichier Excel avant de les connecter:
Cliquez sur Suivant pour confirmer et puis sur OK pour quitter l’assistant.
Nous venons de connecter votre source de données à vos étiquettes.
Maintenant nous devons seulement montrer ces informations dans les étiquettes prix.
Nous commençons par personnaliser le texte plus grand en haut à gauche. Faites double clic sur lui pour ouvrir l’éditeur et effacer le texte Tournevis.
A sa place nous ajoutons un champ de la source de données sous-jacente: le champ Nom.
Cliquez sur Champ et sélectionnez Nom:
Cliquez OK pour confirmer.
Notez que le champ en haut à gauche utilisé pour insérer la quantité des étiquettes est maintenant désactivé. Il montre 33 qui est le nombre total d’étiquettes générées avec les paramètres de la source de données actuelle.
Après avoir appliqué ces premières modifications au texte, à la 9ème position de la page, maintenant, apparait Club marteau. Cela arrive parce que, comme vu dans le fichier source, nous avons 8 tournevis et puis 5 Clubs marteau.
Travaillons, maintenant, sur le texte descriptif plus petit pour incorporer les données externes.
En remplaçant une partie du texte existant avec les champs de la source de données, nous nous assurons que chaque étiquette présente les données correctes.
Connectons l’image en haut à gauche au champ Image de la source de données, afin que chaque étiquette montre l’image de l’outil correcte.
Faites double clic sur l’image du tournevis, cliquez sur le bouton Champ et sélectionnez le champ Image comme défini dans le fichier Excel:
Cliquez OK pour confirmer.
A ce point, la première page de votre fichier Labeljoy ressemble à ceci:
Il nous ne reste qu’adapter le code-barres à la source de données.
Faites double clic sur le code-barres et effacez les 4 chiffres du texte. Puis sélectionnez le champ code article en cliquant sur le bouton champ.
Nous avons dit à Labeljoy de générer un code-barres formé d’une partie statique plus 4 chiffres dynamiques:
Cliquez sur OK pour confirmer les modifications.
Les étiquettes prix sont donc terminées. Vous ne devez que les imprimer avec une imprimante à jet d’encre, laser et les coller aux produits.
Téléchargez le fichier de cette étiquette prix
Voilà la page 2 et 3 du travail: