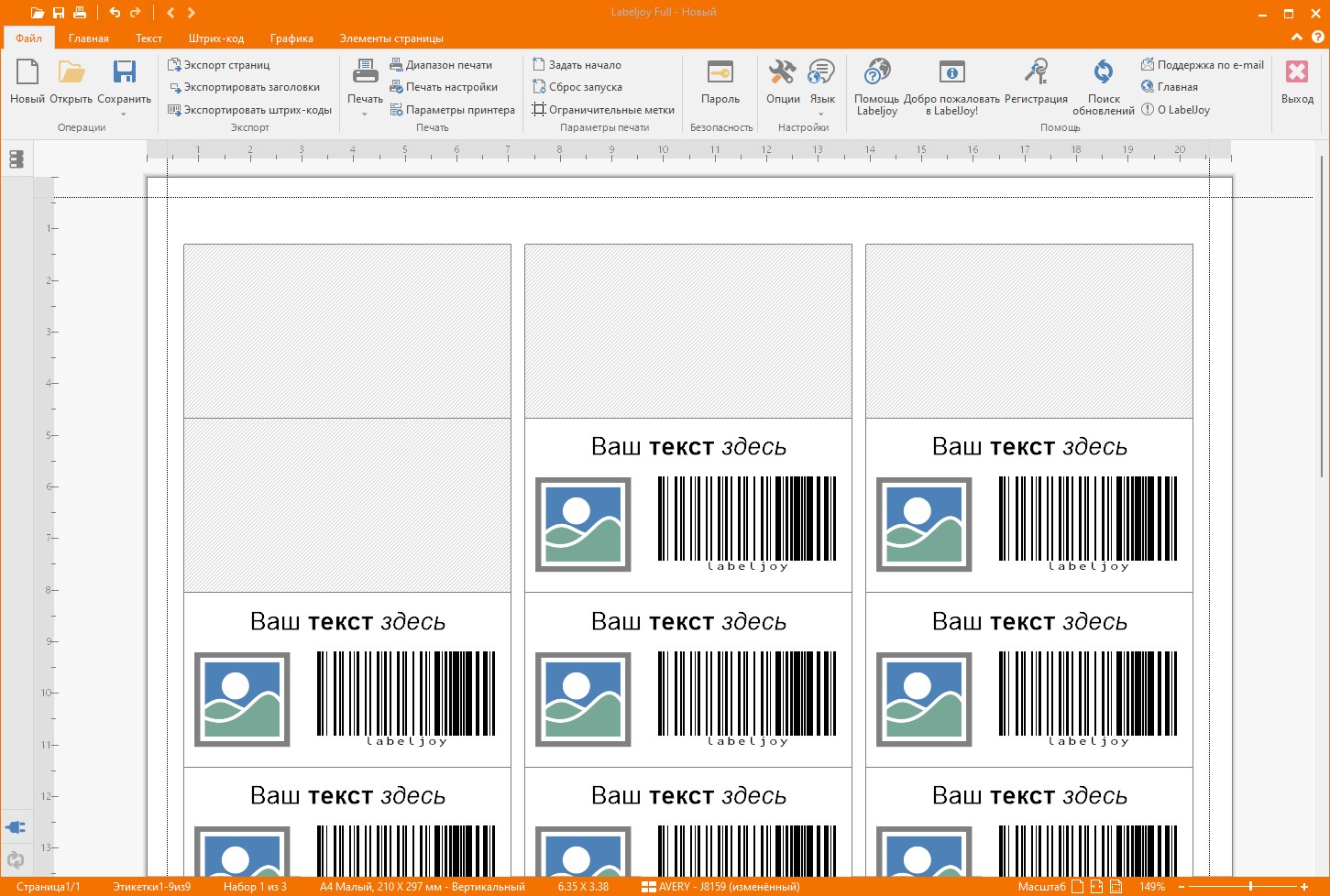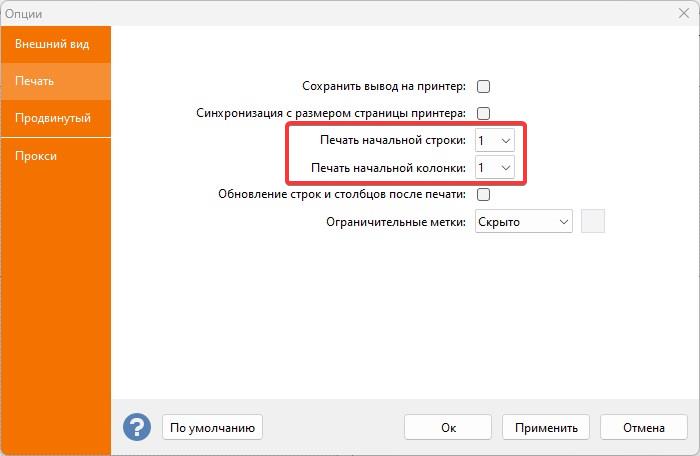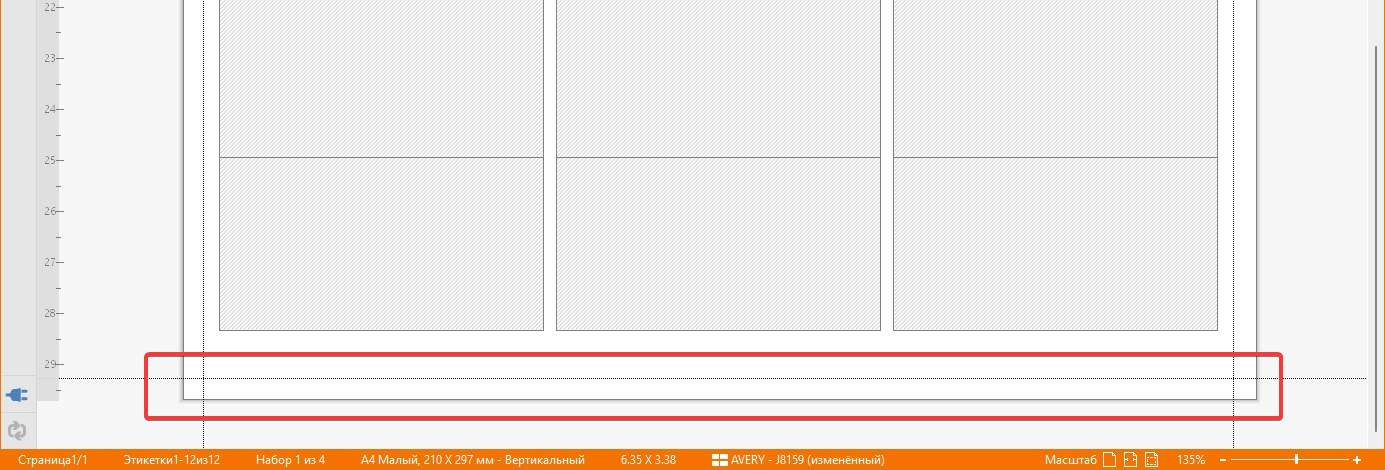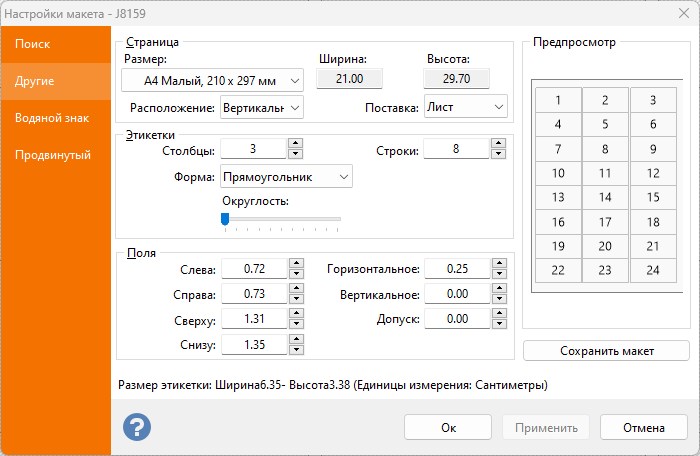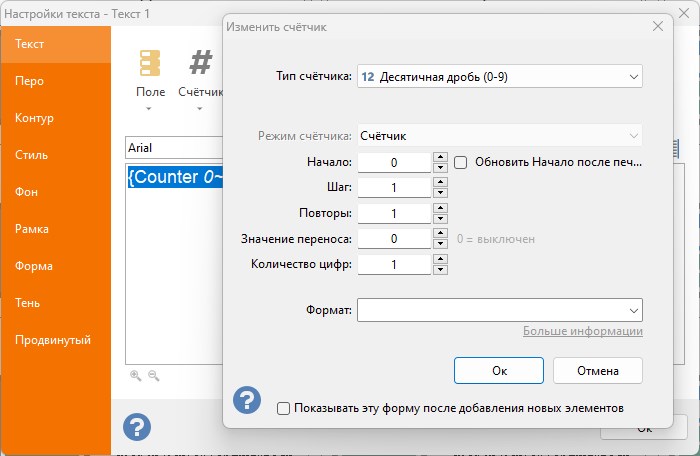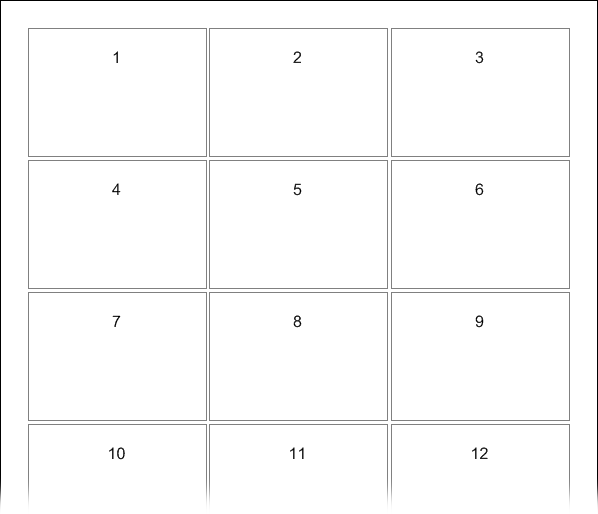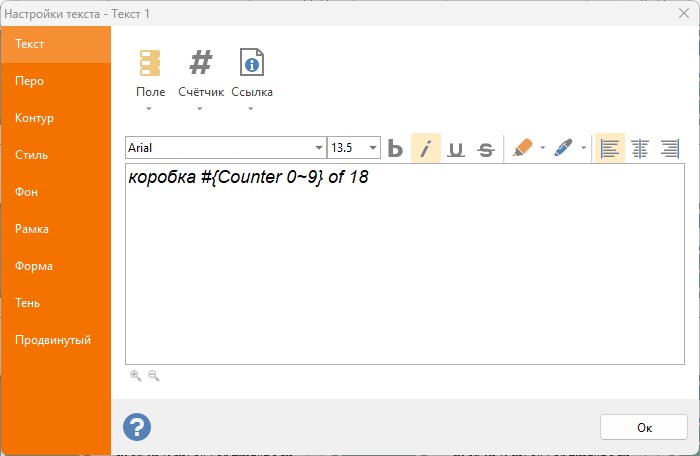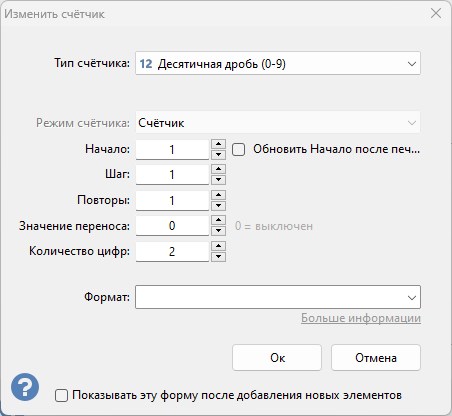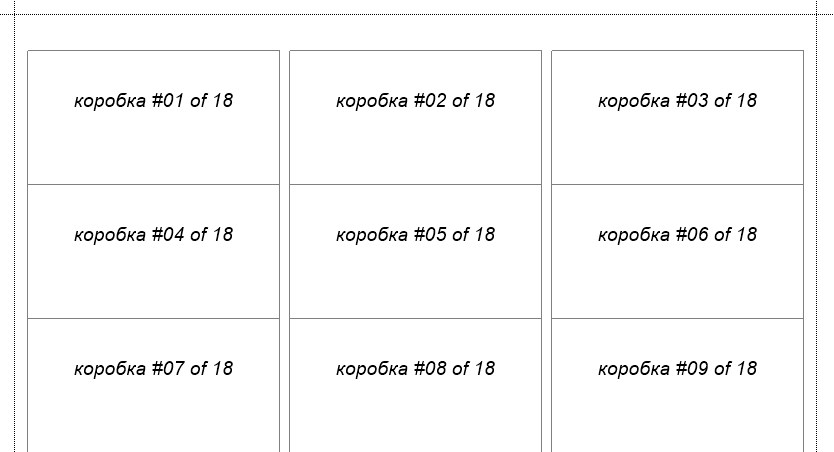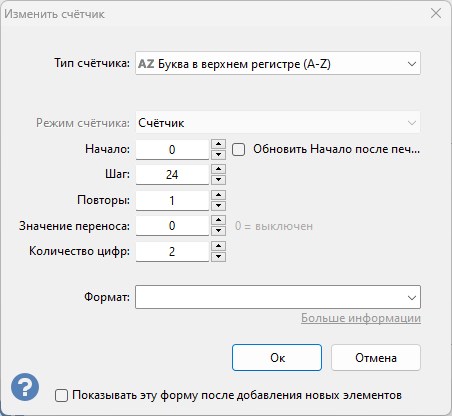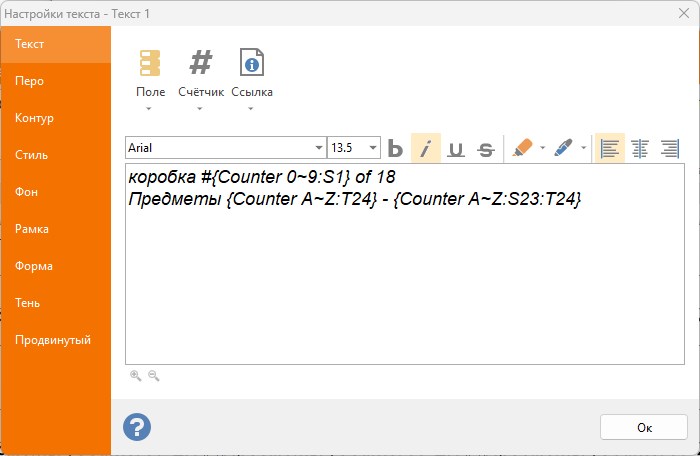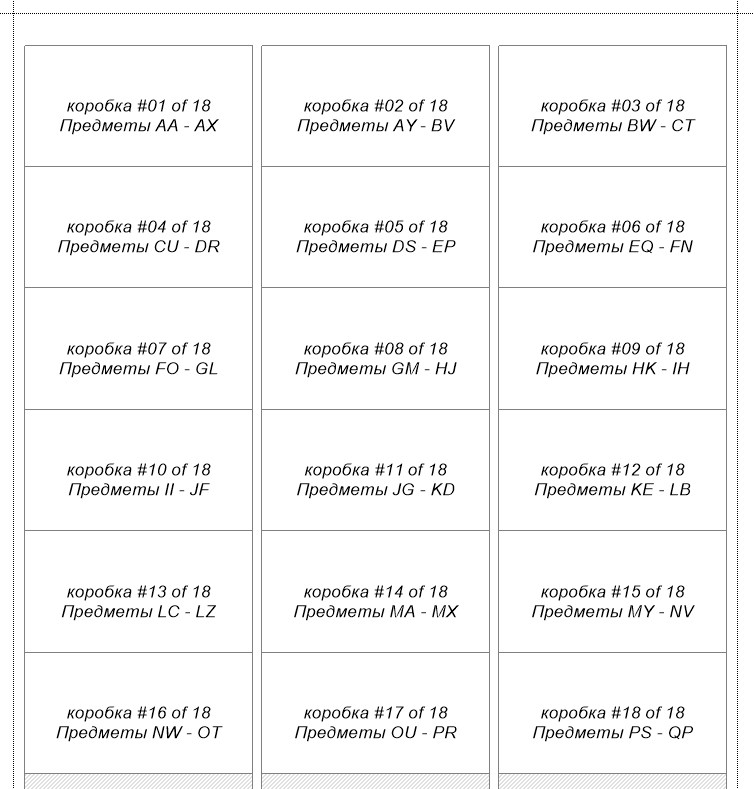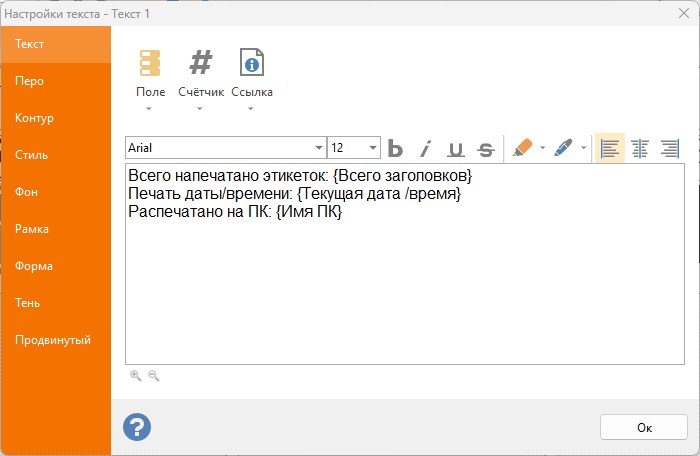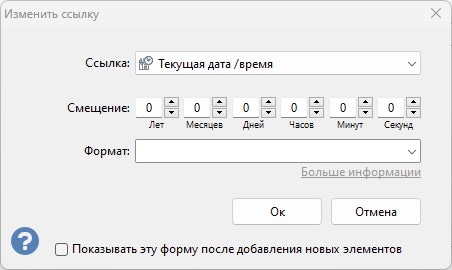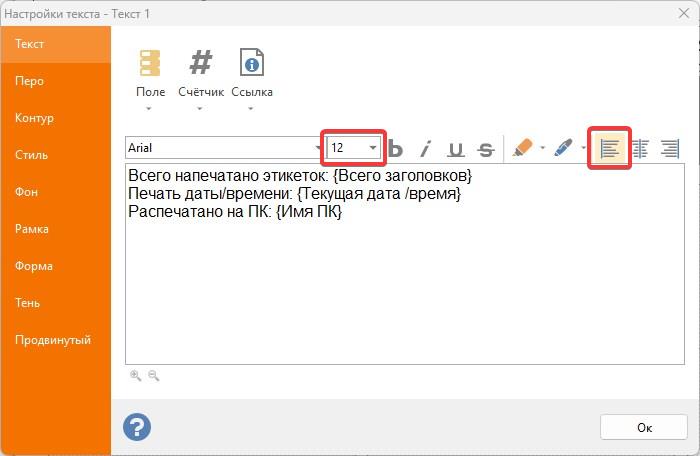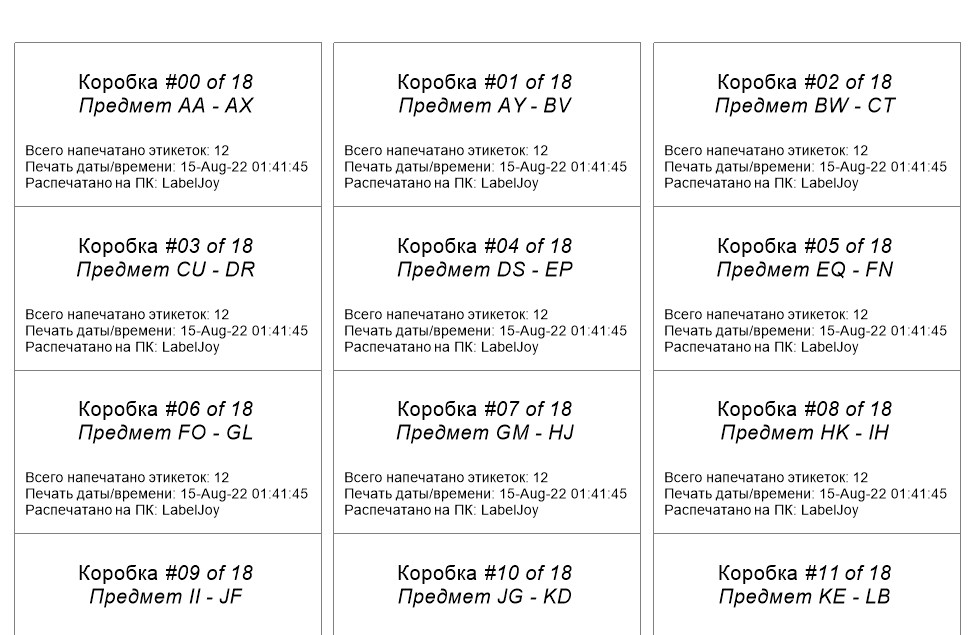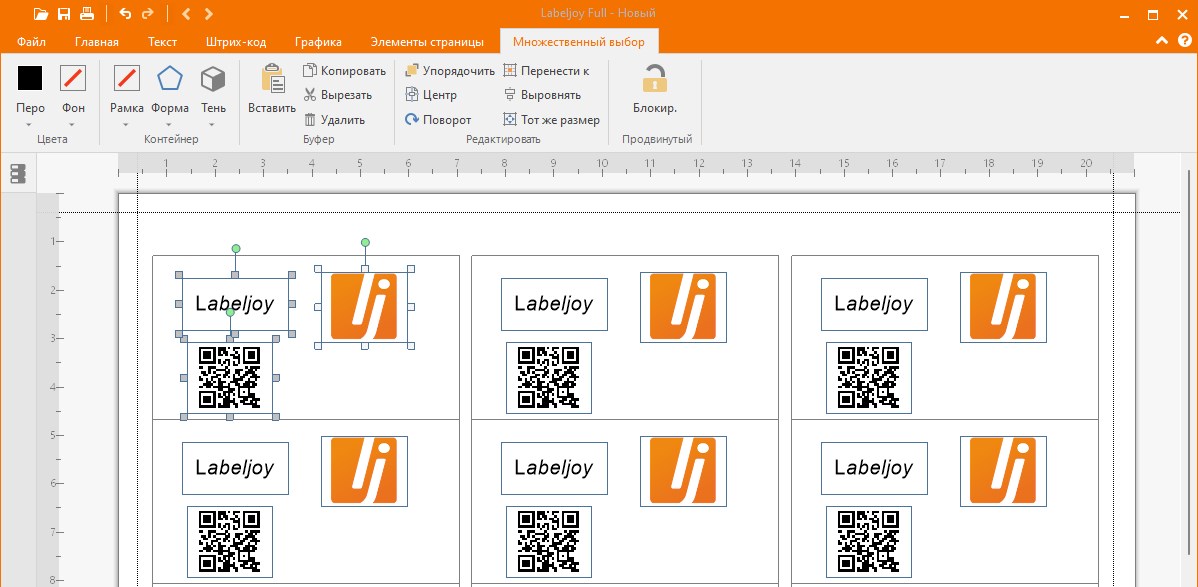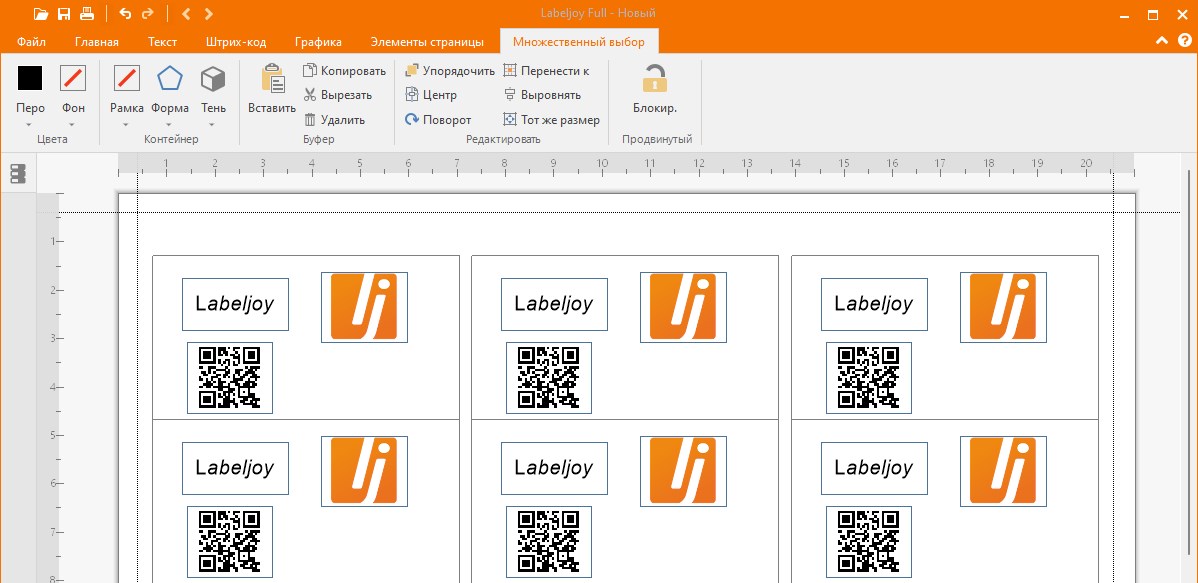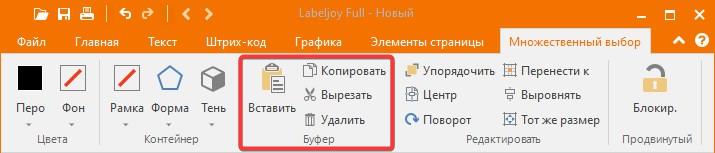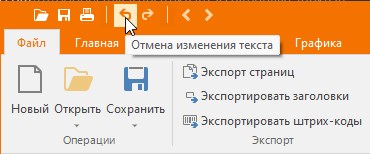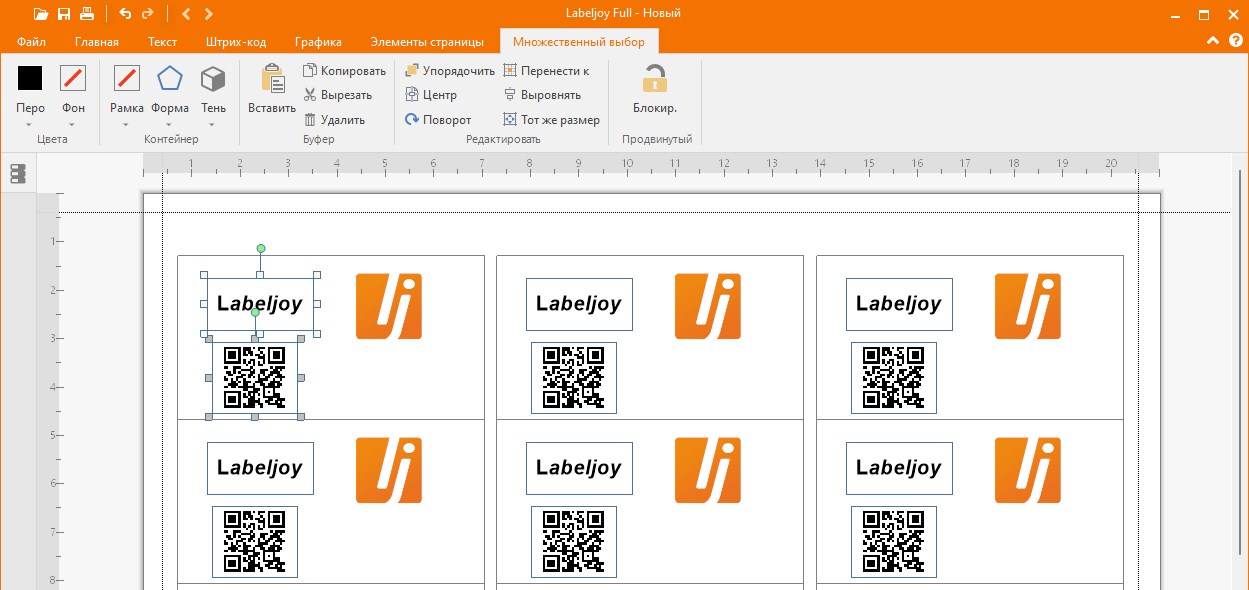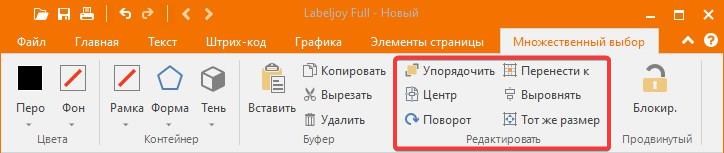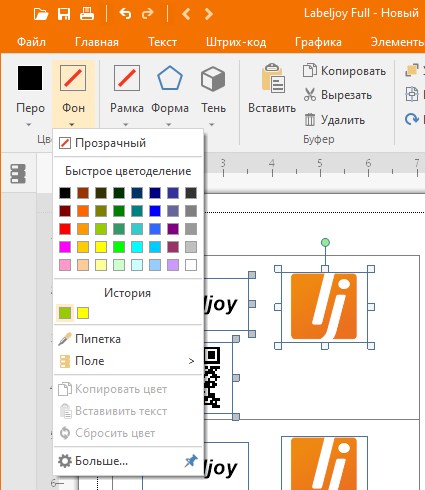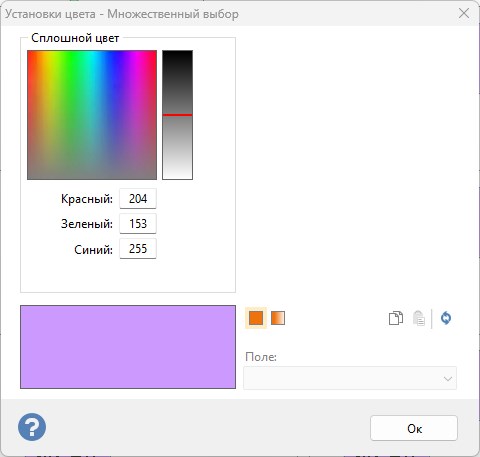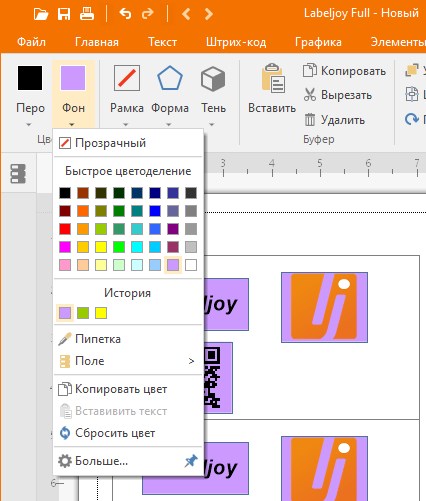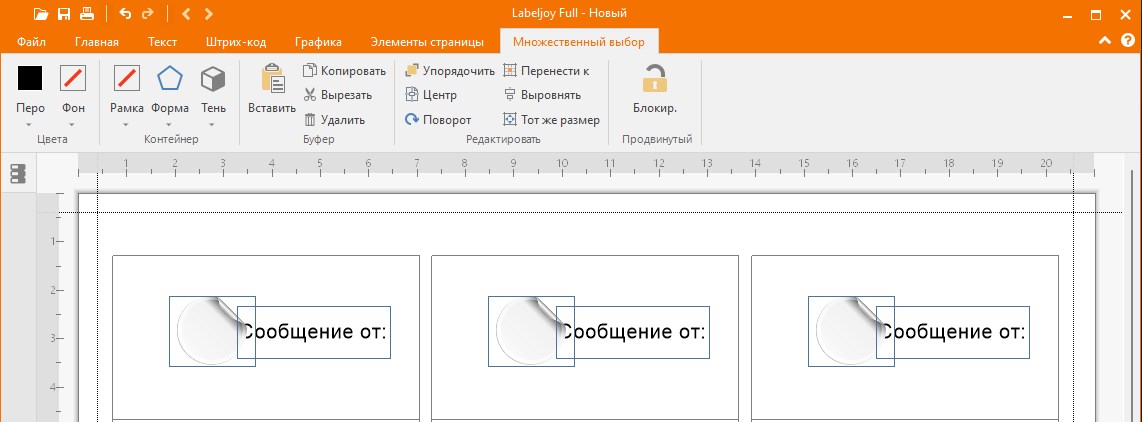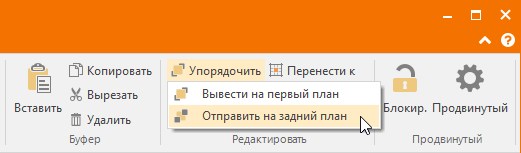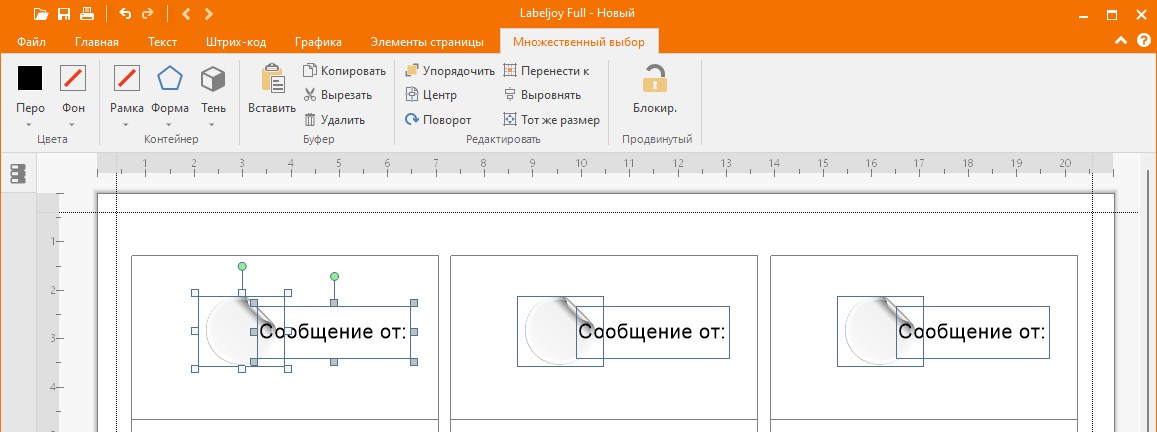Продвинутые функции
В этом руководстве мы рассмотрим некоторые из наиболее продвинутых возможностей Labeljoy. Они могут значительно изменить работу с этикетками.
Мы рассмотрим:
- Начальная позиция печати
- Разделение макета
- Счётчики, Ссылки и форматирование
- Команды с множественным выбором
Начальная позиция печати
Labeljoy позволяет указать позицию начала печати на первой странице, кроме верхней левой позиции, обычно используемой при печати нескольких строк/колонок листа этикеток. Эта функция особенно полезна, когда Вы хотите печатать на частично использованном листе с этикетками, что позволит в полном объёме использовать бумагу для печати этикеток, которая перед этим была использована частично.
Вы можете указать начальную позицию печати, просто перейдя в режим Define start position с помощью определённой кнопки на панели инструментов:
Войдя в режим Define start position, просто кликните на той этикетке, с которой Вы хотите начать печатать.
Изображение выше показывает лист 6 на 3 этикеток с начальной позицией печати, установленной на этикетку №5 (2-й ряд, 2-й столбец). Эту позицию мы получили, нажав на этикетку №5 когда курсор находился в режиме Define start position.
После указания начальной позиции, курсор возвращается в обычный режим.
Чтобы вернуться к печати первой страницы целиком, нажмите кнопку Define start position и кликните на этикетку №1 – верхний ряд, левая колонка.
Начальную позицию печати также можно установить во вкладке Print формы Option:
Здесь Вы также можете изменить опцию Update row and column start position after printing. С этой опцией Labeljoy после каждого успешно законченного задания печати, автоматически устанавливает позицию начала печати для текущего файла на соответствующую этикетку, если последний лист не был полностью использован.
Помните: настройка позиции начала печати влияет только на первую страницу. Все последующие страницы будут напечатаны полностью, кроме, конечно, последней, если на ней заполнены не все этикетки.
Разделение макета
Эта функция позволит Вам преодолеть ограничения печати некоторых принтеров в нижней части бумаги из-за физических ограничений приводных роликов, и печатать на всей поверхности бумаги. В случае печати этикеток, это ограничение может привести к большой потери бумаги.
На изображении выше показана нижняя часть страницы в Labeljoy. Выделенное красным эллипсом – это граничная линия принтера, которая показывает нижнюю границу его области печати, получая эти данные от используемого принтера. Как видите, такая граничная линия делает использование последней строки этого макета трудным. Было бы ещё хуже, если бы мы создавали этикетки, используя данные из внешнего источника, скорее всего, в конечном итоге мы бы потеряли часть данных.
Labeljoy предлагает решение этой проблемы, позволяя автоматически менять макет бумаги, что даёт возможность печатать на листе дважды: первый раз на его верхней половине, а второй раз – печатать на том же листе, повёрнутом на 180 градусов. Таким образом, печать всегда будет происходить в верхней половине листа, где нет физических ограничений принтера.
Создадим новый макет, на основе текущего, с этикетками, размещёнными только в верхней части листа. Новый макет будет иметь меньшее число рядов (обычно половину) и нижний край будет скорректирован таким образом, чтобы в результате размеры этикеток остались неизменными.
Откройте форму макетов Layout и выберите вкладку Custom. С правой стороны окна отображается предварительный просмотр макета, и если Вы наведёте курсор мыши поверх него, всплывёт подсказка с текстом Кликните левой кнопкой для разделения; Кликните правой кнопкой для отмены. Что это значит: клик левой кнопкой мыши на строке макета сделает её последней строкой и настроит нижний край листа так, чтобы размеры этикеток на остальных строках не были затронуты. Клик правой кнопкой мыши на предварительном просмотре возвращает нас к первоначальному макету.
Изображение выше показывает, что произойдёт с нашим макетом, если мы нажмём на четвёртую строку: мы получили макет с 6 по 3 строками, в то время как нижнее поле было увеличено для компенсации 3 пропущенных строк. Высота этикеток осталась неизменной.
Если Вы напечатаете этикетки, используя этот макет, печать будет сделана только на верхней половине листа. Затем можно будет повторно вставить эти листы в принтер, повернув их на 180 градусов и снова выполнить печать на другой половине листа.
При этом весь лист будет использован целиком.
Счётчики, Ссылки и форматирование
Начиная с версии 5, Labeljoy имеет мощный функционал для объединения текста, который позволяет создавать динамические тексты, содержащие не только поля баз данных, но и счётчики и ссылки окружения.
Счётчики, как следует из названия – это переменные элементы, которые будут меняться на каждой этикетке, увеличивая или уменьшая значение, причём оно может быть в форме, как простого числа, так и в составной буквенно-цифровой или шестнадцатеричной форме.
Откроем Labeljoy и отредактируем текстовый элемент Double click to edit (или любой другой текстовый элемент), чтобы посмотреть, как работают счётчики. Удалите текст по умолчанию и нажмите на кнопку счётчика Counter. Выберите первый пункт в контекстном меню, чтобы добавить основной десятичный Decimal (0-9) счётчик. Если его свойства не открылись автоматически, кликните по добавленному текстовому счётчику для вызова формы с его свойствами:
Вот краткое описание значений каждого поля:
- Start: введите в этом поле начальное значение счётчика. Введённое здесь значение всегда числовое, даже если Вы выбрали счётчик, использующий алфавитно-цифровые символы. Это значение может быть отрицательным числом.
- Step: введите здесь значение, на которое будет увеличиваться каждая позиция. Например, если ввести 5, на каждой этикетке будет стоять счётчик, который будет увеличиваться на 5 единиц. Это значение может быть отрицательным числом.
- Number of digits: минимальное количество цифр, отображаемое в тексте. Например, если ввести 5, счётчик будет отображаться как 00001, 00002, 00003 и т.д.
- Counter type: Поле со списком для изменения типа счётчика, который можно выбрать из 6 возможных типов:
- Decimal: десятичный счётчик (с основанием 10), использующий цифры от 0 до 9.
- Upper case alpha-numeric: счётчик с основанием 36, использующий цифры от 0 до 9 и 26 букв в верхнем регистре от A до Z.
- Lower case alpha-numeric: счётчик с основанием 36, использующий цифры от 0 до 9 и 26 букв в нижнем регистре от a до z.
- Upper case alphabetic: счётчик с основанием 26, использующий только 26 букв в верхнем регистре от A до Z.
- Lower case alphabetic: счётчик с основанием 26, использующий только 26 букв в нижнем регистре от a до z.
- Hexadecimal: счётчик с основанием 16, использующий цифры от 0 до 9 и буквы в верхнем регистре от A до F.
- Format: форматирование значения из источника данных (необязательно). Вы можете выбрать готовый формат из списка или ввести свой формат.
Пока просто введём 1 в поле Start, 1 в поле Step и оставим всё остальное без изменений. Затем два раза нажмите кнопку Ok, первый в этой форме со свойствами и второй – в форме редактора Text editor. Теперь на этикетках Вы увидите число, которое начинается с 1 и увеличивается на единицу на каждой следующей этикетке.
Приступим к следующему шагу и добавим какой-нибудь текст к этому числу. Предположим, что мы создаём этикетки с номерами ящиков.
Дважды кликните на текстовом элементе и добавьте текст, указанный на рисунке ниже.
Выглядит неплохо, но так как мы печатаем более 9 этикеток, желательно, чтобы все значения счётчика имели одинаковое число цифр. Выйдем из режима предварительного просмотра, снова нажав кнопку Preview, и кликнем на тексте Cчётчика, чтобы открыть форму с его свойствами ещё раз. Затем изменим значение в поле Number of digits на 2:
И вот окончательный результат:
Добавим ещё один счётчик на тот же текстовый элемент с информацией о товарах в каждом ящике. Предположим, что в Ваших ящиках находятся 24 предмета, и каждый пронумерован буквами алфавита от АА до ZZ.
Вот что мы сделаем: дважды кликнем на тексте, чтобы его отредактировать, добавим новый текст Items, после него вставим новый счётчик Upper case alphabetic, далее поставим пробел и затем ещё один счётчик Upper case alphabetic. Кликните на первом добавленном счётчике и настройте его свойства, как показано ниже:
Этот счётчик начинает отсчёт с 0 (для буквенных значений ему соответствует буква A), увеличивается на 24 единицы в каждой этикетке, и отображается с 2 цифрами (или буквами в данном случае).
Второй счётчик будет точно таким же, только он начинает отсчёт с 23 (что соответствует 24-му предмету, так как мы начинаем с нуля).
В результате получим объединённый текст:
Применив изменения, получим следующий результат:
Теперь давайте добавим ещё немного информации с использованием ссылок (References).
Мы хотим добавить дату и время печати, общее количество напечатанных этикеток и имя компьютера, с которого производилась печать.
Добавьте новый текстовый элемент под уже существующим и измените его текст следующим образом:
Этот текст содержит 3 ссылки: Total labels, Current date time и PC name. Все эти ссылки были добавлены с помощью меню, которое отображается при нажатии кнопки Reference.
Мы оставим все ссылки без изменений, за исключением текущей даты и времени Current date time. Кликните на неё и измените значения её формы следующим образом:
Как видите, мы указали конкретный формат, в соответствии с которым будут выводиться дата и время. Это американский формат даты (короткий год из 2 цифр), идущий перед временем в часах и минутах (буква n – это значения минут).
Нажмите Ok, чтобы подтвердить формат даты. Перед подтверждением изменений текста, уменьшим размер шрифта до 11 пунктов, чтобы текст хорошо вписывался в наши этикетки, а также выровняем текст по левому краю:
И вот – конечный результат, имейте в виду, что поля Print date time и Printed on PC будут меняться в зависимости от текущей даты и имени компьютера в системе Windows:
Команды с множественным выбором
Labeljoy предлагает несколько команд с множественным выбором, которые помогают создавать этикетки.
К ним относятся:
- Вырезать, Копировать и Вставить несколько элементов.
- Выровнять, изменить размер, выровнять по центру, повернуть и переместить несколько элементов.
- Изменить шрифт (только для текстовых элементов), цвет элемента и цвет фона нескольких элементов.
- Изменить порядок отображения элементов, перекрывающих друг друга.
Множественный выбор в Labeljoy можно сделать кликом на двух или более элементах, удерживая нажатой клавишу CTRL или рисуя с помощью мыши прямоугольник на этикетке. Когда левая кнопка мыши отпускается, все элементы полностью или частично попавшие в область прямоугольника, будут выбраны:
Как видно на скриншоте выше, мы рисуем прямоугольник на этикетке в позиции 1, начиная с пустой области в верхнем левом углу, и двигаем мышь в сторону правого нижнего угла. Этикетка состоит из трёх элементов: текста, 2D штрих-кода и рисунка. Полностью перекрывается выделяющим прямоугольником только текст, но после того, как будет отпущена левая кнопка мыши, будут выбраны все три элемента:
Теперь мы можем поэкспериментировать с командами множественного выбора.
Прежде всего, опробуем команды копировать/вставить с помощью кнопок на панели инструментов:
Если Вы нажмёте кнопку Вырезать (Cut) (верхнюю левую кнопку выделенной группы на рисунке выше), все три элемента исчезнут: они были удалены и скопированы в буфер обмена Windows.
Теперь, нажав кнопку Вставить (Paste) (нижняя слева) все они будут вставлены обратно на этикетку. Кнопка Копировать (Copy ) (верхняя справа) скопирует все три выбранных элемента в буфер обмена, при этом не удаляя их с этикетки, в то время как кнопка Удалить (Delete) (нижняя справа) удаляет выбранные элементы без копирования их в буфер обмена.
Помните: при редактировании элементов в Labeljoy, Вы всегда можете вернуться к предыдущим шагам редактирования с помощью кнопки отмены Undo:
Теперь поэкспериментируем с координатами, размером и вращением.
Выделите текстовый элемент и штрих-код, оставив рисунок не выделенным:
В нижней части панели инструментов находятся кнопки, которые выводят контекстное меню, нужное нам для изменения координат, размера и вращения:
Верхняя левая кнопка выводит контекстное меню выравнивания Align. Это меню разделено на две части: верхняя часть для горизонтального выравнивания, а нижняя – для вертикального. Выбрав пункт меню Align left, два выбранных элемента будут выровнены по левому краю. Левая координата будет установлена в зависимости от расположения последнего выбранного элемента. Так, например, если Вы сначала выбрали текст, а потом штрих-код, выравнивание по левому краю переместит текстовый элемент в соответствии с левой координатой штрих-кода, который был выбран последним.
Команда Align horizontal выровняет по центру все выбранные элементы в зависимости от позиции последнего выбранного элемента. Всё вышесказанное точно так же работает и для вертикального выравнивания.
Верхняя правая кнопка выводит контекстное меню, которое позволяет Вам сделать все выбранные элементы одинаковой ширины, высоты, а также ширины и высоты одновременно. Опять же, при использовании этих команд на нескольких элементах сразу, значение размера будет взято у последнего выбранного элемента.
Нижняя левая кнопка даёт доступ к командам центрирования и вращения Center/ rotate. Верхняя секция позволяет центрировать все выбранные элементы в области этикетки. В данном случае, термин центр (Center) подразумевает центр области этикетки.
Нижняя секция позволяет изменять угол поворота всех выбранных элементов. В списке меню имеются наиболее распространённые углы поворота (45°, 90°, 180° и т.д.), также возможно указать другой нужный угол поворота или сбросить угол на первоначальное значение.
Последнее, но не менее важное, кнопка перемещения Move to отображает меню, которое позволяет автоматически переместить все выбранные элементы к одному или более полям этикетки. В верхней части имеются четыре команды для перемещения каждого выбранного элемента к одной из границ этикетки без изменения их размера, ну а в нижней части размер каждого элемента можно изменить.
Посмотрим, как меняется внешний вид сразу нескольких элементов.
Если Вы сделали множественный выбор, то Вы сможете использовать три специальных пункта меню, которые позволят Вам изменить цвет элемента (цвет текста для текстового элемента, цвет штрих-кода и цвет линий для графических элементов), цвет фона (для всех типов элементов) и шрифт для текстовых элементов.
Нажав кнопку элемента Element на верхней панели инструментов, отобразится меню, как на рисунке выше.
Выберем все три элемента в нашем примере и кликнем на пункте меню Back color. Появится диалоговое окно с настройками цвета, в котором можно будет выбрать нужный цвет:
После выбора цвета, нажмём кнопку Ok, чтобы применить его в качестве цвета фона сразу для всех выбранных элементов:
Аналогично для команд Font и Fore color: изменения будут применены ко всем выбранным элементам.
И наконец, давайте посмотрим, как можно изменить позицию перекрывающих друг друга элементов.
Предположим, что на Вашей этикетке есть рисунок и Вы хотите добавить текст поверх него. Вы добавили текст, а затем добавили графический элемент, содержащий нужный рисунок. Как видно на скриншоте ниже, в конечном итоге мы получили частично или полностью перекрытый текст, так как когда мы добавляем новый элемент в Labeljoy, он всегда размещается поверх предыдущих:
В подобных случаях, нужно выбрать один из элементов и использовать команды Bring to front или Send to back, находящиеся в левой панели инструментов, чтобы изменить порядок перекрытия элементов:
В нашем примере можно выбрать рисунок и нажать кнопку Send to back, чтобы разместить его под текстовым элементом: