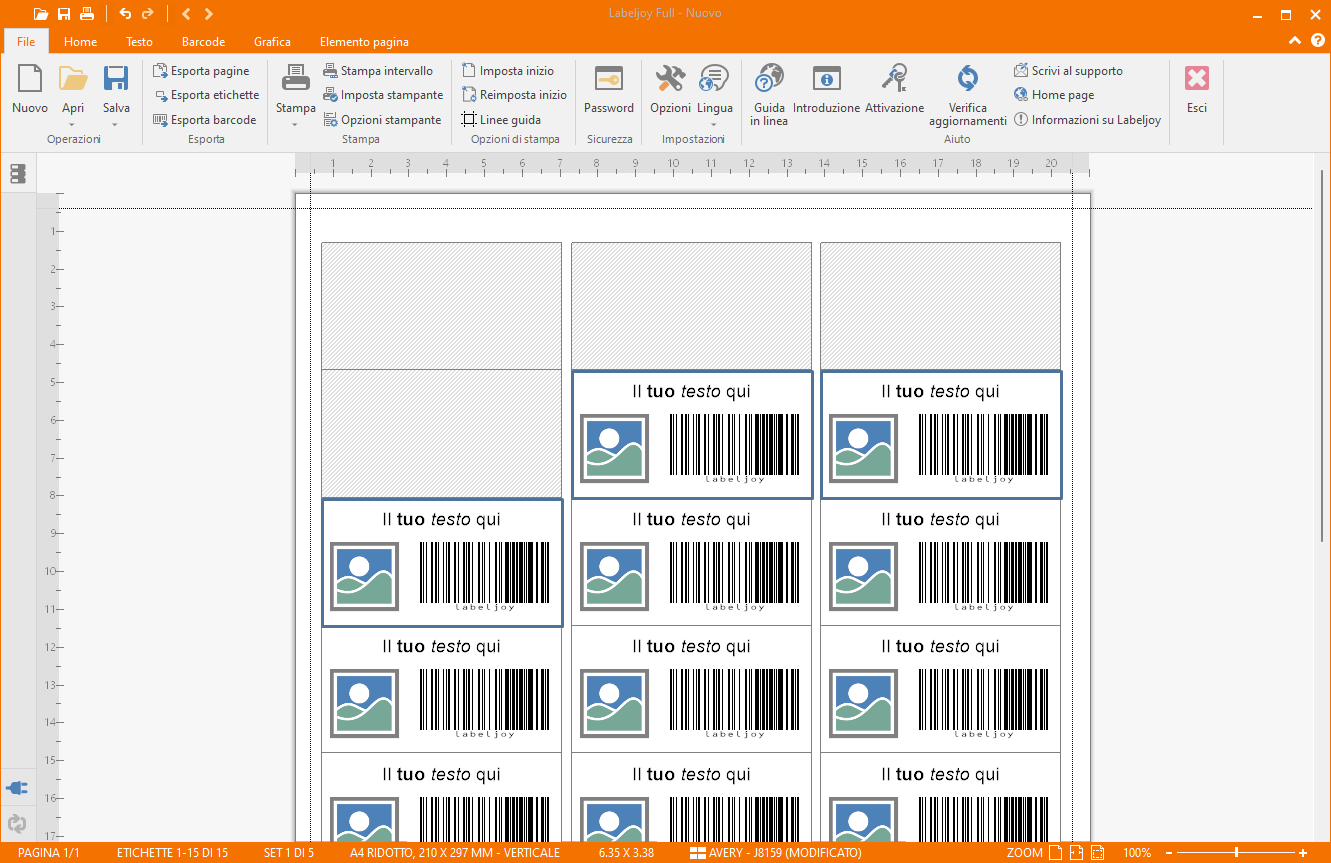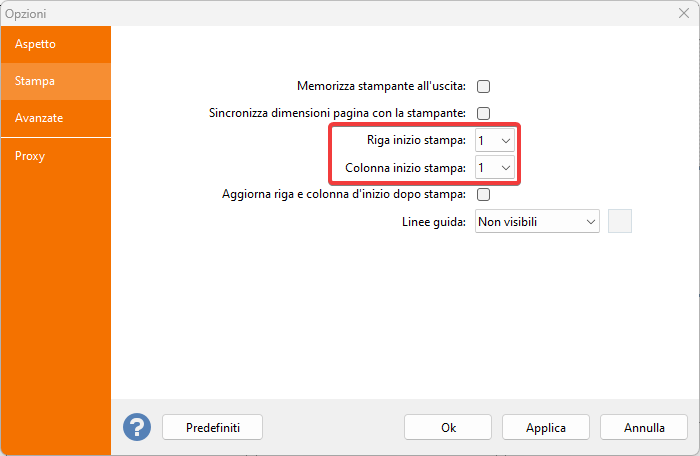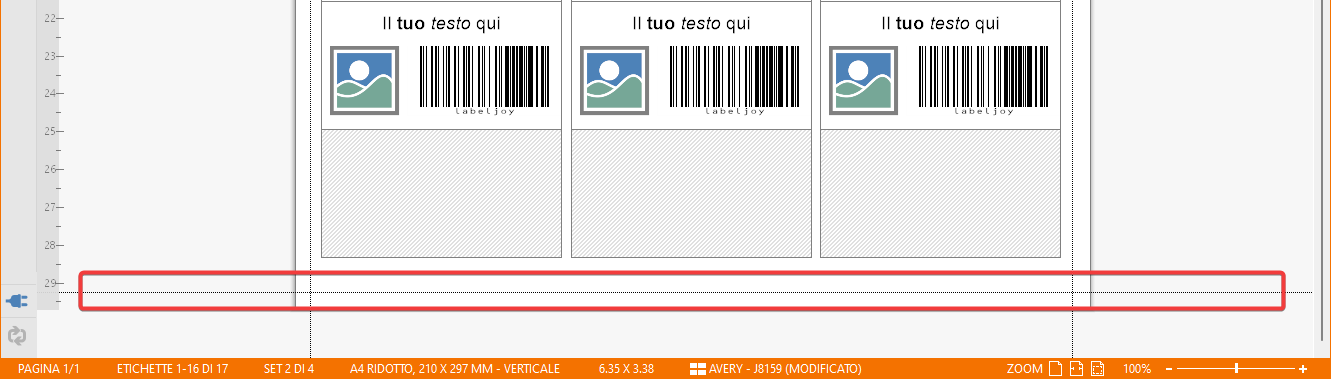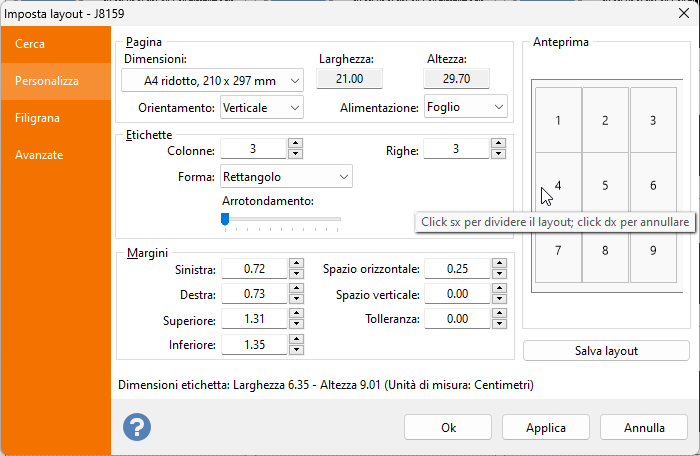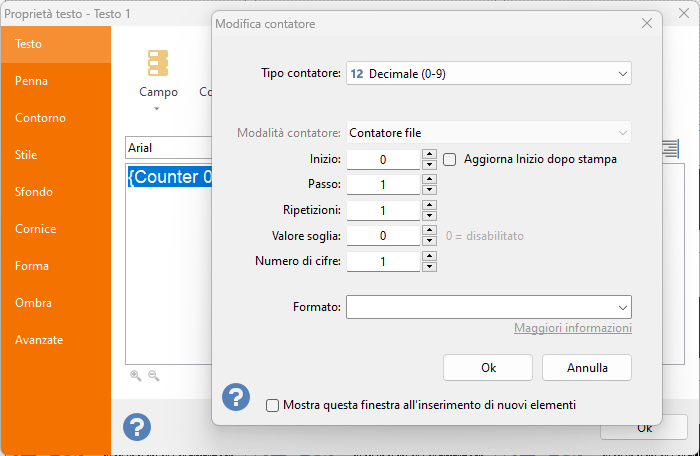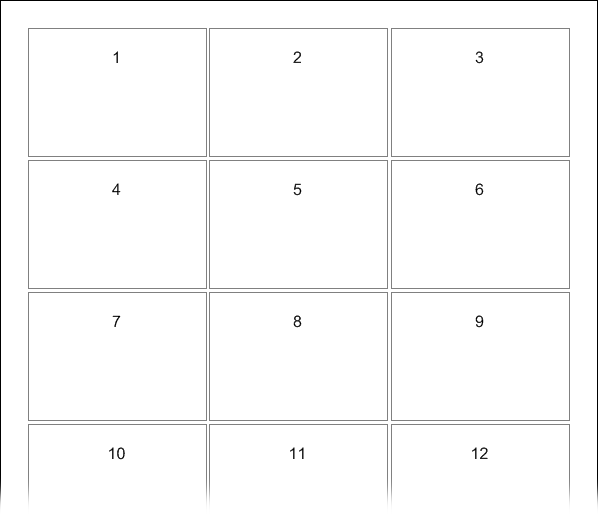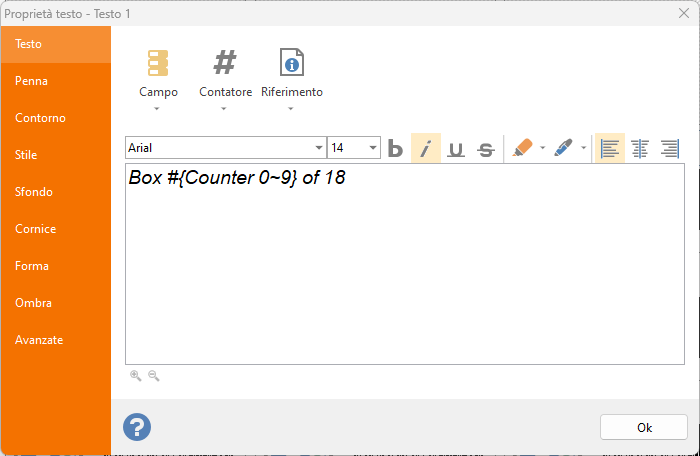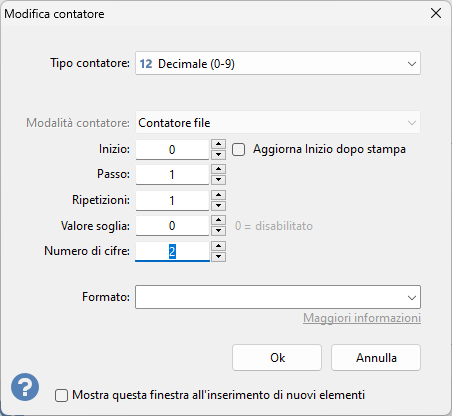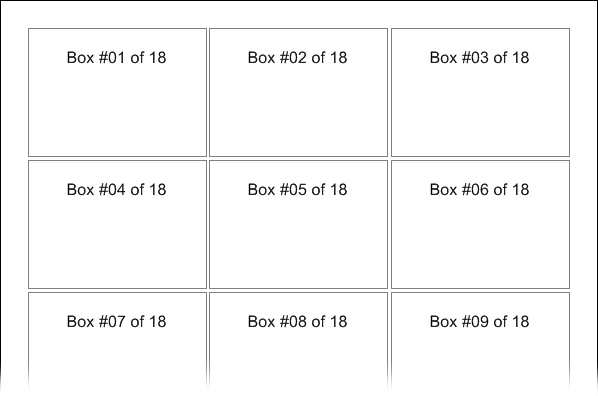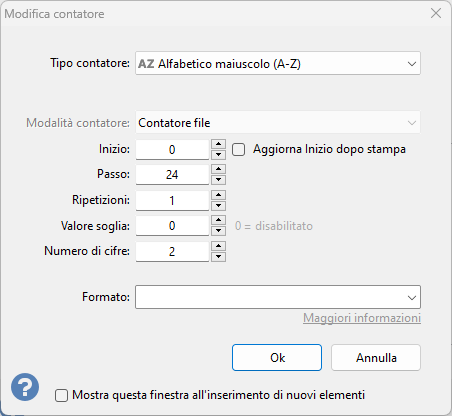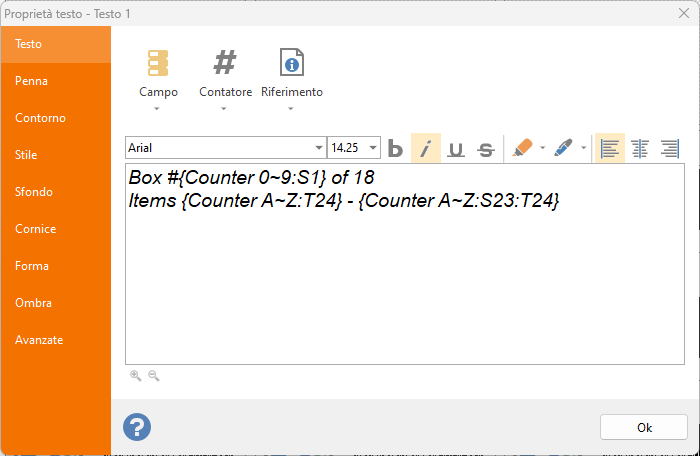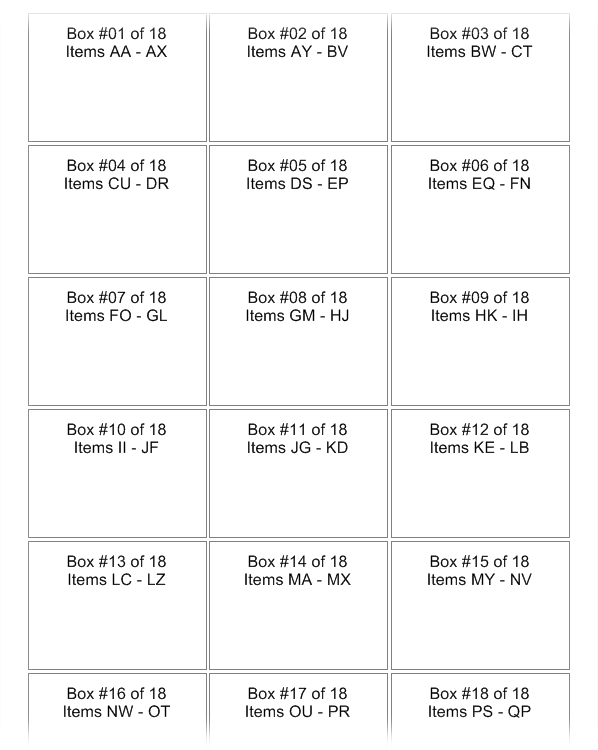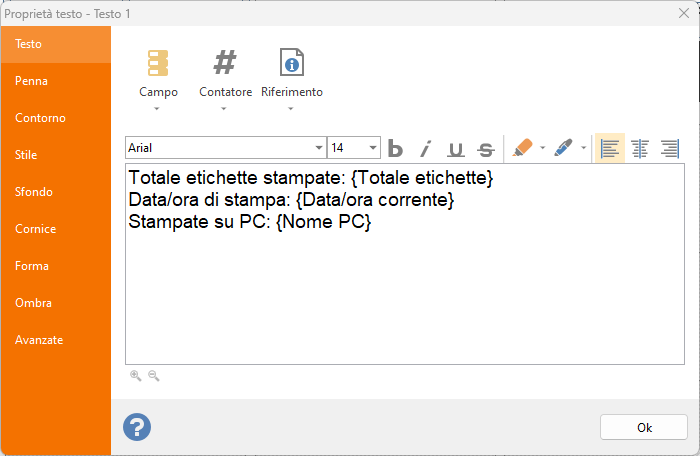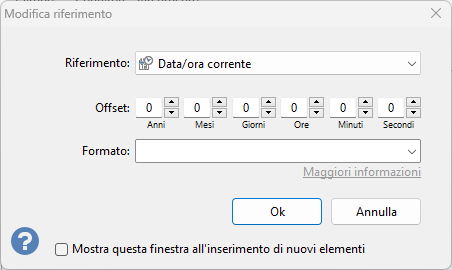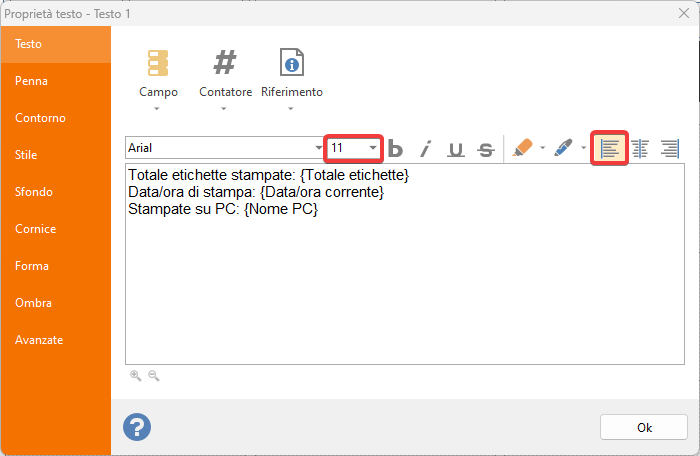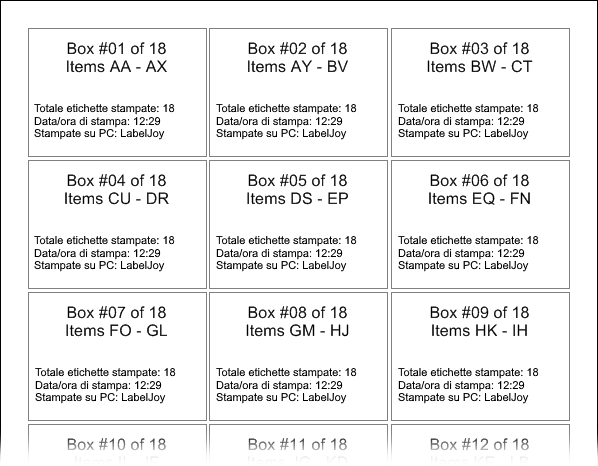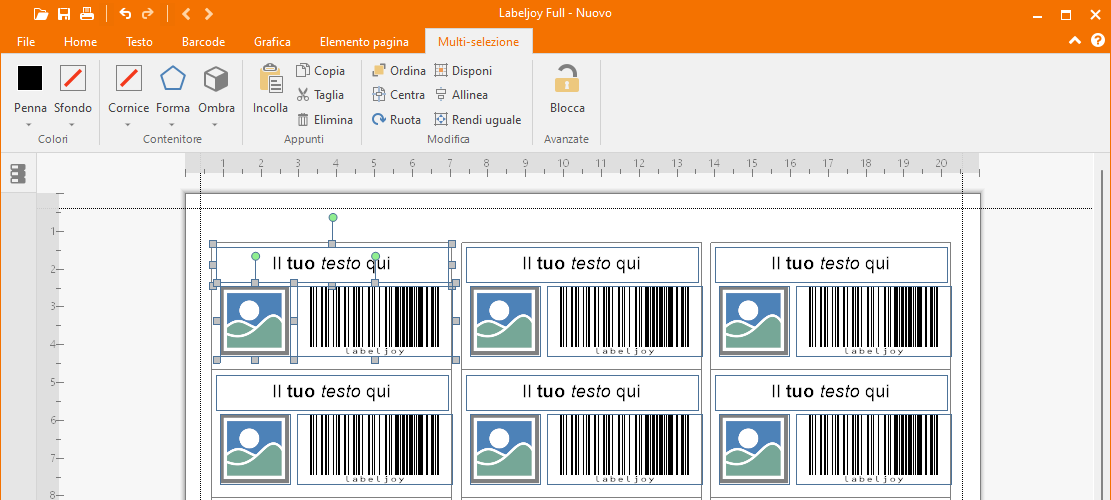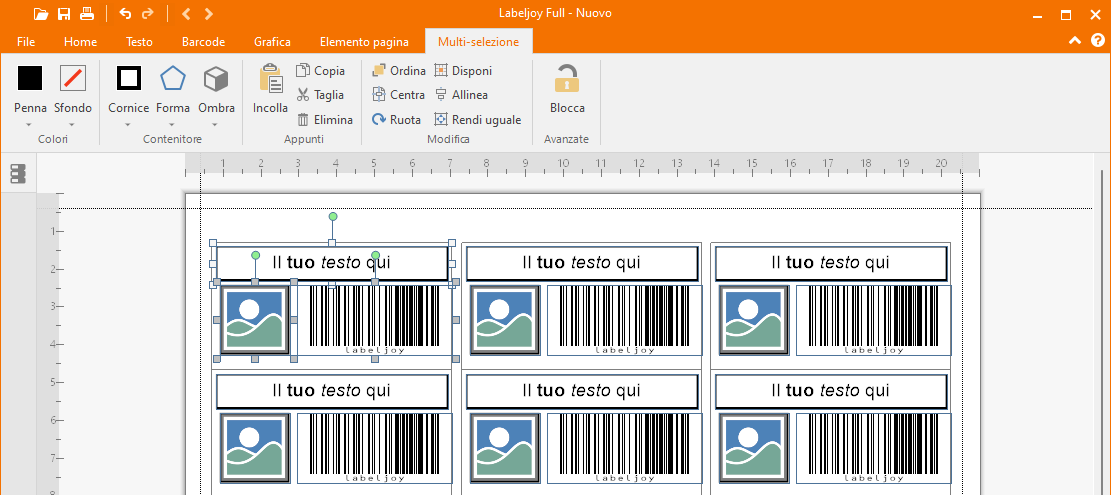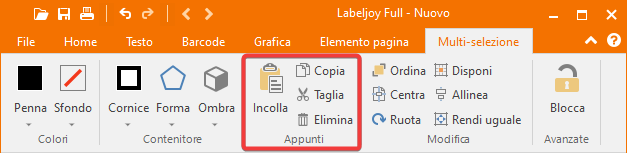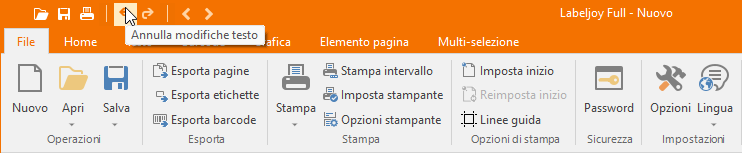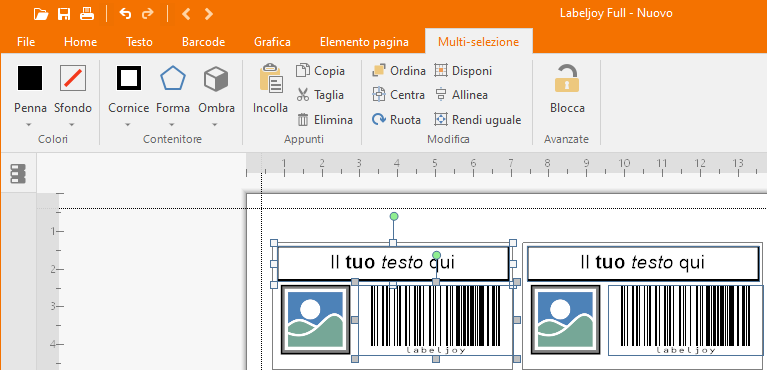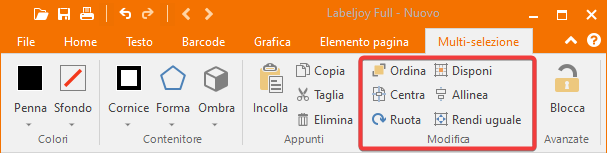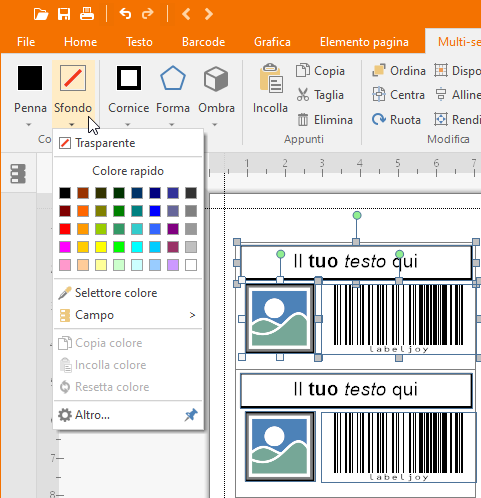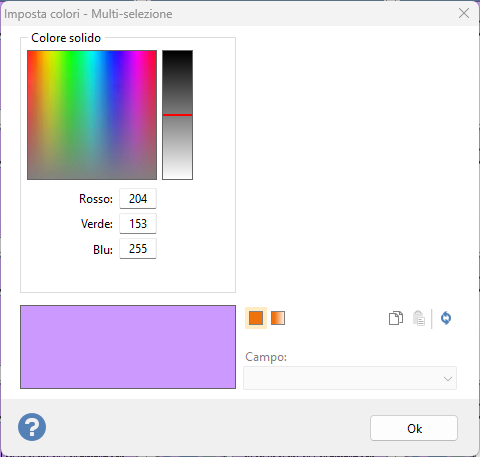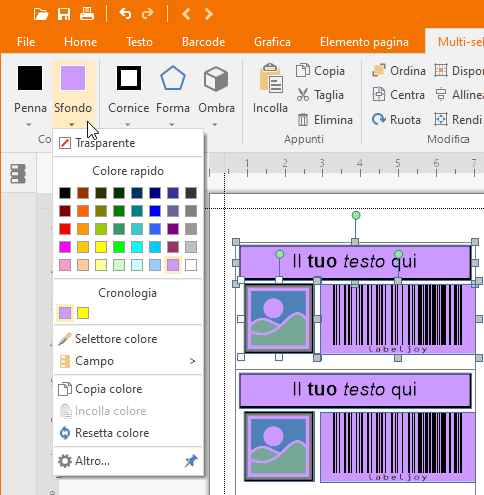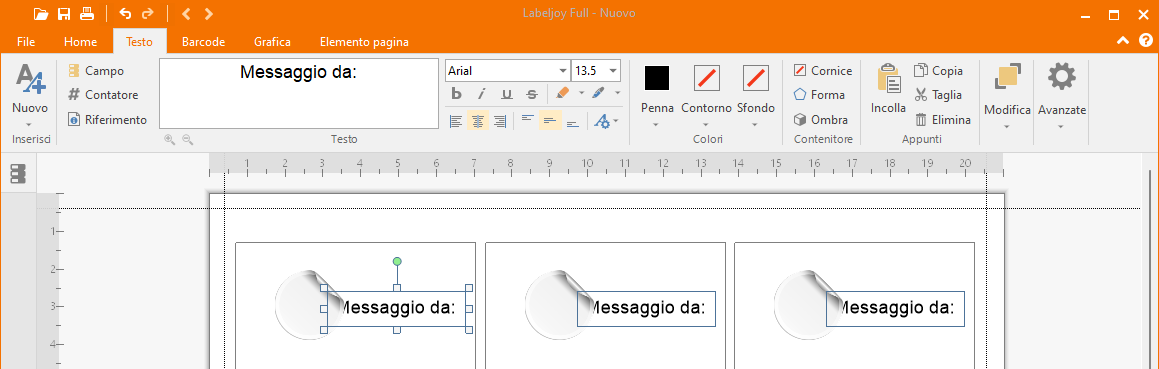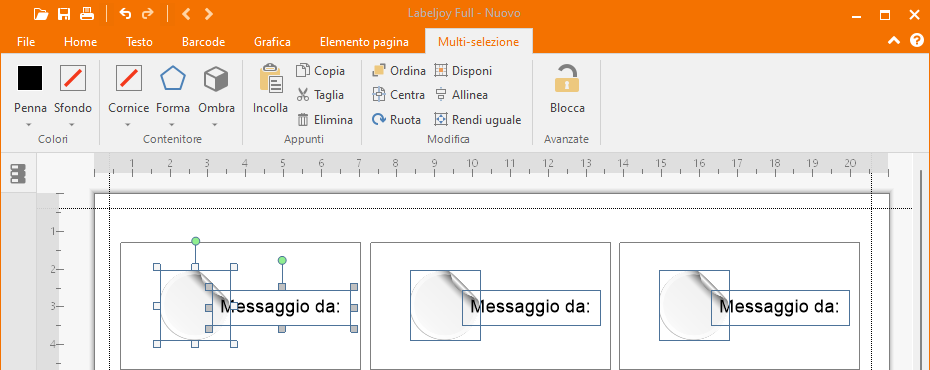Caratteristiche avanzate
In questo tutorial esploreremo alcune delle caratteristiche più avanzate di Labeljoy. Queste funzionalità possono essere di grande aiuto nella realizzazione delle etichette.
Argomenti trattati:
- Posizione di inizio stampa
- Suddivisione del layout
- Contatori, riferimenti e formattazione
- Comandi di selezione multipla
Posizione di inizio stampa
Labeljoy consente di impostare una posizione di inizio stampa sulla prima pagina differente dalla solita posizione in alto a sinistra che si utilizza normalmente quando si stampano fogli di etichette con più righe/colonne. Questa funzione è particolarmente utile se si desidera utilizzare un foglio di etichette già iniziato.
La posizione iniziale può essere definita accedendo alla modalità d’impostazione della posizione iniziale mediante il pulsante Imposta inizio nella barra multifunzione:
Una volta entrati nella modalità Imposta inizio, è sufficiente fare clic sulla posizione dell’etichetta in cui si desidera iniziare la stampa.
L’immagine qui sopra mostra un foglio di etichette 6 x 3 con inizio stampa impostato sulla posizione 5 (2a riga, 2a colonna). Ciò è stato ottenuto facendo clic sulla posizione 5 mentre il cursore si trovava in modalità Imposta inizio stampa.
Una volta impostata la posizione iniziale, il cursore tornerà alla modalità standard.
Per ripristinare la stampa completa della prima pagina, cliccare sul pulsante Imposta inizio e poi sulla prima posizione in alto a sinistra.
La posizione di inizio stampa può essere impostata anche nella scheda Stampa della finestra di dialogo Opzioni.
Qui è anche possibile attivare l’opzione di stampa Aggiorna riga e colonna d’inizio dopo stampa. In questo modo, ogni volta che Labeljoy termina con successo un processo di stampa, imposterà automaticamente la posizione di inizio stampa per il file corrente nella posizione corretta dell’etichetta, nel caso in cui l’ultimo foglio non sia stato utilizzato completamente.
Nota:l’impostazione della posizione di inizio stampa riguarda solo la prima pagina. Tutte le pagine successive verranno stampate completamente, tranne eventualmente l’ultima nel caso in cui non vi siano dati per tutte le posizioni del foglio.
Suddivisione del layout
Questa funzione consente di ignorare eventuali limitazioni della stampante per stampare sulla parte inferiore del foglio, dovuta a limitazioni fisiche dei rulli dell’unità, in modo da poter stampare l’intera superficie del foglio. Nella stampa di etichette, questa limitazione può tradursi in un elevato spreco di materiale.
L’immagine precedente mostra la parte inferiore della pagina in Labeljoy. Il margine inferiore di stampa è evidenziato in rosso e indica il limite dell’area stampabile come riportato dalla stampante utilizzata. Come si può notare, il margine inferiore in questo layout rende difficile l’utilizzo dell’ultima riga. Se il progetto prevedesse la riproduzione di dati da una sorgente di dati esterna a questo punto, il rischio di perdita dei dati è elevato.
Labeljoy offre una soluzione a questo problema consentendo di modificare il layout per stampare i fogli di etichette due volte: la prima volta viene stampata la metà superiore del foglio e la seconda volta lo stesso foglio viene ruotato di 180 gradi. In questo modo, la stampa avviene sempre sulla metà superiore del foglio, dove non ci sono problemi di margine fisico.
È possibile impostare Labeljoy per creare un nuovo layout, basato su quello attuale, con le etichette posizionate solo nella parte superiore del foglio. Il nuovo layout avrà un numero inferiore di righe (normalmente la metà) e il margine inferiore verrà regolato in modo che le dimensioni delle etichette risultanti rimangano invariate.
Aprire il menu Layout e selezionare Personalizza. L’anteprima del layout viene visualizzata nell’area di destra. Quando si posiziona il puntatore del mouse sull’area dell’anteprima, viene visualizzato il suggerimento: Click sinistro per dividere il layout, click destro per annullare.
Ciò significa che facendo clic con il tasto sinistro del mouse su una riga del layout, questa diventerà l’ultima riga e regolerà il margine inferiore in modo da non influenzare le dimensioni delle etichette rimanenti. Fare clic con il tasto destro del mouse sull’anteprima per tornare al layout originale.
L’immagine qui sopra mostra cosa succede al layout quando si fa clic sulla quarta riga: si passa da 6 a 3 righe, mentre il margine inferiore viene aumentato per compensare le 3 righe mancanti. L’altezza dell’etichetta rimane invariata.
Stampando le etichette con questo layout, viene utilizzata solo la metà superiore del foglio. È possibile ricaricare questi fogli nella stampante ruotati di 180 gradi per stampare sull’altra metà dei fogli.
In questo modo non vengono sprecate etichette.
Contatori, riferimenti e formattazione
Labeljoy dispone di una funzionalità avanzata di concatenazione del testo che consente di creare testi dinamici contenenti non solo campi del database, ma anche contatori e riferimenti ambientali.
I contatori, come suggerisce il nome, sono elementi variabili che hanno un valore crescente o decrescente su ogni etichetta e possono assumere la forma di un semplice valore numerico o di un valore alfanumerico o esadecimale leggermente più complesso.
Avviare Labeljoy e fare doppio clic per modificare l’elemento testo (o qualsiasi altro elemento di testo) per vedere come funzionano i contatori. Rimuovere il testo predefinito e fare clic sul pulsante Contatore. Selezionare la prima voce dal menu a comparsa per aggiungere un semplice contatore decimale (0-9). Se non si dovesse aprire automaticamente, fare clic sul testo del contatore appena aggiunto per visualizzare il menu delle proprietà:
Ecco una breve descrizione del significato di ciascun campo:
- Tipo di contatore: casella combinata per modificare il tipo di contatore selezionato dalle sei opzioni disponibili:
- Decimale: contatore base 10 con cifre comprese tra 0 e 9.
- Esadecimale: contatore base 16 con cifre comprese tra 0 e 9 e lettere maiuscole A-F.
- Alfanumerico minuscolo: contatore base 36 con cifre comprese tra 0 e 9 e le 26 lettere minuscole da a- z.
- Alfanumerico maiuscolo: contatore base 36 con cifre comprese tra 0 e 9 e le 26 lettere maiuscole da A -Z.
- Alfabetico minuscolo: contatore base 26 con le 26 lettere minuscole a – z.
- Alfabetico maiuscolo: contatore base 26 con le 26 lettere maiuscole A – Z.
- Casuale: randomizzatore che genera numeri compresi tra minimo e massimo.
- Inizio: inserire il valore iniziale del contatore in questa casella di testo. Il valore inserito qui è sempre numerico, anche se è stato selezionato un contatore che utilizza caratteri alfanumerici. Questo valore può essere un numero negativo.
- Passo: inserire qui il valore per il quale ogni posizione verrà incrementata. Ad esempio, inserendo 5, ogni etichetta mostrerà il contatore incrementato di 5 unità. Questo valore può essere un numero negativo.
- Ripetizioni: immettere il numero di volte in cui si desidera replicare un singolo contatore. Questo numero deve sempre essere positivo. Ad esempio, per un contatore numerico che parte da zero, inserendo 2 in questo campo, ciascun valore verrà replicato su 2 etichette: 0, 0, 1, 1, 2, 2, ecc.
- Valore soglia: inserire qui il valore massimo che il contatore può raggiungere, dopodiché ripartirà con il valore iniziale. Questo deve avere lo stesso segno del passo, ad esempio se il contatore negativo è stato impostato con passo a -2, anche il valore soglia deve essere negativo. Immettere 0 per disabilitare il valore soglia.
- Numero di cifre: il numero minimo di cifre mostrato nel testo. Ad esempio, inserendo 5 il contatore verrà mostrato come 00001, 00002, 00003 ecc.
- Formato: formato da applicare al valore letto dalla sorgente dati (opzionale). Vedere Formati numeri e date per maggiori informazioni.
Inserire 1 nel campo Inizio, 1 nel campo Passo e lasciare tutto il resto invariato, quindi cliccare su Ok per confermare. Come si può vedere, il testo delle etichette è ora un numero che parte da 1 e aumenta di 1 unità per ogni etichetta.
Procediamo ora con l’aggiunta di un testo a questo numero. Per questo esempio ipotizziamo di creare un’etichetta per la numerazione delle caselle.
Fare doppio clic sull’elemento testo e aggiungere il testo mostrato nell’immagine seguente.
Poiché stiamo stampando più di 9 etichette, vogliamo che tutti i numeri del contatore abbiano la stessa quantità di cifre. Facciamo clic sul pulsante di anteprima per uscire dalla modalità di anteprima e facciamo clic sul testo Contatore per richiamare il modulo delle proprietà. Modifichiamo quindi il valore nel campo Numero di cifre e inseriamo 2:
Questo è il risultato finale:
Il seguente passo è aggiungere un nuovo oggetto contatore all’elemento testo, per visualizzare le informazioni sugli articoli contenuti in ogni casella. Supponiamo che le caselle contengano 24 articoli, ciascuno numerato con una codifica alfabetica nell’intervallo da AA a ZZ.
Fare doppio clic sul testo per modificarlo, aggiungere il testo Articoli seguito da un nuovo contatore alfabetico maiuscolo, uno spazio e un altro contatore alfabetico maiuscolo. Fare clic sul primo contatore appena aggiunto per impostarne le proprietà come indicato di seguito:
Questo contatore parte da 0 (che nei valori alfabetici corrisponde alla lettera A), aumenta di 24 unità per ogni etichetta e viene visualizzato con 2 cifre (o lettere in questo caso).
Il secondo contatore sarà esattamente lo stesso, solo che partirà da 23 (che è il 24° elemento, visto che si parte da zero).
Questo è il testo concatenato risultante:
Applicando le modifiche, si ottiene questo risultato:
Aggiungiamo ora altre informazioni utilizzando i riferimenti.
Vogliamo aggiungere la data e l’ora della stampa, il numero totale di etichette stampate e il nome del computer che ha generato la stampa.
Aggiungiamo un nuovo elemento di testo sotto quello esistente e modifichiamo il testo come segue:
Questo testo contiene 3 riferimenti: numero totale di etichette, data/ora corrente e nome PC. Tutti questi riferimenti sono stati aggiunti dal menu a comparsa, visualizzato facendo clic sul pulsante Riferimento.
Lasciamo tutti i riferimenti invariati, tranne quello della data/ora corrente. Fare clic e modificare il formato come segue:
Come si può notare, abbiamo impostato un formato specifico per la visualizzazione di data e ora. È il formato della data statunitense (anno breve con 2 cifre) seguito dall’ora in ore e minuti (la lettera n è il segnaposto per il valore dei minuti).
Fare clic su OK per confermare il formato della data. Prima di confermare le modifiche al testo, riduciamo la dimensione del carattere a 11 punti, in modo che il testo si adatti all’etichetta, e allineiamo il testo a sinistra:
Ecco il risultato finale, tenendo presente che i campi Data/ora di stampa e Stampato su PC variano a seconda della data corrente e del nome del PC Windows utilizzato:
Scarica questo file di Labeljoy
Comandi di selezione multipla
Labeljoy dispone di diversi comandi di selezione multipla che facilitano la realizzazione delle etichette.
Questi sono:
- Taglia, Copia e Incolla su più elementi.
- Allinea, dimensiona, centra, ruota e disponi più elementi.
- Cambia carattere (solo per gli elementi di testo), il colore di primo piano e il colore di sfondo di più elementi.
- Cambia l’ordine di visualizzazione degli elementi sovrapposti.
La selezione multipla in Labeljoy si ottiene facendo clic su due o più elementi tenendo premuto il tasto CTRL, oppure disegnando una cornice rettangolare sull’etichetta. Quando si rilascia il tasto sinistro del mouse, tutti gli elementi coperti interamente o parzialmente dal rettangolo vengono selezionati:
Scarica questo file di Labeljoy
Come si può vedere nella schermata precedente, stiamo disegnando un rettangolo nella posizione 1, partendo da un’area vuota nell’angolo in alto a sinistra e spostandoci verso l’angolo in basso a destra. L’etichetta ha tre elementi: un testo, un codice a barre 2D e un’immagine. Il testo è l’unico elemento completamente coperto dal rettangolo di selezione, ma tutti e tre gli elementi saranno selezionati una volta rilasciato il pulsante sinistro del mouse:
Ora possiamo sperimentare i comandi di selezione multipla disponibili.
Cominciamo con i comandi Copia/Incolla con i pulsanti della Casella degli strumenti:
Facendo clic sul pulsante Taglia (pulsante in alto a sinistra del gruppo evidenziato nell’immagine sopra), tutti e tre gli elementi sono nascosti: sono stati eliminati e copiati negli Appunti di Windows.
Facendo clic sul pulsante Incolla (in basso a sinistra), verranno tutti copiati nell’etichetta. Il pulsante Copia (in alto a destra) copia i tre elementi selezionati negli Appunti senza rimuoverli dall’etichetta, mentre il pulsante Elimina (in basso a destra) rimuove gli elementi selezionati senza copiarli negli Appunti.
Nota: mentre si modificano gli elementi in Labeljoy, è sempre possibile tornare alle fasi di modifica precedenti utilizzando il pulsante Annulla:
Ora proviamo con le coordinate, le dimensioni e la rotazione.
Selezionare l’elemento testo e l’elemento codice a barre, lasciando deselezionato l’elemento immagine:
La sezione inferiore della casella degli strumenti contiene i pulsanti che visualizzano il menu contestuale necessario per modificare le coordinate, le dimensioni e la rotazione:
Il pulsante in alto a sinistra visualizza il menu contestuale Allinea. Questo menu è diviso in due sezioni: quella superiore per l’allineamento orizzontale e quella inferiore per l’allineamento verticale. Selezionando la voce di menu Allinea a sinistra, i due elementi selezionati saranno perfettamente allineati a sinistra. La coordinata sinistra sarà abbinata all’ultimo elemento selezionato. Quindi, ad esempio, se si seleziona prima il testo e poi il codice a barre, l’allineamento a sinistra sposterà l’elemento di testo in corrispondenza della coordinata sinistra dell’elemento codice a barre, l’ultimo selezionato.
Il comando Allinea orizzontale centra tutti gli oggetti selezionati in base alla posizione centrale dell’ultimo elemento selezionato. Il funzionamento è analogo a quello dei comandi verticali.
Il pulsante in alto a destra visualizza un menu contestuale che consente di fare in modo che tutti gli elementi selezionati abbiano la stessa larghezza, la stessa altezza o entrambe. Anche in questo caso, quando si utilizzano questi comandi su più elementi, la dimensione di riferimento sarà sempre l’ultimo elemento selezionato.
Il pulsante in basso a sinistra consente di accedere ai comandi Centra/Ruota. Nell’area superiore è possibile centrare tutti gli elementi selezionati nell’area dell’etichetta. In questo caso, il termine Centra si riferisce all’area dell’etichetta.
Nell’area inferiore è possibile modificare l’angolo di rotazione di tutti gli elementi selezionati. L’elenco dei menu mostra gli angoli di rotazione più comuni (45°, 90°, 180°, ecc.). È possibile definire un angolo di rotazione personalizzato e azzerare l’angolo.
Infine, il pulsante Disponi visualizza un menu che consente di spostare automaticamente tutti gli elementi selezionati su uno o più margini dell’etichetta. La sezione superiore visualizza quattro comandi per spostare ogni elemento selezionato su uno dei margini dell’etichetta senza modificarne le dimensioni, mentre la sezione inferiore agisce sulle dimensioni di ogni elemento.
Come modificare l’aspetto di più oggetti contemporaneamente?
Una volta effettuata una selezione multipla, è possibile utilizzare tre voci di menu specifiche che consentono di modificare il colore di primo piano (il colore del testo per gli elementi di testo, il colore del codice a barre e il colore delle linee degli elementi grafici), il colore di sfondo (il colore di sfondo di tutti i tipi di elementi) e il carattere per gli elementi di testo.
Facendo clic sul pulsante Sfondo nella barra degli strumenti superiore, viene visualizzato il menu mostrato nell’immagine precedente.
Selezionare tutti e tre gli elementi del file di esempio e selezionare il colore desiderato. Facendo clic su Altro…viene visualizzata una finestra di dialogo che consente di specificare il colore da utilizzare.
Una volta definito il colore, fare clic su Ok e il colore verrà applicato come colore di sfondo per tutti gli elementi selezionati contemporaneamente:
Lo stesso concetto vale per i comandi del font e del colore di primo piano: le modifiche si applicano a tutti gli elementi selezionati.
Infine, vediamo come modificare la posizione degli elementi sovrapposti.
Supponiamo di avere un’immagine nell’etichetta e di volerci aggiungere sopra del testo. Si è aggiunto prima il testo e poi un elemento grafico che contiene l’immagine da visualizzare. Come nello screenshot qui sotto, si finirà per avere un testo parzialmente o completamente coperto, poiché ogni volta che si aggiunge un nuovo elemento in Labeljoy, questo viene sempre posizionato sopra gli altri elementi:
In casi come questo, è necessario selezionare uno degli elementi e utilizzare i comandi Porta avanti o Porta indietro presenti nella casella degli strumenti di sinistra:
Nel nostro esempio possiamo selezionare l’elemento immagine e fare clic sul pulsante Porta indietro per spostare l’elemento dietro al testo: