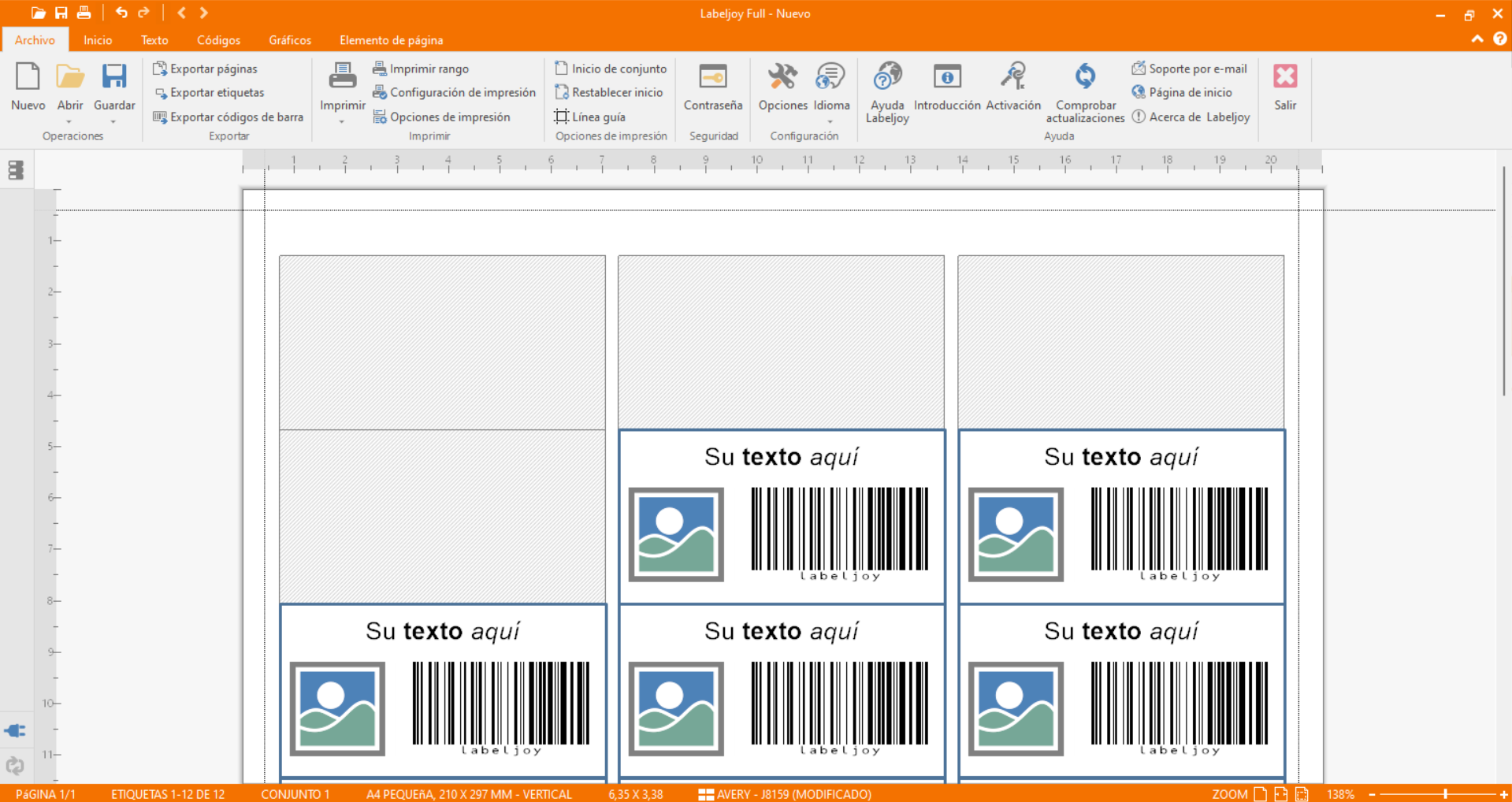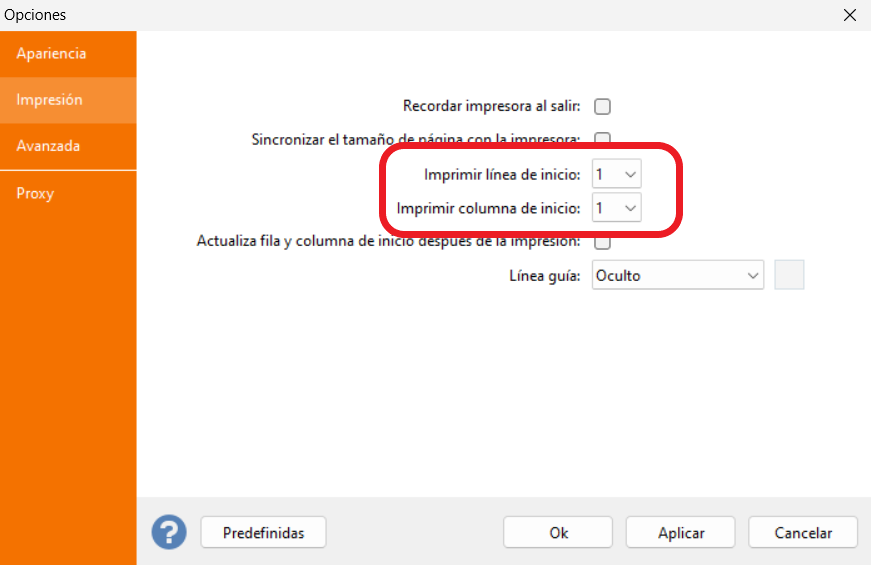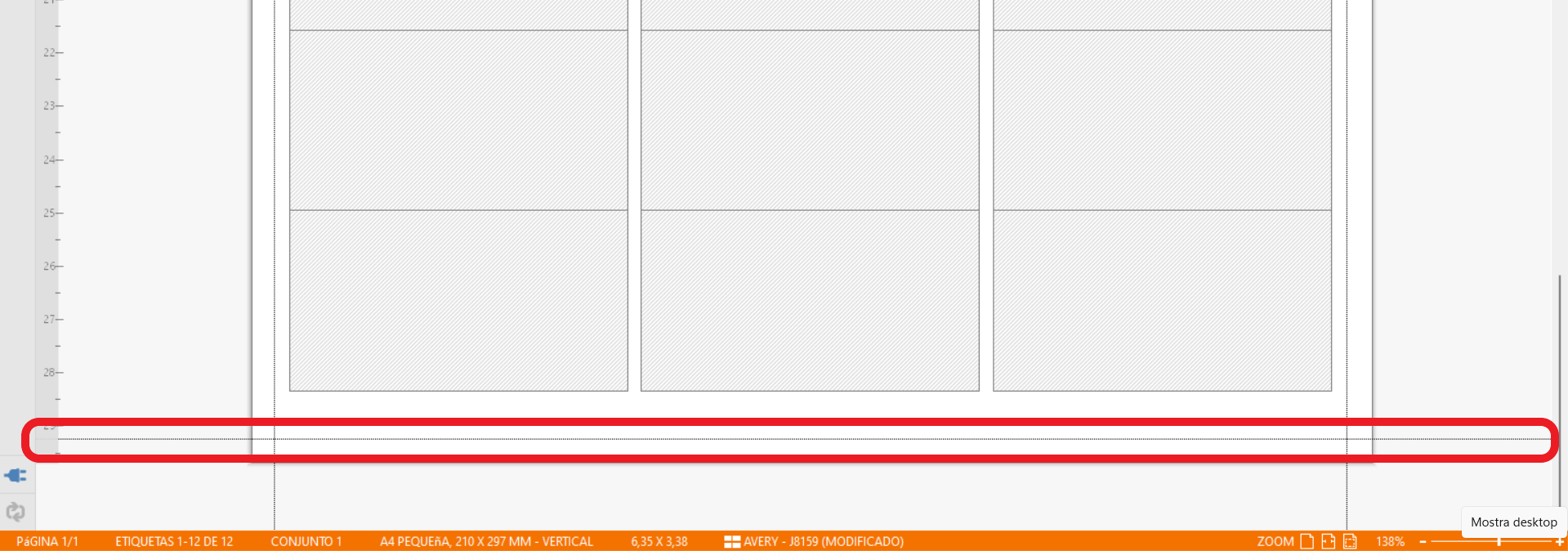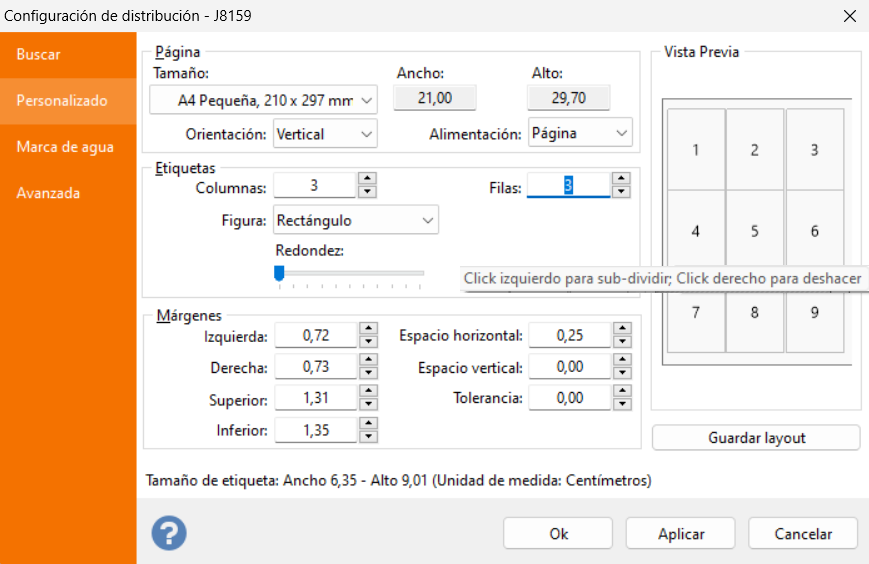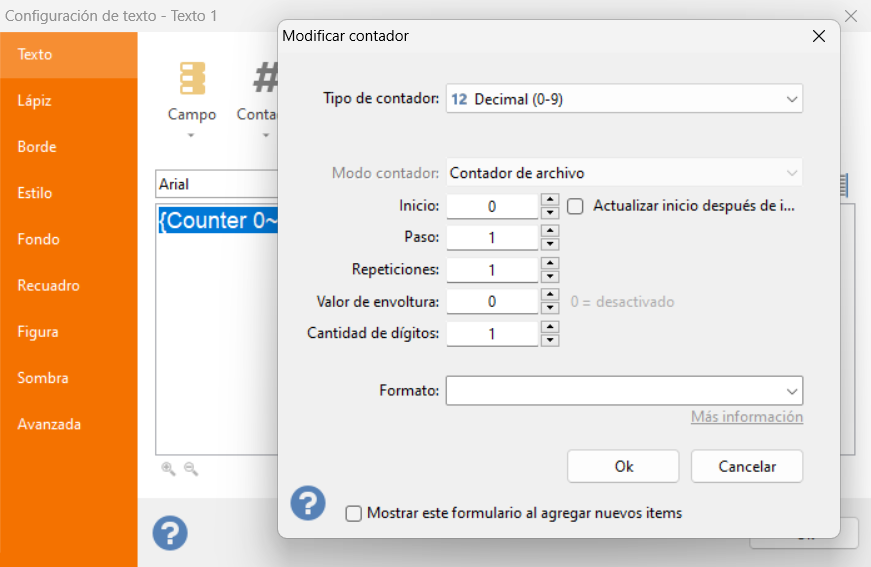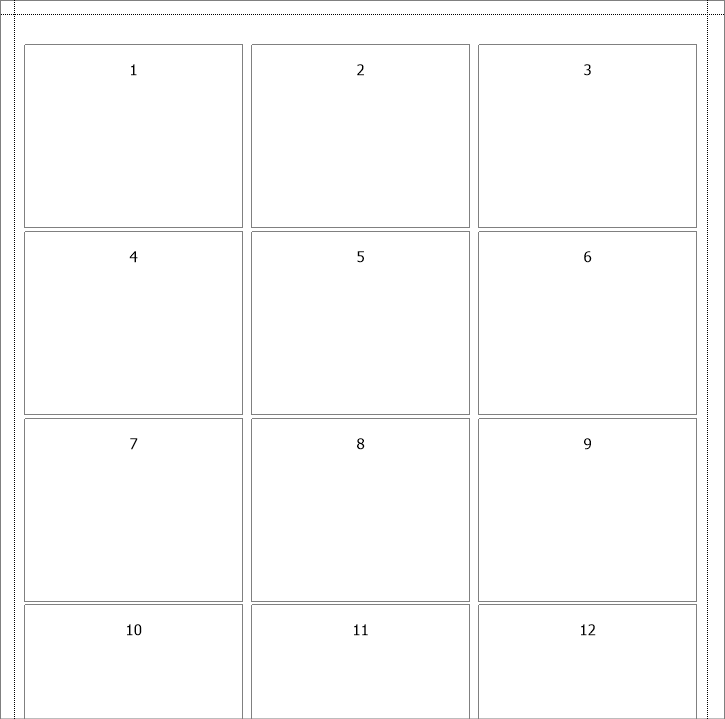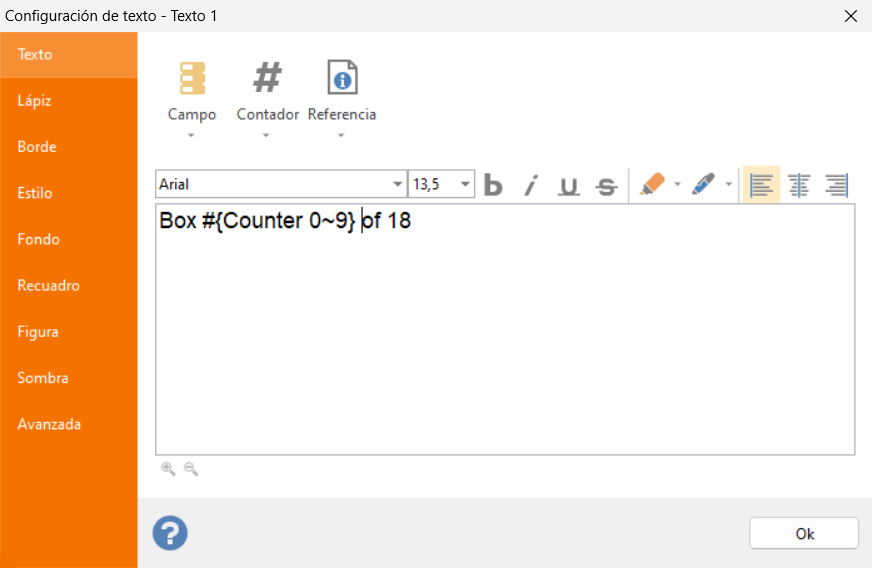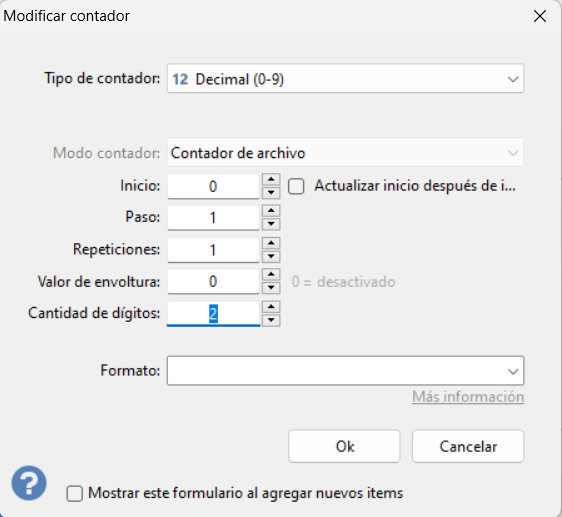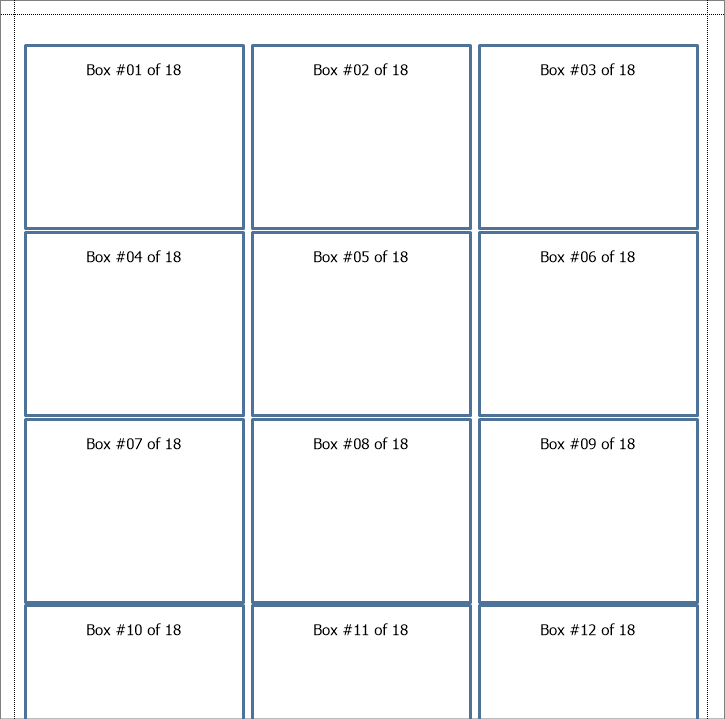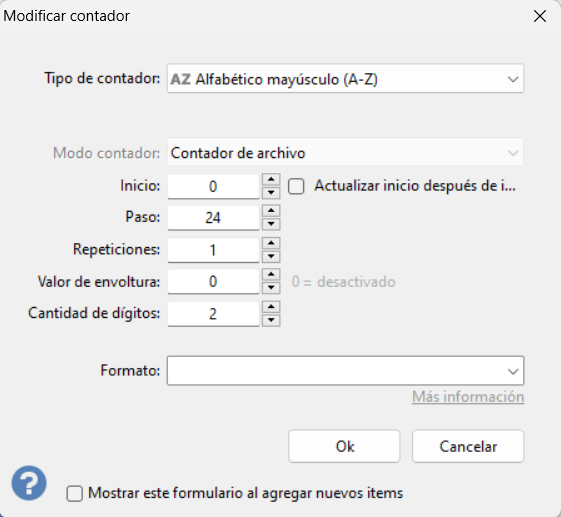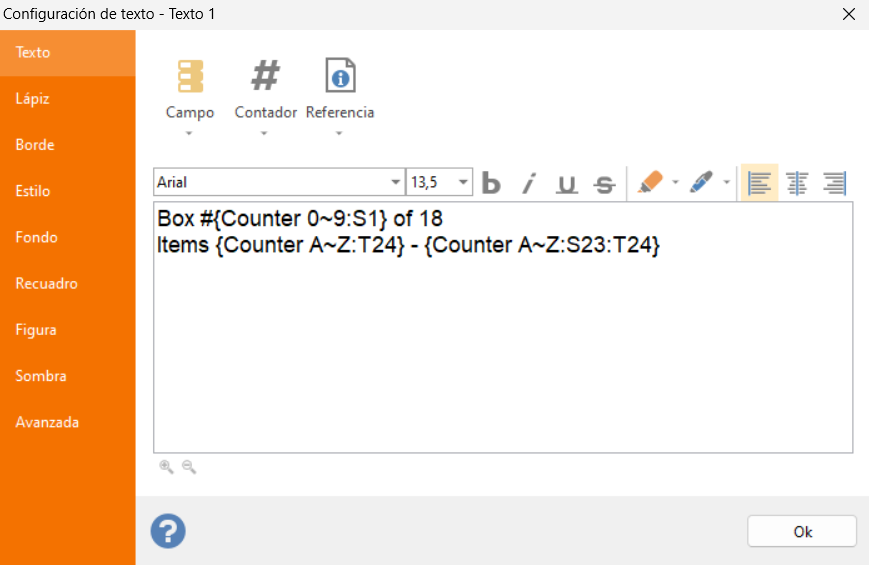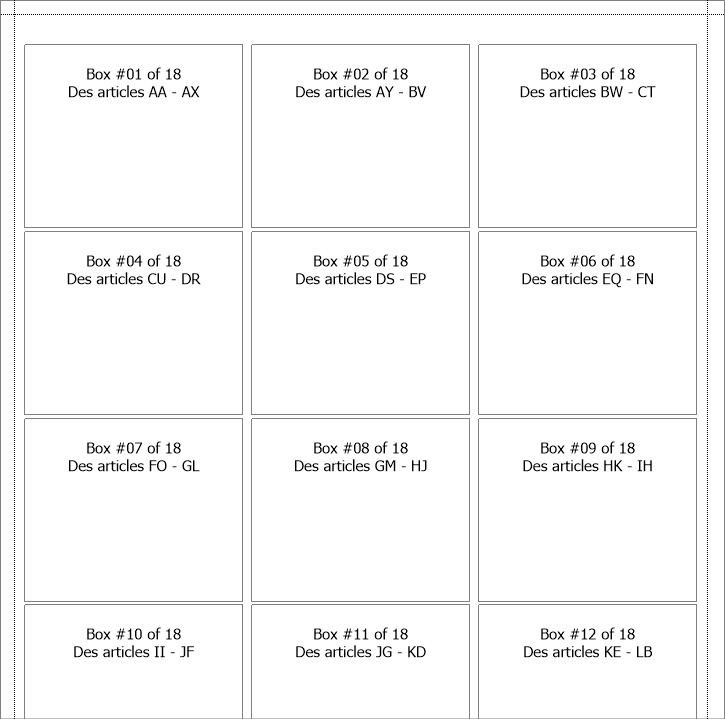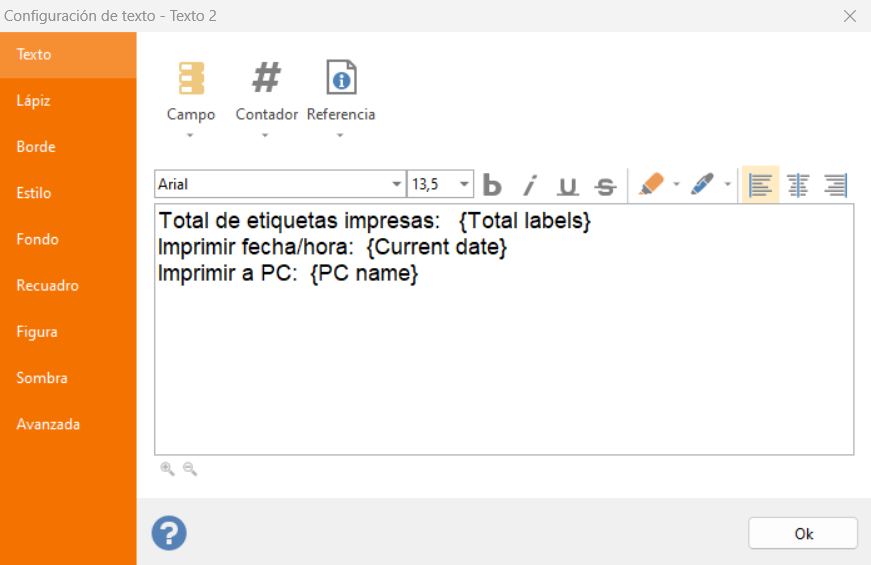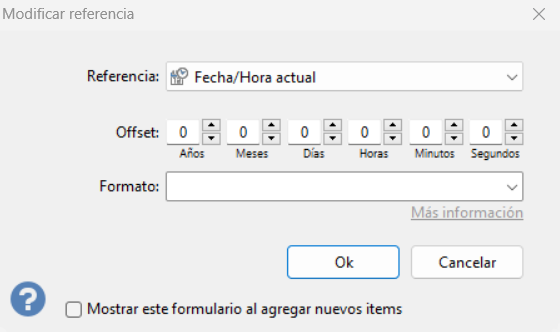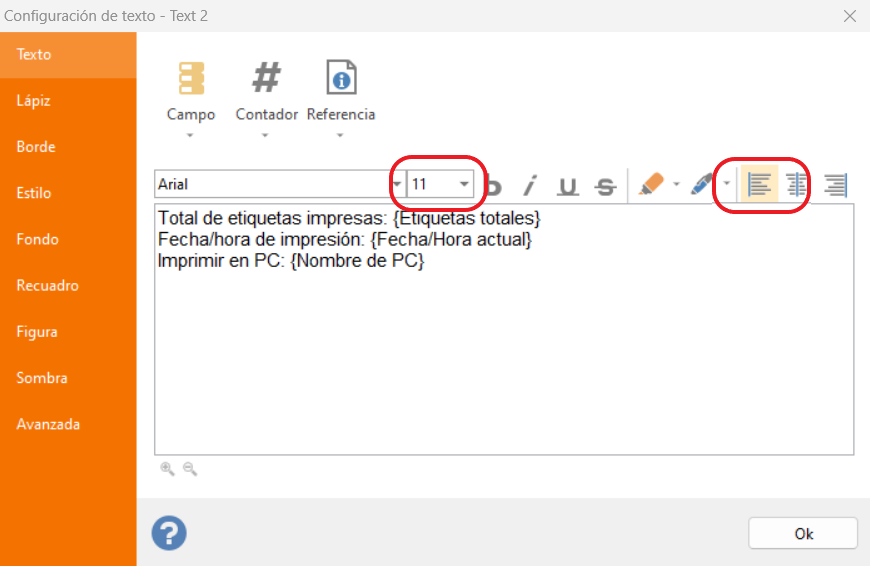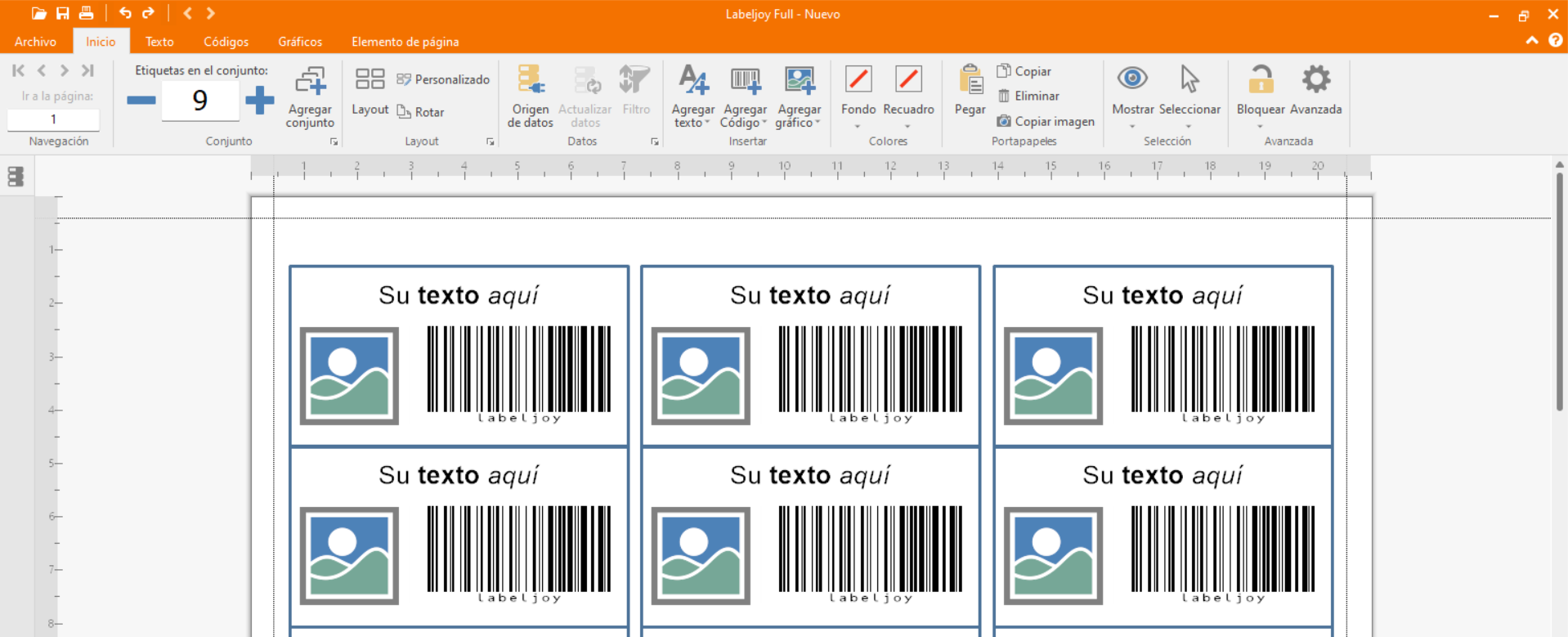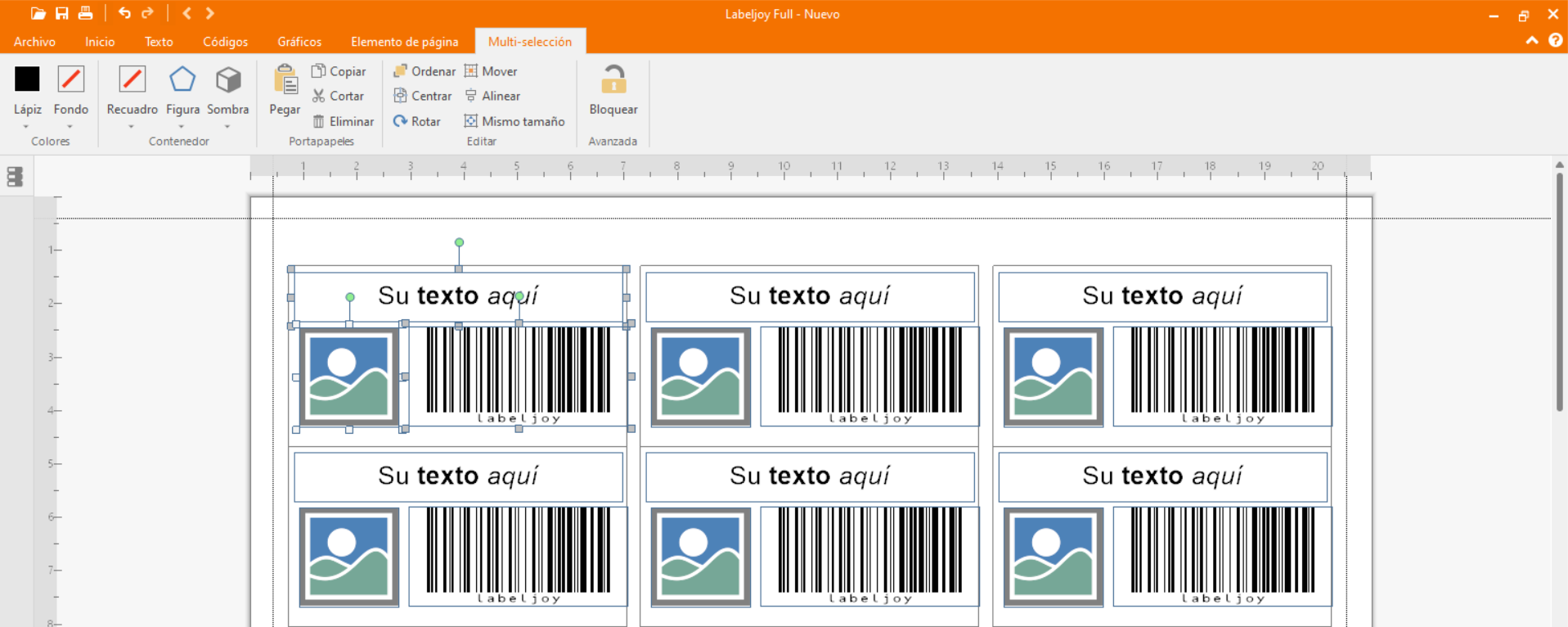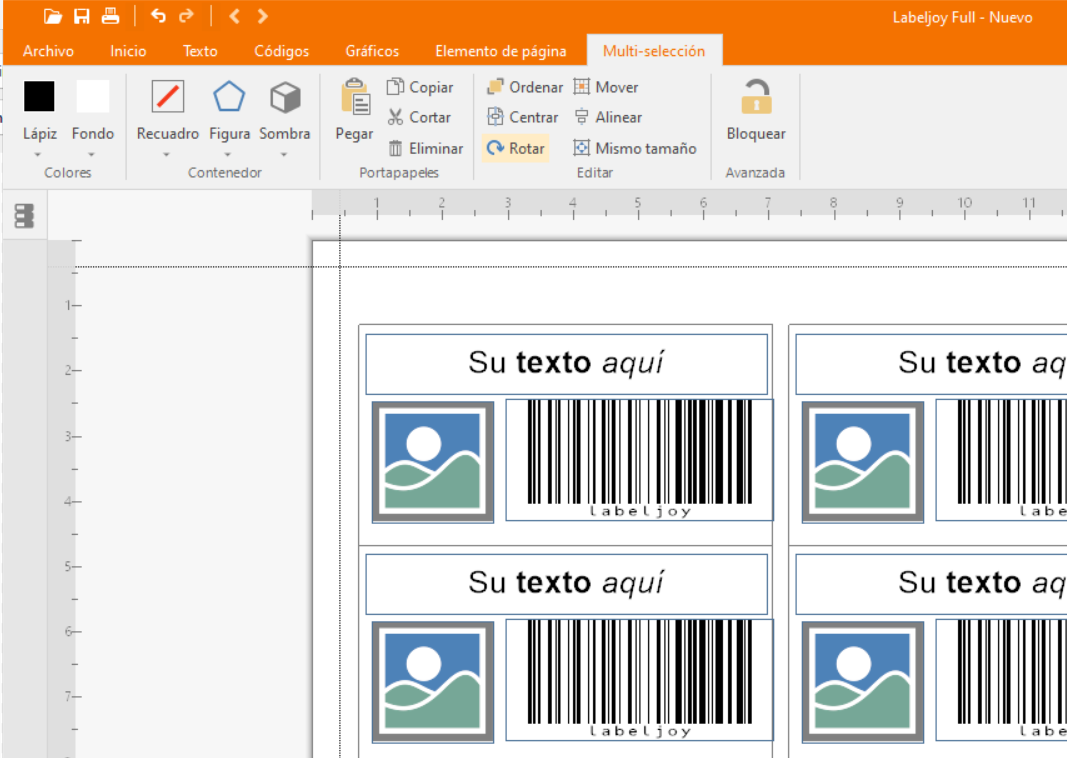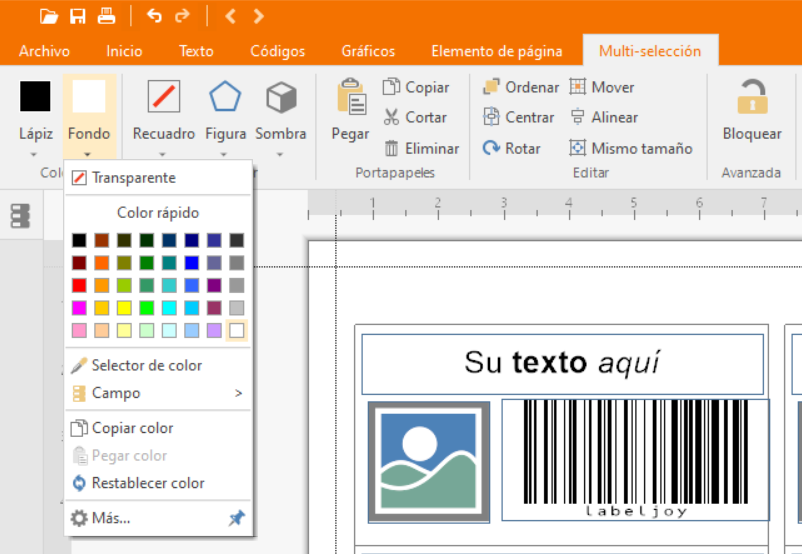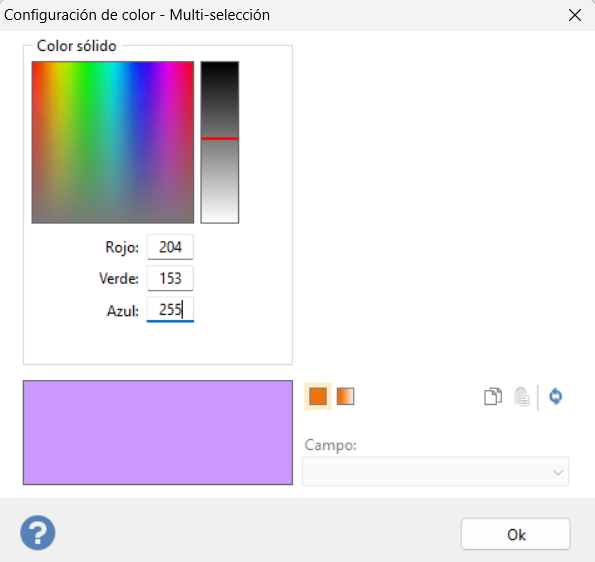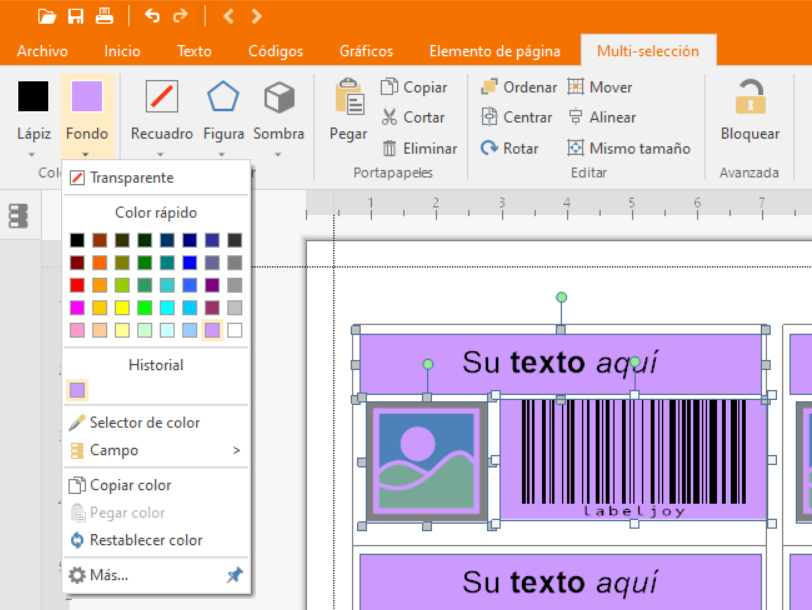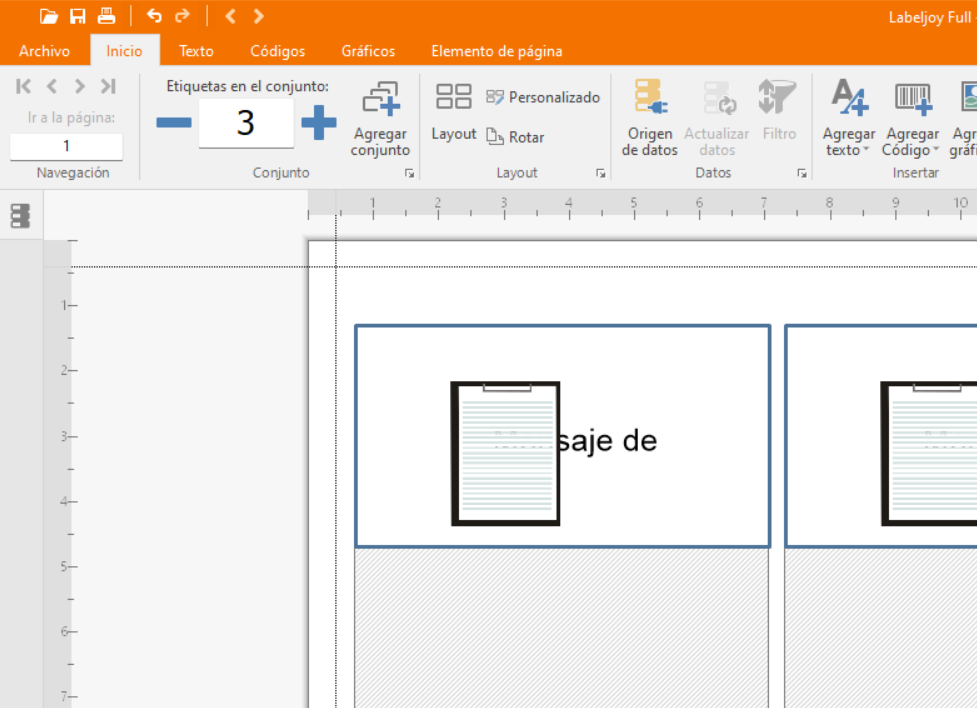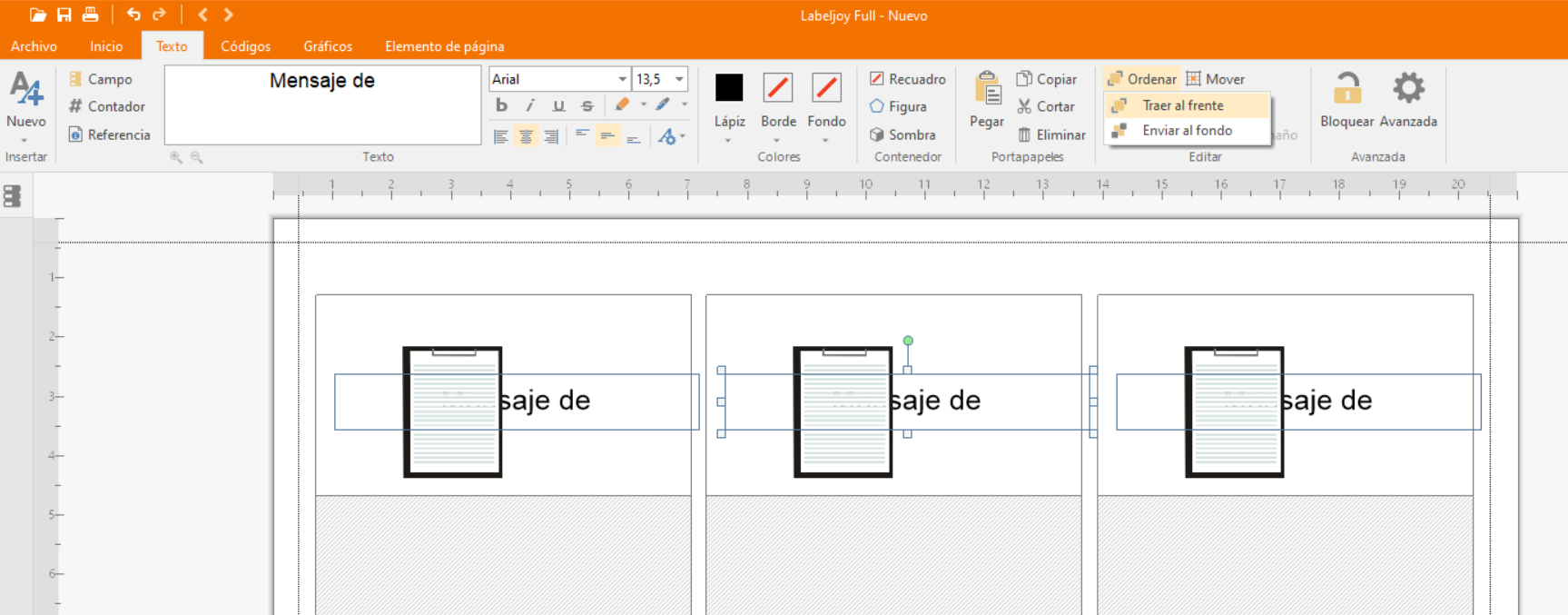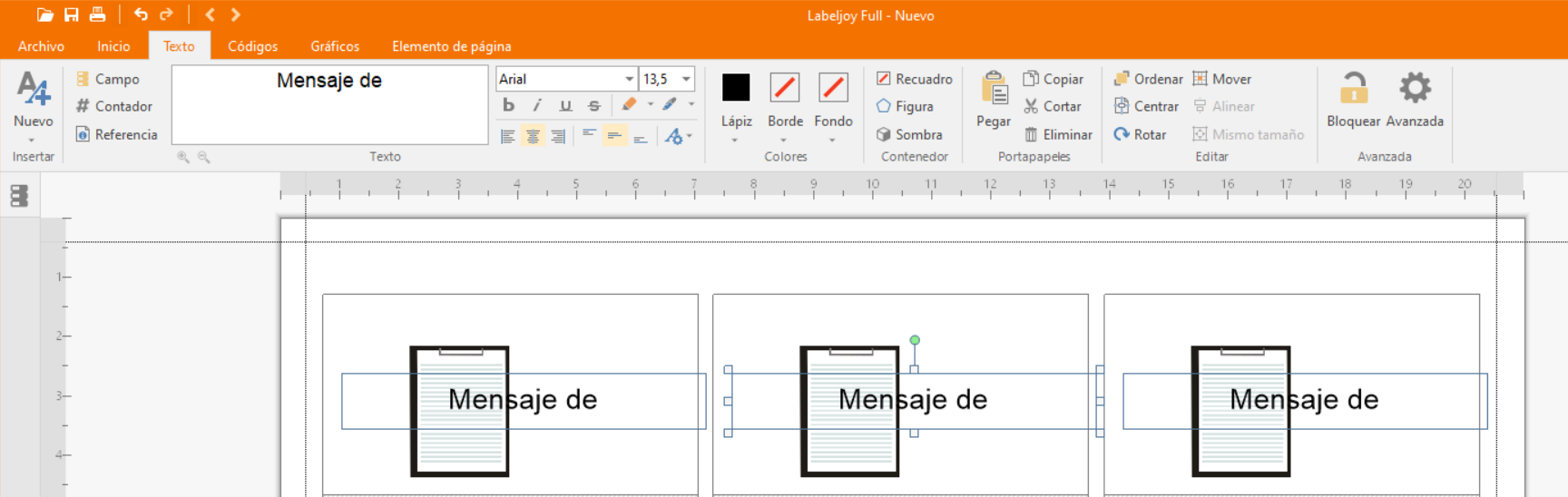Características avanzadas
En este tutorial exploraremos alguna de las características más avanzadas de Labeljoy. Estas funciones pueden ser de gran ayuda al trabajar y diseñar etiquetas.
Cubriremos:
- Posición inicial de la impresión
- Subdivisión de la disposición
- Contadores, Referencias y formato
- Comandos de Multi Selección
Posición inicial de la Impresión
Labeljoy le permite definir la posición de inicio de impresión en la primera página, diferente a la esquina superior izquierda normalmente usada cuando se imprimen hojas de etiquetas de múltiples columnas o filas. Esta opción es útil cuando usted desea comenzar su impresión en una hoja que está parcialmente utilizada, permitiéndole así utilizar las hojas de etiquetas que no han sido utilizadas completamente.
Usted puede definir la posición de inicio entrando en el modo Definición de posición de Inicio utilizando el botón específico de la caja de herramientas:
Una vez que haya entrado al modo Definición de posición de inicio solo haga clic sobre la posición de la etiqueta donde usted quiere que la impresión comience.
La imagen anterior muestra una hoja de etiquetas de 6×3 donde la posición de inicio ha sido configurada a la posición número 5 (2da fila, 2da Columna). Se obtuvo al hacer clic sobre la posición Nro. 5 mientras que el cursor se encontraba en el modo Definición de posición de inicio.
Una vez que la posición ha sido definida el cursor volverá al modo por defecto.
Para volver a una primera página completa, haga clic sobre Definición de posición de inicio y realiza un clic sobre la posición Nro1, en la fila superior de la columna de la izquierda.
La posición de inicio de impresión, también puede ser definida en la lengüeta de impresión del formulario de opciones:
Aquí también podrá cambiar la opción Actualizar posición inicial de fila y columna después de imprimir. De esta manera cada vez que Labeljoy imprima un trabajo satisfactoriamente configurará automáticamente para el archivo actual la posición de inicio correcta en caso de que la hoja no haya sido usada por completo.
Recuerde: que la opción de posición de inicio de impresión solo afecta la primera página. Todas las páginas subsecuentes serán impresas completamente, exceptuando por supuesto la última pagina en caso de que no todas las posiciones de las etiquetas sean necesarias.
Subdivisión de la Disposición
Esta configuración te permitirá superar la limitante de algunas impresoras de imprimir en la sección inferior de la superficie del papel debido a la limitación física de los rodillos, permitiéndole así imprimir sobre toda el área del papel, en el caso de la impresión de etiquetas esta limitante podría resultar en un malgasto considerable de material.
La imagen anterior muestra la sección inferior de la página en Labeljoy. Resaltada por la elipse roja vemos el margen inferior de la impresora, que muestra el límite del área de impresión, reportada por la impresora seleccionada. Como puede observar el margen inferior de la impresora hace que la última fila de esta disposición sea difícil de usar. Aun peor si el diseño de nuestra etiqueta utiliza datos de un origen de datos externos, las posibilidades de que no se imprima información es alta.
Labeljoy ofrece una solución a este problema permitiéndole automáticamente modificar la disposición del papel para que pueda imprimir en una hoja de etiqueta dos veces: la primera vez en la mitad superior de la hoja y la segunda en la misma hoja rotándola 180 grados. De esta manera, la impresión siempre ocurrirá en la mitad superior de la hoja donde no existen problemas de márgenes físicos.
Podemos instruir a Labeljoy para que cree una nueva disposición, basada en la disposición actual, con etiquetas ubicadas únicamente en la sección superior de la hoja. La nueva disposición tendrá un número menor de filas (normalmente la mitad) y el margen inferior será ajustado para que el tamaño de las etiquetas resultante se mantenga igual.
Abra el formulario de la disposición, y seleccione la lengüeta Personalizada. El panel derecho muestra la vista previa de la disposición y si ubica el puntero sobre él, el texto de ayuda mostrara Haga clic izquierdo para subdividir; Clic derecho para Deshacer. Significando que si hace clic con el botón izquierdo sobre una fila de la disposición esta se convertirá en la última fila ajustando el margen inferior para que el tamaño de las etiquetas se mantenga igual. Clic derecho sobre la vista previa y volverá al diseño inicial.
La imagen anterior muestra que pasa con nuestra disposición cuando se hace clic sobre la cuarta fila. Pasamos de 6 a 3 filas mientras que el margen inferior aumenta para compensar por las 3 filas faltantes, el alto de las etiquetas permanece igual.
Si imprime las etiquetas usando esta disposición, solo la mitad superior de la hoja será usada, Usted podrá re-insertar esta hoja en la impresora rotándola 180 grados para imprimir nuevamente en la otra mitad de la hoja.
Ninguna etiqueta será desperdiciada.
Contadores, Referencias y Formato
Desde la versión 5, Labeljoy permite una característica poderosa de concatenación de texto que le permite crear texto dinámico que no solo contiene campos de base de datos sino también contadores y referencias del entorno de diseño.
Contadores, como su nombre lo especifica, son elementos variables que aumentan o disminuyen su valor con cada etiqueta en la forma de un simple valor numérico así como también estructuras alfanuméricas o hexadecimales más complejas.
Procedamos a abrir Labeljoy y editemos el elemento de texto (haciendo doble clic sobre el o cualquier otro elemento) de texto para probar como los contadores funcionan. Elimine el texto por defecto y presione el botón Contadores. Seleccione la primera opción del menú desplegado para añadir un contador Decimal (0-9) básico. Si no abre automáticamente, haga clic en el texto que se añadió correspondiente al contador para mostrar el formulario de propiedades:
Aquí hay una pequeña descripción del significado de cada campo:
- Inicio: Introduzca en esta caja de texto el valor inicial del contador, El valor que se introduzca debe ser siempre numérico, aun si escogió crear un contador que use caracteres alfanuméricos, este valor podría se r negativo.
- Incremento: Introduzca el valor por medio del cual el contador de incrementara en cada interacción, por ejemplo si introduce 5, cada etiqueta mostrara un contador incrementado en 5 unidades, este valor podría ser negativo.
- Numero de Caracteres: El numero mínimo de dígitos mostrados en el texto, por ejemplo si se introducen 5 el contador se mostrar de la siguiente manera: 00001, 00002, 00003, etc.
- Tipo de Contador: Combo box para seleccionar el tipo de contador de los 6 tipos disponibles:
- Decimal: contador de base 10 usando dígitos del 0 al 9
- Alfanumérico Mayúsculas: contador de base 36 usando dígitos entre el 0 y el 9 y las 26 letras mayúsculas desde la A la Z.
- Alfanumérico Minúsculas: contador de base 36 usando dígitos entre el 0 y el 9 y las 26 letras minúsculas desde la “a” a la “z”.
- Alfabético Mayúsculas: Contador base 26 usando solo las 26 letras mayúsculas desde la A la Z.
- Alfabético Minúsculas: Contador base 26 usando solo las 26 letras minúsculas desde la “a” a la “z”.
- Hexadecimal: Contador base 16 usando dígitos entre 0 y 9 y las letras mayúsculas de la A la Z.
- Formato: Formato que será aplicado al valor leído de la fuente de datos (opcional). Podrá seleccionar un formato predefinido de la lista o introducir un formato personalizado.
Por ahora, solo introduciremos 1 en el campo Inicio, 1 en el campo Incremento, y dejamos el resto sin cambios. A continuación haremos dos veces clic en OK, una vez en el formulario de propiedades y una segunda vez en el formulario de edición de texto. Como veremos, ahora el texto en las etiquetas es un número que comienza en 1 y que se incrementa en 1 unidad en cada etiqueta.
Ahora, vamos a continuar añadiendo texto a este número, para este ejemplo pretendemos que estamos creando una etiqueta para la numeración de cajas.
Haga doble clic en el elemento de texto y agregue el texto mostrado en la imagen a continuación.
Esto se ve bien, pero como estamos imprimiendo mas de 9 etiquetas, queremos que todos los números de los contadores tengan el mismo número de dígitos. Salimos de la vista previa haciendo clic nuevamente en el botón vista previa y haciendo clic en el texto del contador para mostrar el formulario de propiedades nuevamente, entonces cambiamos el valor en Numero de Caracteres e introducimos 2:
Y este es el resultado final:
Vamos a agregar algo más, un nuevo contador al mismo texto que muestre la información de cuantos objetos contiene cada caja, Asumamos que nuestras cajas contienen 24 objetos, cada uno enumerado con una codificación alfabética en el rango AA a ZZ.
Esto es lo que haremos: realizamos doble clic sobre el texto para editarlo, agregamos el texto “Ítems” seguido por un contador nuevo Alfabético Mayúsculas. Realice un clic sobre el contador recientemente agregado para configurar sus propiedades como se muestra a continuación:
Este contador comienza en 0 (en valores alfabéticos corresponde a la letra A), incrementando a 24 unidades por cada etiqueta, y mostrando 2 dígitos (letras en este caso).
El segundo contador será exactamente igual solo que comenzara de 23 (que es el 24° elemento ya que estamos comenzando desde cero).
Este es el texto concatenado resultante:
Aplicando los cambios esto es lo que obtendrá:
Ahora vamos a agregar más información utilizando Referencias.
Queremos añadir la fecha y hora de la impresión, el número total de etiquetas impresas y el nombre de la PC desde donde las etiquetas son impresas.
Agregue un nuevo elemento de texto debajo al que ya tenemos y modifique el texto de la siguiente manera:
Este texto contiene 3 referencias: Etiquetas Totales, Fecha/hora actual y Nombre del PC. Todas estas referencias fueron agregadas seleccionándolas desde el menú desplegable que aparece al hacer clic sobre el botón Referencia.
Dejamos todas las referencias intactas menos Fecha/Hora Actual. Haga clic y modifique su formulario como se muestra a continuación:
Como puede observar, hemos especificado un formato para mostrar la fecha y la hora, es formato de fecha US (año corto en dos dígitos) seguido de la hora en horas y minutos (la letra n es el identificador para el valor de los minutos).
Haga clic sobre OK para confirmar el formato de fecha. Antes de confirmar estos cambios de texto, reduzcamos el tamaño de la fuente para que de esta manera el texto encaje en nuestra etiqueta, y también alineemos el texto a la izquierda:
Y aquí esta el resultado final, tenga en cuenta que los campos Fecha/Hora de Impresión e Impreso en PC variara dependiendo en la fecha actual y el nombre de Windows de la PC que usted esté usando:
Descargue este archivo Labeljoy
Comandos de Selección Múltiple
Labeljoy utiliza varios comandos de multi selección para ayudarle a diseñar sus etiquetas. Estos son:
- Cortar, Copiar, y Pegar múltiples objetos.
- Alinear, Tamaño, Centrar, Rotar y mover múltiples objetos.
- Cambiar tipo de fuente (elementos de texto solamente), Color del frente, Color de fondo de múltiples elementos.
- Cambiar orden de superposición de los elementos.
La selección Múltiple en Labeljoy se obtiene al hacer clic sobre dos o más elementos mientras se mantiene presionada la tecla CTRL, o dibujando un cuadro rectangular en la etiqueta y cuando el botón izquierdo del ratón es liberado todos los elementos cubiertos completa o parcialmente por el rectángulo, son seleccionados:
Descargue este archivo Labeljoy
Como puede ver en la captura de pantalla anterior estamos dibujando un rectángulo en la posición 1 comenzando en un área vacía en la esquina superior izquierda y moviéndonos hacia la esquina inferior derecha. La etiqueta tiene 3 elementos: un texto, un código de barras 2d y una imagen. El texto es el único completamente cubierto por la selección, pero de todas formas todos los tres elementos serán seleccionados al soltar el botón del ratón:
Ahora podemos experimentar con los comandos de multi selección disponibles.
Primero que todo vamos a usar el comando copiar/pegar usando los botones de la caja de herramientas:
Si hace clic sobre el botón Cortar (botón superior izquierdo del grupo resaltado en la imagen), todos los tres elementos desaparecerán: serán eliminados y copiados al Portapapeles de Windows.
Ahora, haciendo clic en el botón Pegar (inferior izquierdo), ellos serán copiados de nuevo a la etiqueta. El botón Copiar (superior derecho) copiara los tres elemento seleccionados al Portapapeles sin eliminarlos de la etiqueta, mientras que Eliminar (Inferior derecha) removerá los elementos seleccionados sin copiarlos al portapapeles.
Recuerde: mientras edita elementos en Labeljoy, siempre podrá volver al paso de edición anterior usando el botón Deshacer:
Vamos a experimentar ahora con coordenadas, tamaños y rotación.
Seleccione el texto y elemento de código de barras, sin seleccionar la imagen:
En la sección inferior de la caja de herramientas contienen los botones que muestran el menú contextual que necesitamos para modificar las coordenadas, el tamaño y la rotación:
El botón superior izquierdo muestra el menú contextual Alinear. Este menú está dividido en dos secciones: la sección superior para alineación horizontal y la sección inferir para alineación vertical. Seleccionando el menú Alineación Izquierda los dos elementos seleccionados se alinearan perfectamente a la izquierda, la coordenada izquierda se igualara a la del último elemento seleccionado. Entonces, por ejemplo, si usted selecciona el texto primero y el código de barra después, la alineación a la izquierda moverá el elemento de texto para que la coordenada izquierda sea igual a la del elemento código de barra, que fue seleccionado de ultimo.
El comando Alineación Horizontal centrara todos los elementos seleccionados basados en la posición central de último elemento seleccionado. Lo anteriormente descrito trabaja exactamente igual para los comandos verticales.
El botón superior derecho, muestra un menú contextual que le permitirá hacer que todos los elementos seleccionados tengan el mismo ancho, alto o ambos. Por supuesto, usando estos comandos en selecciones de múltiples elementos, el tamaño de referencia siempre será el del último elemento seleccionado.
El botón inferior izquierdo permite el acceso a los comandos Centra/Rotar. La sección superior le permite centrar todos los elementos seleccionados en el área de la etiqueta, en este caso, el termino Centrar se refiere a la etiqueta en sí.
La sección inferior le permite cambiar el Angulo de rotación de todos los elementos seleccionados. La lista del menú muestra los ángulos mas comunes de rotación (45°, 90°, 180° así sucesivamente), permitiéndole también configurar un Angulo personalizado o reinicializar el Angulo a cero.
El botón Mover a muestra un menú que le permitirá mover automáticamente todos los elementos seleccionados a uno o más de los márgenes de la etiqueta. La sección superior muestra cuatro comandos para mover cada uno de los elementos seleccionados a uno de los bordes de la etiqueta sin cambiar su tamaño, mientras que la sección inferior actúa en el tamaño de cada elemento.
Vamos a ver como podemos cambiar la apariencia de múltiples elementos de una sola vez.
Una vez haya realizado una selección múltiple, usted podrá usar tres menú específicos para cambiar el color del frente (el color del texto de un elemento de texto, el color del código de barra y el color de las líneas de un elemento grafico), el color de fondo, y el tipo de fuente para los elementos de texto.
Haciendo clic en el botón Elemento en la caja de herramientas superior, el menú mostrado en la imagen anterior es mostrado.
Vamos a seleccionar los tres elementos en nuestro archivo de ejemplo y hagamos clic en el menú de color de fondo. Un dialogo de definición de color aparece, permitiéndonos definir un color:
Una vez hayamos definido un color, haciendo clic en Ok el color será aplicado como color de fondo a todos los elementos seleccionados simultáneamente:
Los mismos conceptos aplican a los comandos de tipo de Fuente y color del frente: los cambios serán aplicados a todos los elementos seleccionados.
Finalmente, veamos como podemos cambiar la superposición de los elementos.
Supongamos que usted tiene una imagen en la etiqueta y quiere añadir algún texto encima de ella. Usted ha añadido el texto primero, y luego añadió el elemento grafico que contiene la imagen que usted quiere mostrar. Como la captura a continuación usted tendrá el texto cubierto completamente o parcialmente por la imagen, ya que cada vez que añadimos un elemento en Labeljoy este será superpuesto encima de todos los demás elementos:
En casos como estos, necesitamos seleccionar uno de los elementos y usar los comandos Traer al frente o Enviar atrás, encontrado en la caja de herramientas de la izquierda:
En nuestro ejemplo podemos seleccionar el elemento imagen y hacer clic sobre el botón Enviar atrás para mover el elemento detrás del texto: