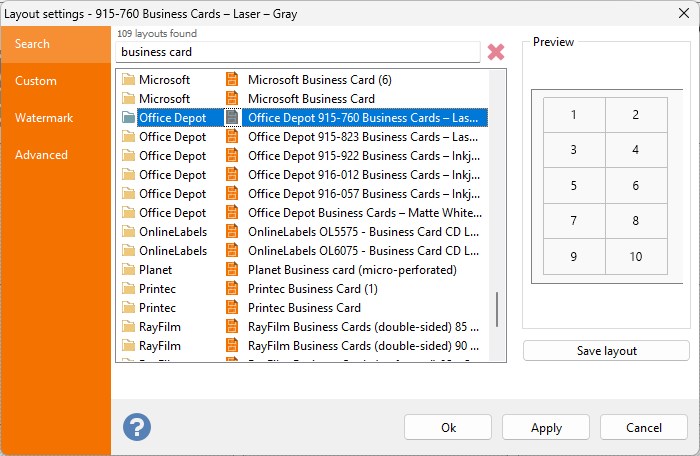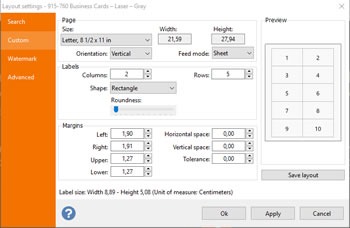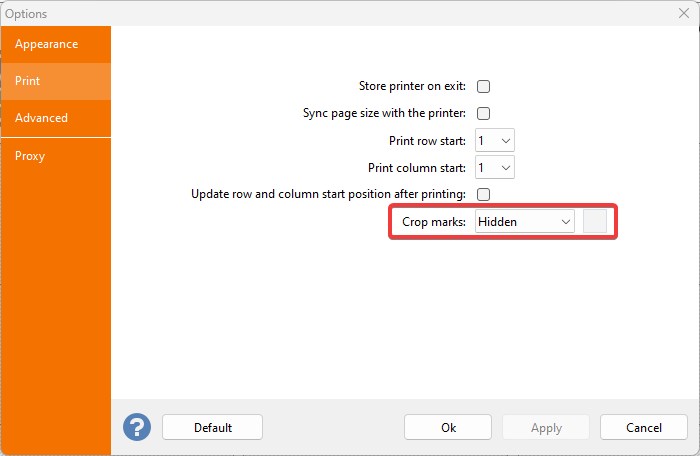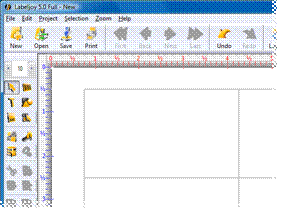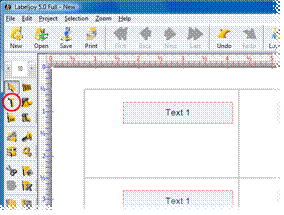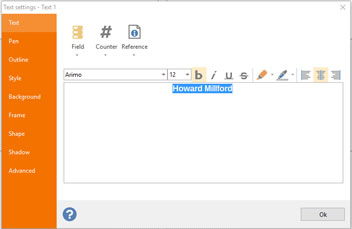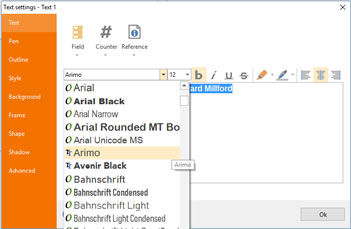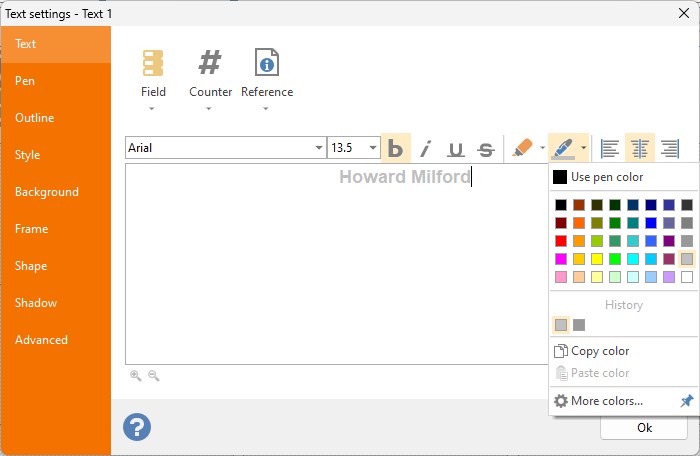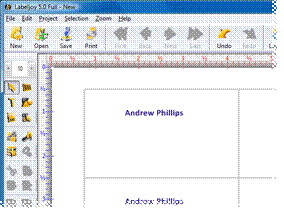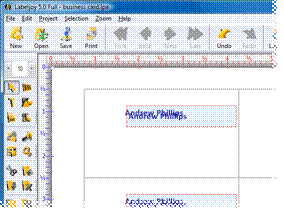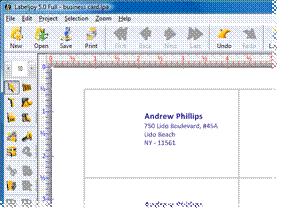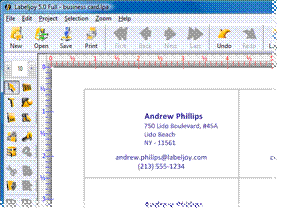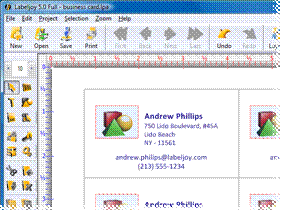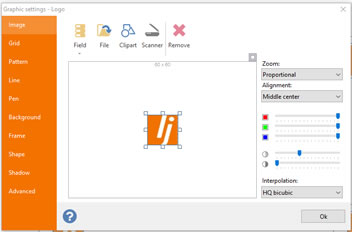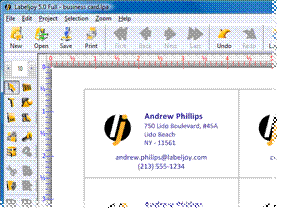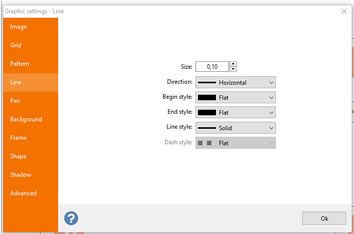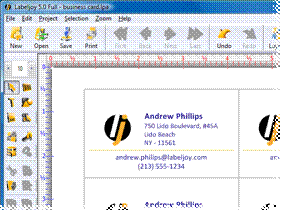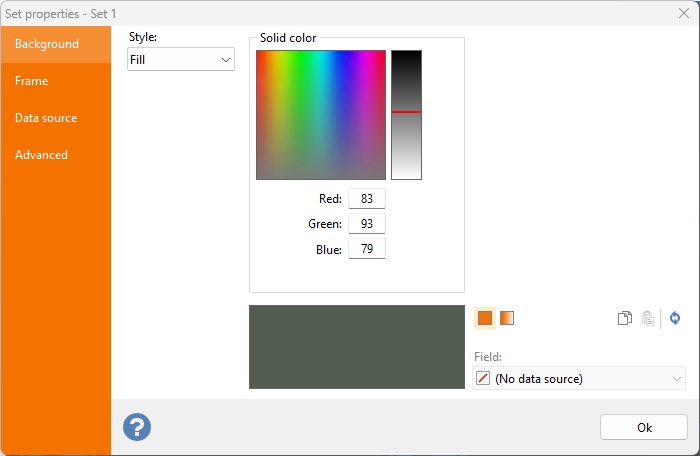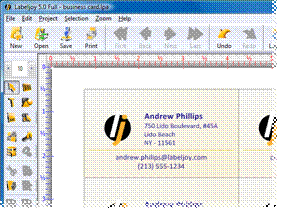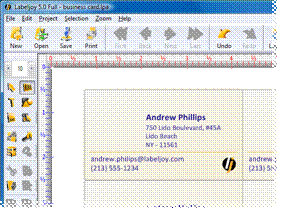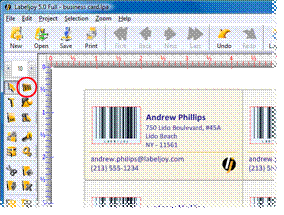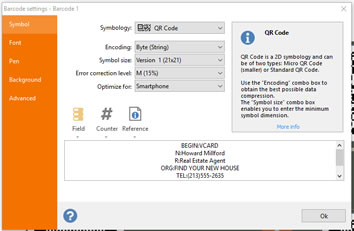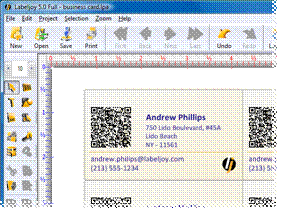Cómo Crear sus propias tarjetas de visita
Si necesita diseñar e imprimir sus propias tarjetas de visita, Labeljoy es la herramienta ideal. Simplemente siga estos consejos y podrá imprimir tantas tarjetas de visitas como necesite, cada vez que las necesite.
1 – Selección del tamaño correcto
Primero, necesitamos definir el tamaño correcto para nuestra tarjeta de negocios. Un tamaño de 9.6 por 6.1 cm (aproximadamente 3 ¾ por2 ⅜ pulgadas.) es considerado como estándar pero la elección realmente depende del tipo de papel en el cuál usted realizará la impresión. Si ha seleccionado un papel de tarjetas de negocios pre cortado necesitará seleccionar la distribución apropiada desde la biblioteca de Labeljoy. Nuevamente, podría estar imprimiendo en un papel de tarjetas de negocios estándar que cortará usted mismo después de imprimir.
De cualquier forma, el primer lugar a ingresar es la ventana de Layout:
Si está trabajando con un papel de tarjetas de negocios pre cortado, ingrese el nombre (o parte del mismo) en la caja de texto y presione buscar. Una lista aparecerá con todos los layouts que coincidan con el texto ingresado. Seleccione el layout apropiado y presione Ok.
Si está trabajando con papel común y desea definir libremente el tamaño de su tarjeta de negocio, entonces necesita presionar en la pestaña Personalizado:
Esta pantalla le permite definir el tamaño de papel, márgenes, espaciado vertical y horizontal, cantidad de filas y columnas que definen el área en que se imprimirá cada tarjeta. El panel derecho muestra una vista previa y el tamaño de la tarjeta de negocios resultante es mostrado en la sección inferior en la que se encuentra el texto de Tamaño de etiqueta. Ingrese los parámetros deseados.
Debe prestar atención especial al parámetro de tolerancia de límites. Este valor define la cantidad de difusión permitida en cada posición. Si planea tener un color de fondo o colocar elementos cerca de un borde, agregar alguna tolerancia le permitirá actuar como mecanismo de corrección de error que compensará la fluctuación durante la impresión.
Finalmente, si está imprimiendo en un papel común puede ser útil imprimir marcas de corte, esto le asegurará cortes precisos. Abra la ventana de Opción y presione la pestaña de Impresión:
Defina el tipo de marcas de cortes necesario y el color. Presione Ok para aplicar la configuración.
Ahora se encuentra listo para comenzar a diseñar su propia tarjeta de negocios.
2 – Agregar elementos de texto
Ahora que el layout de su página ha sido definido, puede comenzar a agregar elementos a su tarjeta de negocios.
Estas son algunas líneas que pueden ayudarle a definir el estilo correcto:
- Mantenga alguna distancia a los bordes, aproximadamente 0.5 cm (¼ pulgadas.)
- Evite utilizar texto inferior a 6 puntos, no desea que sus contactos posean dificultad para encontrar su información.
- Nombre y/o empresa deberían tener al menos 12 puntos.
- Incremente el tamaño del texto si utiliza un fondo oscuro.
- Mantenga un diseño simple.
Primero, asegúrese de eliminar cualquier elemento existente que haya sido agregado automáticamente por Labeljoy, para obtener una superficie blanca:
Ahora comencemos por agregar un nombre a la tarjeta de negocios: presione la herramienta de Texto en la barra de herramientas de la izquierda y dibuje un área rectangular en una de las tarjetas de negocios. Libere el botón izquierdo del mouse y un nuevo texto será insertado en todas las tarjetas de negocios:
Ahora necesitamos ingresar la información correcta y editar la apariencia del texto. Realice doble clic en el elemento de texto para invocar la ventana de propiedades.
Nota: dependiendo de la configuración de la ventana de Opción – pestaña Principal – Mostrar editor después de agregar un ítem, cada vez que agregue un nuevo elemento, su ventana de propiedades se mostrará automáticamente. Si no lo hace, simplemente realice doble clic sobre el elemento agregado para personalizar su apariencia.
Seleccione la pestaña Texto y reemplace el texto existente con su nombre.
Seleccione la pestaña Fuente y defina las propiedades de la fuente, tales como nombre de la fuente, tamaño, y alineación de texto.
Seleccione la pestaña de color de Relleno y defina un color para el texto:
Finalmente, presione Ok para aplicar los cambios:
Ahora cree una copia del texto agregado seleccionando los botones copiar /pegar encontrados en la barra de herramientas de la derecha (3er grupo de abajo):
Al utilizar una copia del primer texto podemos agregar información de la dirección manteniendo el formato previo. Realice doble clic en la copia y cambie el texto con su información de dirección.
Luego, ingrese a la pestaña de Fuente, seleccionando un tamaño menor y remueva el atributo Negrita:
Mueva los dos elementos de texto a la posición deseada y utilice los comandos de alineación y tamaño encontrados en la sección inferior de la caja de herramientas para asegurar la posición exacta.
Usando el mismo enfoque de copiar/pegar, ahora agregaremos alguna información de contacto:
3 – Agregar un logo
Presione el botón Insertar gráfico de la barra de herramientas y dibuje un rectángulo en la zona superior izquierda. Se agregará la imagen por defecto:
En este caso, presionaremos en el botón Archivo que se encuentra en la pestaña de Imagen para navegar los archivos de su computadora y localizar el logo de su empresa:
Mueva y redimensione el logo para que se ajuste en la tarjeta de negocios:
4 – Mejoras gráficas
Toda la información se encuentra ahora en la tarjeta de negocios. Hasta ahora la hemos mantenido simple y efectiva. Ahora juguemos un poco para hacerla un poco más atractiva a la vista.
Primero, agregaremos una línea de separación entre el nombre y el área del nombre y logo y el área de información de contacto inferior. Realizaremos esto agregando un nuevo elemento Gráfico, quitando la imagen por defecto y trabajando con los parámetros encontrados en la pestaña de Línea. El color de la línea es definido en la pestaña de color de Frente:
En este caso el color es definido bajo la pestaña color de Frente y es el color del logo “J”. Realice clic en Ok para aplicar las configuraciones y mover la línea para crear dos áreas separadas:
Finalmente, definiremos un color de fondo global para la tarjeta con un efecto de degrade.
Realice doble clic en la esquina superior izquierda de la tarjeta de negocios (o cualquier otra área vacía) para visualizar la ventana de Grupo de propiedades. Seleccione la pestaña de color de Fondo y active la casilla Activar color de fondo. Ahora realice clic en el botón de Degrade para activar la visualización de los controles necesarios para definir un color de degrade:
Definiremos un fondo muy suave desde un blanco casi tinto (sección izquierda) hacia un marrón suave con un ángulo de 45°. Esto agregará un efecto de iluminación desde la esquina superior izquierda a su tarjeta de negocios:
Descargar este archivo de Labeljoy
5 – Código QR
Al agregar un código de barras 2D a su tarjeta de negocios, sus clientes podrán digitalizar su información de contacto mediante el uso de un lector de código de barras 2D o simplemente utilizando su Smartphone. Para lograr esto, necesitamos agregar un elemento de código de barra a la tarjeta de negocios codificando el tipo de información correcta.
Primero, movamos algunas cosas un poco para hacer un poco de espacio para el símbolo de Código QR:
Luego, utilizando el botón de Código de Barras, agregue un elemento de código de barras en el área superior izquierda:
Realice doble clic sobre el elemento de código de barra para definir sus atributos:
Como puede observar, primero necesitamos seleccionar Código QR desde la lista de símbolos. Luego, necesitamos agregar algún texto conteniendo nuestra información de contacto, formateada de acuerdo al formato VCARD. Puede encontrar más información en wikipedia.
Debido a que el texto contiene muchas letras en minúsculas, utilizaremos la codificación Byte (string) que producirá un símbolo menor.
Finalmente, debido a que el fondo sobre el cual aparecerá el código de barra es casi blanco, podemos desactivar con seguridad el fondo blanco por defecto, para que el símbolo se integre mejor al degrade del fondo blanco y su legibilidad se encuentre asegurada. Ingrese a la pestaña de color de Fondo y deseleccione la opción Activar color de fondo.
Presione Ok para aplicar los cambios.
Mueva y redimensione el símbolo de código de barras para que encaje en el diseño existente. Tenga en cuenta que para asegurar la legibilidad, el símbolo no debería ser demasiado pequeño.