This page refers to Labeljoy 5, which is not the latest release!
Please upgrade to Labeljoy 6 to get the latest version of the software with all its amazing features, or go to Labeljoy 6 user guide if you already own it.
linking a group to a data source
On line resources:
Video: Connect external data sources
Video: Load data from Excel
Labeljoy enables you to use an external data source to create label groups. Linking a group to a data source means that you will be able to connect the elements it contains to specific fields of the data source. For example, it will be possible to add a Text element that, once connected to a field, will display dynamic information, different for each label in the group.
Note:
Labeljoy connects to a data source, reads the data it needs, stores it in its own memory (eventually the job file) and then disconnects from the data source. This working mode is known as Disconnected data source.
All changes made to the original data source will not be visible in Labeljoy until the data source is updated.
Linking to extremely large data sources will result in high memory consumption and very large files.
Labeljoy enables you to connect to the following data sources:
- Access 97, 2000, XP, 2003, 2007, 2010
- Excel 3.0, 4.0, 5.0, 7.0, 97, 2000, XP, 2003, 2007, 2010
- dBase III, IV, 5.0
- Lotus 1-2-3 WK1, WK3, WK4
- Delimited text file (txt, csv)
- Microsoft Outlook Address book
- Outlook Express or Windows Address Book (WAB)
- SendBlaster database
- MySql database
- Oracle database
- SQL Server database
- Text data in the Windows Clipboard
To connect a group of labels to a data source, you must first open the Group settings dialog box and select the Data source
Note:
The Data source
and the Filter and sorting
tabs are only available in the Full version
or while in trial mode.
|
Note: Once the data source type is defined you can flag the Update data when this file is loaded or printed checkbox if you want Labeljoy to re-load the data every time the current file is loaded and before it's printed or exported. When all the required parameters have been defined, click Ok or Apply and the data load procedure will start. In this phase, a progress bar will be shown to indicate the operation status. Depending on the size of the selected table or worksheet, this phase can take anything between a few seconds to several minutes. Note: Once the group is connected to a data source, the label number will be updated to match the current record number in the data source. It will also be possible to connect label elements to fields belonging to the data source. |
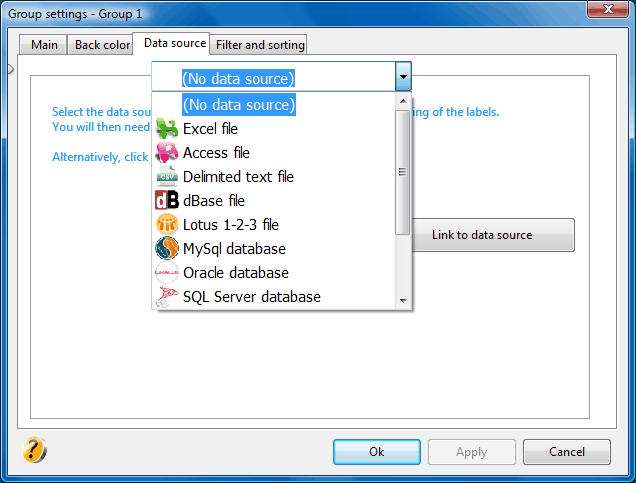 Select the type of data source you wish to connect to
from the top combo box. Depending on the item selected, a list of controls and fields will be displayed to enable you to define the needed connection parameters.
Select the type of data source you wish to connect to
from the top combo box. Depending on the item selected, a list of controls and fields will be displayed to enable you to define the needed connection parameters.