Cette page fait référence à Labeljoy 5, qui n’est pas notre dernière version.
Effectuez une mise à niveau vers Labeljoy 6 pour obtenir la dernière version du logiciel avec toutes ses fonctionnalités étonnantes ou, si vous l’utilisez déjà, visitez le guide de l’utilisateur de Labeljoy 6.
définir une image
Dans les fenêtres des propriétés graphique, mise en page, et élément de page, il y a un onglet Image à travers lequel vous pouvez télécharger une image à utiliser dans le cadre relative.
|
Note:
L'application d'un effet de transparence, de luminosité ou interpolation peut réduire les performances du programme, comme il est nécessaire un effort considérable pour le processeur de traitement d'image.
Il est conseillé d'utiliser soigneusement ces caractéristiques.
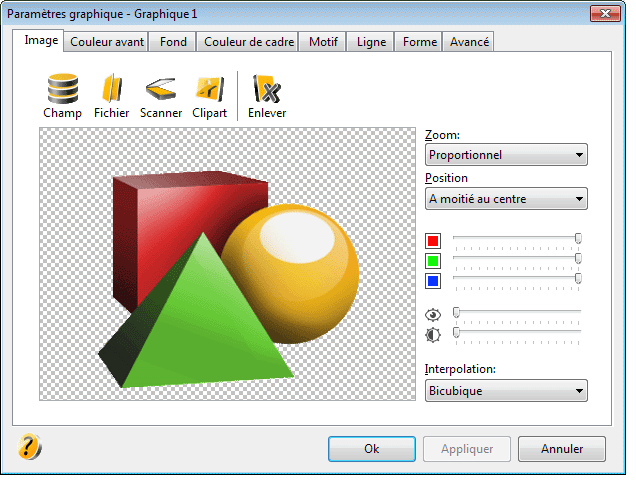 La définition de l'image se pass à travers une fenêtre avec les contrôles suivants:
La définition de l'image se pass à travers une fenêtre avec les contrôles suivants: