This page refers to Labeljoy 5, which is not the latest release!
Please upgrade to Labeljoy 6 to get the latest version of the software with all its amazing features, or go to Labeljoy 6 user guide if you already own it.
exporting labels
By clicking the Export/Labels... menu the Export labels form is displayed.
The right pane displays a preview of the label group that will be exported. In the lower end are two combo boxes that enable you to define the format and the quality of the generated images:
Lastly, at the bottom of the form is the Open target folder after export check box, which, if checked, will automatically open a new Explorer window at the end of the exporting procedure of the folder in which the images were exported. Note: |
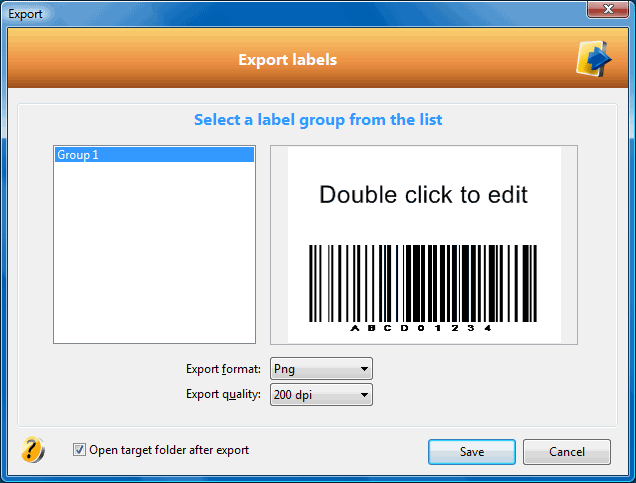 The left pane displays a list of all label groups found in the current job. For the most times, this list will only show a single item with the name of the current label group. The names listed here are the ones found in the
The left pane displays a list of all label groups found in the current job. For the most times, this list will only show a single item with the name of the current label group. The names listed here are the ones found in the 